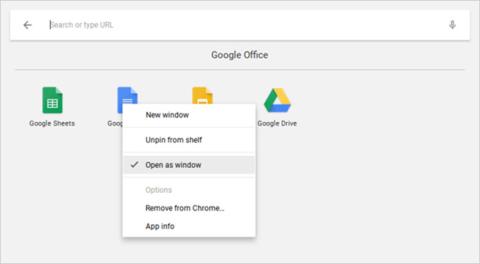Galbūt praleidote laiko apmąstydami teigiamus ir neigiamus „Chromebook“ įrenginius , kad priimtumėte galutinį sprendimą įsigyti tokį įrenginį. Tai puikus pasirinkimas! Prieš kelis mėnesius gavau „Chromebook“ įrenginį ir labai džiaugiuosi, kad turiu tokį nešiojamąjį kompiuterį. Jūsų „Chromebook“ gali būti kitoks, bet manau, kad būsite juo patenkinti kaip ir aš.
Tačiau „Chromebook“ kompiuteriai turi savo paskirtį. Gali atrodyti, kad jūsų kompiuteris skiriasi nuo „MacBook“ ar „Surface“, tačiau skirkite laiko jį pažinti. Štai keli patarimai ir gudrybės, padėsiančios greičiau priprasti prie „Chromebook“.
1. Sukurkite kelis vartotojo profilius
„Chromebook“ įrenginiuose gerai išnaudojama „Chrome“ naudotojų profilių funkcija , leidžianti naudotojams padalinti kompiuterį į atskirus prisijungimo prie profilių duomenis. Kiekvienas profilis palaiko savo programas, valdymą ir nustatymus. Kartais galite paskolinti savo įrenginį kam nors kitam, todėl geriausia naudoti kelis profilius.
Ypač profilis yra labai svarbus, jei jūsų šeima turi vaikų. Įjungę funkciją Prižiūrimi vartotojai , galite sukurti apribotus profilius, kurie leidžia naršyti tik tam tikrose svetainėse ir negali išjungti saugios paieškos. Iš esmės tai yra tėvų kontrolės funkcija (funkcija tėvams kontroliuoti, ką jų vaikai žiūri, klausosi, žaidžia...).
2. Naudokite svečio režimą kitiems vartotojams
Net jei nenaudojate anksčiau pateiktos profilio funkcijos, turite žinoti apie svečio režimą. Šis režimas leidžia duoti savo kompiuterį kitiems nesijaudinant, kad jie matys jūsų duomenis (pvz., naršymo istoriją, atsisiuntimus, žymes ir pan.) arba pasieks programas.
Pasibaigus kito naudotojo seansui, jo veikla automatiškai ištrinama iš įrenginio, jos nereikia ištrinti rankiniu būdu. (Tai skamba panašiai kaip inkognito režimas „Chrome“ naršyklėje, tačiau atminkite, kad svečio režimas ir inkognito režimas nėra tas pats).
3. Atidarykite programas atskiruose languose

Kadangi visos „Chromebook“ programos yra žiniatinklio programos, pirmą kartą naudotojus dažnai atbaido tai, kad programos visada atidaromos „Chrome“. Laimei, galite priversti bet kurią programą atidaryti savo lange.
Programų paleidimo priemonėje arba užduočių juostoje raskite norimą atidaryti programą, spustelėkite ją dešiniuoju pelės mygtuku ir pasirinkite Atidaryti kaip langą . Labai paprasta, ar ne! Dabar jūsų įrenginys atrodo kaip tikras nešiojamasis kompiuteris, o ne tik populiari „Chrome“ naršyklė.
4. Sugrupuokite programas į kelis aplankus

Vis dažniau naudodami įrenginį diegsite vis daugiau programų. Nors programų paleidimo priemonė padeda paleisti bet kurią programą naudojant greitos paieškos funkciją, norite iš karto spustelėti tą programą. Tokiu atveju turėtumėte pasinaudoti programų aplanku .
Atidarykite programų paleidimo priemonę ir spustelėkite Visos programos , tada vilkite bet kurią programos piktogramą ant kitos programos piktogramos, kad sugrupuotumėte jas į aplanką. Jei reikia, toliau vilkite daugiau piktogramų. Norėdami pavadinti aplanką, spustelėkite jį ir pakeiskite "Nepavadintas aplankas" viršuje į norimą pavadinimą.
5. Paverskite svetainę programa

Atminkite, kad „Chromebook“ programos iš esmės yra tik svetainės, užmaskuotos kaip programos. Nors tai turi keletą trūkumų, ji turi daugiau privalumų: bet kurią svetainę galite paversti programa ir paleisti ją atskirame lange.
Atidarykite „Chrome“, eikite į svetainę, į kurią norite pareikšti teises, ir spustelėkite trijų taškų mygtuką viršutiniame dešiniajame kampe. Slinkite žemyn iki Daugiau įrankių , tada pasirinkite Pridėti prie lentynos . Pavadinkite programą, įsitikinkite, kad pasirinkote Atidaryti kaip langus ir spustelėkite Pridėti .
6. Prieš atidarydami peržiūrėkite failus

Vienas šauniausių dalykų, susijusių su „MacOS“ funkcija „Finder“, yra tai, kad galite paryškinti daugumą failų ir paspausti tarpo klavišą , kad atsisiųstumėte peržiūrą, iš tikrųjų nepaleidžiant failo susijusioje programoje. Ar žinojote, kad „Chrome“ OS taip pat turi tokią peržiūros funkciją?
Atidarykite programą Failai , pasirinkite bet kurį failą jo neatidarę, tada paspauskite tarpo klavišą . Pamatysite perdangą su tam tikra failo informacija (pvz., dydis, failo tipas, paskutinio modifikavimo laikas...) ir tam tikra su failo tipu susijusi informacija (pvz., ID3 žyma arba MP3). Kai kurios kategorijos, pvz., vaizdai ir garsas, taip pat turi peržiūras.
7. Perkelkite langus į kairę ir į dešinę
Jei turite „Chromebook“, kuris palaiko 1920 x 1080 arba didesnę skyrą, tikriausiai nenorėsite maksimaliai išnaudoti savo programų. Siekiant didesnio produktyvumo, galite pasinaudoti ekrano pranašumais atidarę du langus lygiagrečiai.
Paprastas būdas tai padaryti – nutempti langus į kairę arba dešinę, tada „Chrome“ OS automatiškai nutemps juos į šoną ir kiekvienam langui padalins ekraną per pusę. Arba taip pat galite pasirinkti langą ir paspausti Alt+ [ , kad perkeltumėte langą į kairę, arba Alt+ ] , kad perkeltumėte langą į dešinę.

8. Priverstinai ištrinkite užšaldytas programas
Tikriausiai „Chrome“ OS nepaleisite užšaldytų programų taip dažnai, kaip „Windows“ ar „Mac“, bet jei tai padarysite, turėsite atidaryti užduočių tvarkytuvę (naudokite paieškos + pabėgimo mygtuką ), kad pašalintumėte programas. .
Atidarius reikia rasti užšaldytą procesą, jį pasirinkti ir paspausti Baigti procesą . Užduočių tvarkyklė yra viena iš svarbiausių „Chrome“ OS funkcijų, todėl turėtumėte pasinaudoti šia svarbia sistemos funkcija.
9. Iš naujo paleiskite užšaldytą sistemą
Retais sistemos klaidos atvejais pastebėsite, kad Task Manager neatsidarys arba negalės išleisti įrenginio. Jei taip atsitiks, galite naudoti paskutinę parinktį – Hard Reboot .
Kiekviename „Chromebook“ įrenginyje yra specialus daugialypės terpės klavišų rinkinys, esantis virš skaičių eilutės. Vienas iš jų yra atnaujinimo klavišas (atrodo kaip apskrita rodyklė), o kitas – maitinimo klavišas (atrodo kaip apskritimas su vertikalia linija). Paspauskite maitinimo + atnaujinimo klavišą , kad iš karto paleistumėte iš naujo.
Pastaba: dėl to prarasite neišsaugotus duomenis atidarytose programose. Be to, ši operacija neturi tų pačių funkcijų kaip Powerwash (kuri bus išsamiau aprašyta 20 skyriuje).
10. Įvaldykite integruotą paieškos klavišą
„Chromebook“ klaviatūroms būdingas unikalus dalykas yra „Windows“ arba „Command“ klavišo nebuvimas. Vietoj to „Google“ nusprendė pakeisti didžiųjų raidžių klavišą paieškos klavišu, kuris paspaudus atidaro programų paleidimo priemonę.
Šis raktas yra labai naudingas:
- Greitai paleiskite bet kurią programą įvesdami jos pavadinimą. Šia prasme jis labai panašus į „Windows 10“ ir „Mac Spotlight“ meniu Pradėti.
- Greitai paleiskite svetainės URL arba pateikite užklausą bet kuriame paieškos variklyje.
- Suaktyvinkite paiešką balsu paspausdami mikrofono mygtuką.
11. Vėl prijunkite specialius raktus

„Chrome“ OS turi 5 specialius klavišus, kuriuos naudodami galite vėl juos prijungti, jei norite: tai yra paieškos, Ctrl, Alt, Backspace ir Escape klavišai. Šiuos klavišus galite prijungti prie bet kurio iš penkių klavišų, taip pat klavišų „Caps Lock“ ir „Disabled“. Jei jums nepatinka paieškos klavišas, galite grąžinti jį į Caps Lock čia arba visiškai jį išjungti.
Spustelėkite profilio piktogramą apatiniame dešiniajame kampe, tada spustelėkite krumpliaračio piktogramą, kad atidarytumėte nustatymus . Slinkite žemyn iki skilties Įrenginys ir spustelėkite Klaviatūros nustatymai . Tiesiog pakeiskite klavišų paspaudimus išskleidžiamajame meniu. Taip pat galite paversti viršutinės eilutės daugialypės terpės klavišus funkciniais klavišais, suaktyvinę žymimąjį laukelį.
12. Išmokite sistemos sparčiuosius klavišus

Be skirtingų klaviatūros išdėstymų, „Chromebook“ įrenginiai taip pat turi skirtingus sparčiuosius klavišus sistemos lygmens operacijoms. Laimei, „Google“ nepaprastai lengva išmokti naujų sparčiųjų klavišų: tereikia paspausti spartųjį klavišą Ctrl + Alt + ? .
Bus parodytas interaktyvus klaviatūros žemėlapis, kuriame parodyta, ką daro kiekvienas spartusis klavišas. Jei laikysite nuspaudę paieškos klavišą, bus rodomi visi su paieškos klavišu susiję spartieji klavišai. Tas pats su Ctrl, Alt ir Shift klavišais. Dabar pradėkime mokytis svarbiausių „Chromebook“ sparčiųjų klavišų.
13. Kaip dešiniuoju ir viduriniu pelės klavišu spustelėti jutiklinę dalį
Pirmą kartą „Chromebook“ naudotojams gali atrodyti sunku naudoti jutiklinę pelę. Norėdami spustelėti dešiniuoju pelės klavišu, tiesiog palieskite jutiklinę dalį dviem pirštais vienu metu. Norėdami spustelėti viduryje, tiesiog paspauskite jutiklinę dalį trimis pirštais vienu metu. Šis patarimas padės jums milijoną kartų greičiau naudoti „Chromebook“.
14. Perbraukite gestus jutikliniame kilimėlyje

Visuose naujuose „Chromebook“ įrenginiuose yra jutiklinės plokštės, palaikančios gestus. Nors yra daug palaikomų gestų, naujieji „Chromebook“ naudotojai turėtų žinoti keturis.
- Braukite horizontaliai dviem pirštais, kad pereitumėte į priekį ir atgal į „Chrome“.
- Perbraukite vertikaliai dviem pirštais, kad slinktumėte aukštyn ir žemyn.
- Braukite horizontaliai trimis pirštais, kad slinktumėte tarp atidarytų skirtukų naršyklėje „Chrome“. Tai dar greičiau nei naudojant Ctrl + Tab .
- Trimis pirštais braukite žemyn , kad atidarytumėte užduočių perjungimo įrankį, peržiūrėkite visas atidarytas programas sąsajoje.
15. Greitai atlaisvinkite vietos diske
Visuose „Chromebook“ įrenginiuose yra tam tikros formos SSD duomenims saugoti. Nors tai puiki naujiena greičio ir našumo požiūriu, ji turi ir neigiamą pusę: SSD diskai turi mažą atminties talpą. Tiesą sakant, jums būtų sunku rasti prieinamą „Chromebook“ įrenginį su daugiau nei 32 GB saugyklos.

Štai kodėl disko vietos valdymas yra toks svarbus. Spustelėkite profilio piktogramą apatiniame dešiniajame kampe, tada spustelėkite krumpliaračio piktogramą, kad atidarytumėte nustatymus . Skiltyje Įrenginys spustelėkite Saugyklos valdymas . Čia galite pamatyti, kurios programos ar programos užima vietą sistemoje, ir, jei reikia, spustelėkite, jei norite jas ištrinti.
16. Išjunkite miego režimą
„Chrome“ OS nepateikia jokio būdo koreguoti energijos taupymo parinktis. Atjungus, ekranas išsijungs po kelių minučių neveikimo. Prijungus, ekranas išliks įjungtas ilgiau, bet vis tiek išsijungs, kai neaktyvus.
Tačiau jei ši funkcija jus nepatenkina, galite atidaryti „Chrome“ plėtinį ir išjungti miego režimą. Čia galite ne tik išjungti miego režimą, bet ir pasirinkti „tik ekrano miego“ arba „ekrano ir sistemos miego“ režimus.
17. Lengvai darykite ekrano kopijas
Jei „Chromebook“ įrenginyje nėra mygtuko „Print Screen“, ką daryti, kad padarytumėte ekrano kopiją? Labai paprastai tereikia paspausti klavišų kombinaciją Ctrl + Switch Window (Switch Window yra specialus klavišas viršutinėje klaviatūros eilutėje, kuris atrodo kaip stačiakampis su 2 vertikaliomis linijomis šalia).
Išsaugotos ekrano kopijos bus rodomos aplanke Atsisiuntimai, kurį galite pasiekti naudodami programą Failai. Atminkite, kad taip pat galite naudoti Ctrl + Shift + Switch Window klavišą , norėdami pasirinkti konkrečią nuotraukos sritį ekrane.
18. Įgalinkite papildomas funkcijas naudodami vėliavėles
Atidarykite „Chrome“ ir URL juostoje įveskite chrome://flags , kad pasiektumėte įvairias pasirenkamas „Chrome“ OS funkcijas. Jei turite laiko, drąsiai juos naršykite, bet jei ne, bent jau patikrinkite vėliavėles, kad pagerintumėte našumą.
Pastaba: šios pasirenkamos funkcijos ne visada pasiekiamos. Blogiausiu atveju jie gali neveikti taip, kaip numatyta. Blogiausiu atveju jie gali prarasti duomenis. Tačiau iš tikrųjų dauguma šių savybių yra stabilios ir klaidų pasitaiko retai, tačiau taip pat turėtume apsisaugoti nuo nelemtos rizikos.
19. Beta ir kūrimo kanalų funkcijų testavimas
Beta kanalas leidžia mažai rizikingai pažvelgti į būsimas funkcijas, likus maždaug mėnesiui iki stabilaus kanalo. Kūrėjo kanale siūlomos didelės rizikos, klaidų tikimybė, kai eksperimentinės funkcijos žiūrimos prieš stabilų kanalą. Norėdami perjungti į beta arba kūrėjo kanalą:
- Spustelėkite profilio piktogramą apatiniame dešiniajame kampe
- Spustelėkite krumpliaračio piktogramą, kad atidarytumėte nustatymus .
- Viršuje pasirinkite Apie „Chrome“ OS .
- Spustelėkite Daugiau informacijos ...
- Spustelėkite mygtuką Keisti kanalą .
- Galiausiai pasirinkite Beta arba Dev kanalą.
Jei norite sumažinti sistemos gedimus ir galimą duomenų praradimą, prijunkite stabilų kanalą. Tačiau perjungus iš eksperimentinio kanalo į stabilų kanalą bus ištrinti visi „Chromebook“ duomenys, įskaitant paskyras.
20. Atkurkite gamyklinius nustatymus naudodami Powerwash
Jei norite iš naujo įdiegti „Chromebook“ įrenginį arba planuojate jį parduoti, arba įvyksta rimta klaida, dėl kurios sistema nuolat strigsta, turite paleisti įrenginį „Powerwash“.
„Powerwash“ yra „Google“ terminas „atkurti gamyklinius nustatymus“. „Powerwash“ ištrins visus „Chromebook“ duomenis ir sugrąžins į pradinę būseną, kokia buvo pirmą kartą paleidus. Nepaisant vietinių duomenų praradimo, jūsų „Google“ paskyros ir profiliai nebus paveikti, nes jūsų duomenys sinchronizuojami „Google“ debesyje.
Daryti išvadą
Aukščiau yra 20 pagrindinių patarimų naujiems „Chromebook“ naudotojams. Mano nuomone, tai tikrai naudinga, nes pati tai patyriau.
O jūs, ar jums patinka naudoti „Chromebook“ įrenginius? Ar yra kokių nors patarimų naujiems vartotojams, kurių praleidau straipsnyje? Praneškite mums komentuodami toliau.