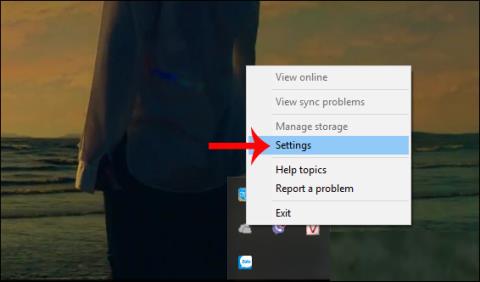Aukščiausios klasės žaidimų nešiojamasis kompiuteris niekada nepasieks tokio našumo, kaip panašios kainos žaidimų stalinis kompiuteris. Tačiau tai nereiškia, kad negalite žaisti naujausių žaidimų nešiojamajame kompiuteryje. Vietoj to, reikia šiek tiek „gudrybės“, kad nešiojamasis kompiuteris būtų optimizuotas žaidimams.
Staliniuose kompiuteriuose vartotojai gali atnaujinti aparatinę įrangą, tačiau nešiojamuosiuose kompiuteriuose tikriausiai galite atnaujinti tik atmintį (ir galbūt standųjį diską). Taigi, ką daryti, kad galėtumėte žaisti mėgstamus žaidimus nešiojamajame kompiuteryje? Šiame straipsnyje bus pateikta 20 patarimų, kaip pagerinti žaidimų našumą nešiojamuosiuose kompiuteriuose.
Straipsnio turinys
1. Žaisdami žaidimus prijunkite įkroviklį

Paprasčiausias atsakymas į klausimą "Kaip padidinti žaidimų nešiojamojo kompiuterio našumą?" yra prijungti įkroviklį. Kai kurie nešiojamieji kompiuteriai praranda našumą arba atsisako aktyvuoti atskirą GPU, kai įkroviklis neprijungtas, todėl būtinai stebėkite.
Žaidžiant naudojant akumuliatoriaus energiją ir prijungus prie maitinimo šaltinio, našumas labai skiriasi. Nešiojamųjų kompiuterių ventiliatoriai veiks visu greičiu, nebent nustatyta kitaip, o jūsų nešiojamojo kompiuterio aparatinė įranga veiks maksimaliai efektyviai, užtikrindama geriausią kadrų dažnį ir be vėlavimo.
2. Žaiskite žaidimą ant tinkamo paviršiaus
Po ilgos dienos galbūt norėsite mėgautis mėgstamu RPG ar MMO žaidimu atsipalaidavę ant sofos ar lovos. Kad ir kaip būtų patogu, žaisdami nešiojamąjį kompiuterį ant minkšto paviršiaus, pavyzdžiui, lovos ar sofos, galite sugadinti įrenginį.
Pastačius nešiojamąjį kompiuterį ant minkšto paviršiaus, pavyzdžiui, lovos, kompiuterio ventiliacinės angos gali būti užblokuotos, todėl gali kauptis šiluma, kurią gamina įrenginio aparatinė įranga, kuri negali išeiti.
Tai turi įtakos įrenginio gaminamai produkcijai, o dar svarbiau, kad žaidimai ant minkšto, nelygaus paviršiaus ilgainiui gali labai paveikti įrenginio būklę. Visada turėtumėte žaisti žaidimus ant kieto paviršiaus, pavyzdžiui, stalo.
3. Sureguliuokite kompiuterio energijos vartojimo nustatymus
Yra labai nedaug įrenginių, kurie puikiai veikia neribodami energijos vartojimo. O naudojant nešiojamuosius kompiuterius – įrenginius, skirtus „išsilaikyti“ nuo stacionarių maitinimo šaltinių, energijos valdymas yra sudėtinga problema. „Windows“ siūlo keletą išsamių energijos valdymo parinkčių, tačiau nešiojamųjų kompiuterių vartotojai dažnai į tai nepaiso. Tai labai prasminga, tačiau norėdami turėti tvirtą žaidimų patirtį, nešiojamąjį kompiuterį turėtumėte prijungti prie maitinimo lizdo.

Tada apsvarstykite kompiuterio maitinimo nustatymus. Sistemoje „Windows 10“ atidarykite Nustatymai > Sistema > Maitinimas ir miego režimas > Papildomi maitinimo nustatymai ir pasirinkite parinktį Didelis našumas . Spustelėkite Keisti plano nustatymus > Keisti išplėstinius maitinimo nustatymus , kad pakeistumėte nustatymus pagal savo skonį.
4. Paspartinkite nešiojamojo kompiuterio ventiliatorių, kad išvengtumėte karščio droselio

Įdiekite nešiojamojo kompiuterio ventiliatorių
Karštis yra rimta problema, kuri ilgą laiką kamuoja nešiojamųjų kompiuterių žaidėjus. Nors šiuolaikiniuose nešiojamuosiuose kompiuteriuose yra daug ventiliatorių, radiatorių ir kitų aušinimo technologijų, netinkamai sukonfigūruotas kompiuteris vis tiek gali pasiekti aukštesnę temperatūrą, o tai atspindi jo našumą. Žaiskite sukurtą žaidimą.
Paprastas, bet veiksmingas patarimas, kaip sumažinti temperatūrą iki vidutinio lygio žaidimo metu – palaikyti ventiliatorių maksimaliu greičiu arba įjungti Turbo Boost režimą, jei leidžiama. Tai užtikrina, kad nešiojamojo kompiuterio ventiliatoriai pasieks maksimalius apsisukimus per minutę (RPM) ir aktyviai vėsins įrenginį.
5. Uždarykite fonines programas
Jei nenaudojate „Windows 10“ ir neturite žaidimo režimo, prieš paleisdami žaidimą galite rankiniu būdu išjungti fonines programas. Prieš paspausdami paleisti mygtuką Steam arba dukart spustelėdami darbalaukio piktogramą, įsitikinkite, kad visos kitos programos (net žaidimai) yra uždarytos.
Tada pažiūrėkite į sistemos dėklą. Šiame „Windows“ užduočių juostos skyriuje pateikiamos fone veikiančios programos. Dešiniuoju pelės mygtuku spustelėkite kiekvieną piktogramą ir uždarykite ją.

6. Prisijungę žaidėjai: patikrinkite tinklo greitį
Nešiojamųjų kompiuterių žaidimų našumą daugiausia lemia aparatinė įranga, tvarkyklės ir kompiuterio konfigūracija. Tačiau jei žaidžiate internetinius žaidimus, reikia nepamiršti dar vieno veiksnio: interneto ryšio greičio.

Jei internetiniai žaidimai vyksta lėtai, tai gali būti dėl interneto ryšio problemos, dažniausiai dėl lėto nešiojamojo kompiuterio ir maršruto parinktuvo ryšio. Paprastai belaidžio tinklo plokštė atnaujinama naudojant „Windows Update“ arba bet kurią sistemą, kuri atnaujina operacinę sistemą. Jei tvarkyklė buvo atnaujinta, bet vis dar lėta, apsvarstykite galimybę prie maršrutizatoriaus prijungti laidinį eternetą.
7. Pasirinkite atitinkamus GPU galios nustatymus

Skirtingai nuo žaidimų stalinių kompiuterių sąrankų, nešiojamieji kompiuteriai siūlomi su keliais skirtingais atskirojo GPU maitinimo režimais. Šie maitinimo režimai turi įtakos našumui, kurį gali užtikrinti jūsų GPU, ir jo energijos suvartojimui.
Netinkami GPU galios nustatymai gali labai paveikti FPS išvestį ir taip trukdyti žaisti. Nors nešiojamų kompiuterių maitinimo režimai skiriasi priklausomai nuo gamintojo ir modelio, kiekviename kompiuteryje yra du pagrindiniai režimai: energijos taupymo režimas ir standartinis režimas.
Kai žaidžiate ar darote bet ką, kas reikalauja, kad kompiuteris veiktų maksimaliai, būtinai perjunkite GPU maitinimo režimą į didžiausią nešiojamojo kompiuterio nustatymą. Panašiai perjunkite maitinimo režimą į energijos taupymą , kad išlaikytumėte akumuliatoriaus veikimo laiką žiūrėdami „YouTube“ ar naršydami internete.
8. Pakeiskite NVIDIA nustatymus, kad pasiektumėte maksimalų našumą

NVIDIA maitinimo valdymo nustatymai
Jei jūsų nešiojamasis kompiuteris turi NVIDIA GPU, turėtumėte pakeisti jo maitinimo valdymo nustatymus NVIDIA valdymo skydelyje. Kartais jį galima nustatyti į energijos taupymo režimą. Atidarykite NVIDIA valdymo skydelį ir perjunkite jį į Pirmenybę teikti maksimaliam našumui , kad gautumėte geriausią FPS išvestį iš NVIDIA vaizdo plokštės.
Atminkite, kad jei žaidžiate naudodami akumuliatoriaus energiją (nerekomenduojama), šį nustatymą turėtumėte sumažinti iki energijos taupymo režimo. Kita vertus, nėra jokios priežasties žaisti energijos taupymo režimu, kai jis prijungtas.
9. Sureguliuokite tekstūros ir šešėlių nustatymus
Galiausiai būtina patikrinti vaizdo plokštės nustatymus. Čia rasite „Texture“ ir „Shader“ nustatymus, kurie turi įtakos žaidimo „išvaizdai“. Nešiojamojo kompiuterio GPU turima atmintis riboja parinktis, todėl verta rinktis konfigūraciją, kuri siūlo didesnį našumą nei atrodo. Trumpai tariant, didelės raiškos tekstūros sunaudos RAM, o tai turės įtakos kadrų dažniui.

Atminkite, kad kiekvienam žaidimui taip pat galite nustatyti tekstūrą ir šešėliavimą. Tai naudinga, jei tikėtina, kad senesnis žaidimas veiks esant aukštiems nustatymams. Be to, vis tiek galite koreguoti kiekvieno žaidimo vaizdo nustatymus vaizdo nustatymų ekrane.
Šis procesas užtruks, kol bus rasti optimalūs žaidimo vaizdo nustatymai. Tačiau, kai nustatysite našumo kokybės pusiausvyrą, pamatysite, kad tai verta.
10. Žaidime išjunkite Vsync

Įdiekite VSYNC į vaizdo žaidimus
„Vsync“ yra naudinga funkcija, galinti sumažinti ir pašalinti ekrano plyšimą. Tačiau, jei nepatiriate plyšimų, įjungus „Vsync“ galima žymiai apriboti maksimalų kadrų per sekundę (FPS) skaičių, kurį gaunate žaisdami.
Pagrindinė „Vsync“ funkcija yra užrakinti žaidimo kadrų dažnį, kad jis atitiktų ekrano atnaujinimo dažnį. Jei jūsų monitorius yra 60 hercų ir įjungtas Vsync, žaisdami niekada negalėsite viršyti 60 FPS, net jei aparatinė įranga gali sukurti 100+ FPS.
Tai dažnai sukelia žaidimo ir įvesties delsą, o tai gali būti žalinga, jei žaidžiate konkurencinius žaidimus. Taigi, kaip taisyklė, visada išjunkite Vsync, nebent jums tikrai reikia jį naudoti.
11. Visada laikykite nešiojamąjį kompiuterį švarų ir be dulkių
Pirmas dalykas – visada prižiūrėti kompiuterį. Purvas yra spektaklio „priešas“. Šie nešvarumai sumažins oro srautą, todėl kompiuteris perkais. Didėjant karščiui, procesorius, GPU ir dauguma kitų komponentų sulėtėja.
Geriausias būdas išspręsti šią problemą yra pašalinti dulkes. Akivaizdu, kad tai nėra paprasta užduotis. Jei nesate ekspertas, išardę kompiuterį galite netekti garantijos ir sugadinti kompiuterį. Taigi nuneškite jį profesionaliam remontininkui, kad jis išvalytų kompiuterį ir visada apsaugotų klaviatūrą nuo dulkių, maisto ar kitų medžiagų.
12. Naudokite žaidimo režimą sistemoje „Windows 10“.
„Windows 10“ yra su „Xbox“ programa (jei pašalinta, ją galima iš naujo atsisiųsti iš „Windows“ parduotuvės), kurioje yra daug funkcijų. Be ekrano įrašymo ir atkūrimo, „Xbox“ programėlėje taip pat yra žaidimo režimo nustatymas.
Norėdami įjungti šią funkciją, paleidę žaidimą paspauskite WIN + G (geriausia naudojant žaidimo meniu ekrane) ir spustelėkite Nustatymai . Skirtuke Bendra pasirinkite Naudoti žaidimo režimą šiam žaidimui .

„Windows 10“ žaidimų režimas užtikrins, kad operacinė sistema paleis žaidimus su optimaliais nustatymais ir galės uždaryti arba pristabdyti kai kurias fonines užduotis.
13. Tvarkykite automatinius atnaujinimus
Automatiniai atnaujinimai kartais sukelia daug problemų. Pavyzdžiui, „Windows Update“ gali atsisiųsti naujinimus fone, prieš ragindama įdiegti naujinimą. Tačiau našumui įtakos turi ne tik atsisiųsti naujinimai, bet ir šie priminimai. Deja, negalite visam laikui išjungti „Windows“ naujinimų, todėl apsvarstykite šias parinktis:
- Palikite kompiuterį neprisijungus.
- Įdiekite naujinimą iš karto, kai būsite paraginti.
14. Atnaujinkite Steam, kad žaidimai veiktų geriau nešiojamuosiuose kompiuteriuose
Skaitmeninės platinimo sistemos, tokios kaip „Steam“, taip pat atnaujina. Taip pat yra tikimybė, kad antrasis žaidimas atsisiųs naujinimus fone, kol ką nors žaisite.
Norėdami to išvengti:
- Atidarykite „Steam“ .
- Eikite į „Steam“ > „Nustatymai“.
- Skirtuke Atsisiuntimai panaikinkite žymės langelio Leisti atsisiuntimus žaidimo metu žymėjimą .
- Spustelėkite Gerai, kad patvirtintumėte

Neleiskite „Steam“ atnaujinti, kai žaidžiate žaidimą
Taip pat galite valdyti atnaujintas kiekvieno žaidimo taisykles.
- Dešiniuoju pelės mygtuku spustelėkite žaidimą savo Steam bibliotekoje.
- Pasirinkite Ypatybės > Atnaujinimai
- Nustatykite pageidaujamas automatinių naujinimų ir atsisiuntimų fone parinktis.

Tvarkykite atnaujintas kiekvieno žaidimo taisykles
Jei norite gauti automatinius naujinimus , galite pasirinkti: Visada atnaujinkite šį žaidimą, Atnaujinkite šį žaidimą tik jį paleidus ir Aukšto prioriteto .
Galite pasirinkti iš 3 atsisiuntimo fone nustatymų : pristabdyti atsisiuntimą fone, kol aš žaidžiau, visada leisti atsisiuntimą fone, niekada neleisti atsisiuntimų fone .
15. Atnaujinkite tvarkykles
Šiandien kompiuteriai, kuriuose veikia „Windows“, „MacOS“ ir „Linux“ operacinės sistemos, dažniausiai yra pagrįsti ta pačia technine įranga ir architektūra. Tai reiškia, kad nepaisant operacinės sistemos, tvarkyklių atnaujinimas yra labai svarbus. Laimei, šis procesas nebėra toks sudėtingas kaip anksčiau, dauguma kompiuterių tvarkyklių atnaujinami naudojant standartinius operacinės sistemos atnaujinimus.

Tačiau grafikos tvarkykles reikės praktiškesnio atnaujinimo būdo, o „Intel“ grafika atnaujins tvarkykles per „Windows Update“, o trečiųjų šalių grafikos pardavėjai tokios galimybės nesiūlo. Svarbu atkreipti dėmesį į tai, kad valdymo programinė įranga (pvz., „Nvidia GeForce“ arba „AMD Gaming Evolved“) būtų nustatyta automatiškai atnaujinti.
16. Įdiekite naujausią „DirectX“ versiją
„DirectX“ yra svarbi žaidimų programa „Windows“ (ir net „Xbox“ konsolėse). Per daugelį metų buvo išleista daug „DirectX“ versijų. Pavyzdžiui, naujausia „DirectX“ versija, veikianti „Windows XP“, yra „DirectX 9.0“. Jei norite pagerinti nešiojamojo kompiuterio našumą, neturėtumėte paleisti šios versijos.
2015 m. išleista „DirectX 12“ yra naujausia versija ir vartotojai turėtų ją įdiegti savo kompiuteriuose. Tačiau yra labai mažai dokumentų, nurodančių, kaip įdiegti šią programą, tačiau paprastai DirectX versija bus įdiegta automatiškai, kai to reikės naujam žaidimui. Taip pat kartais „DirectX“ atnaujinama naudojant „Windows Update“.
Norėdami patikrinti dabartinę „DirectX“ versiją kompiuteryje, paspauskite WIN + R , kad atidarytumėte meniu Vykdyti ir įveskite dxdiag . Palaukite, kol bus įkeltas „DirectX“ diagnostikos įrankis (DXDiag), tada atidarykite skirtuką Render . Čia rasite informacijos apie vaizdo plokštę. Srityje Tvarkyklės raskite Direct3D DDI , sunumeruotą pagal naujausią DirectX versiją.

Be grafikos tvarkyklės atnaujinimo, įsitikinkite, kad garso tvarkyklės yra tinkamos žaidimui. Galite patikrinti garso tvarkyklę DXDiag skirtuke Garsas , kad pamatytumėte tvarkyklės įdiegimo datą. Atminkite, kad čia taip pat apibendrintos įvesties įrenginių tvarkyklės. Be to, DXDiag yra geras būdas patikrinti, ar nėra su žaidimais susijusios aparatinės įrangos tvarkyklių. Jei nesate tikri, galite patys atlikti Windows naujinimą ir atnaujinti įrenginio tvarkyklę.
17. Nustatykite procesą, kad būtų naudojami visi procesoriaus branduoliai

Kartais dėl klaidų vaizdo žaidimas ar programa gali nenaudoti visų procesoriaus branduolių. Taigi net turėdami 8 branduolius ir 16 gijų vis tiek galite pasiekti dviejų branduolių našumą žaidimuose arba daug procesoriaus reikalaujančiose programose. Yra paprastas būdas tai išspręsti.
Pirmiausia paleiskite žaidimą, kuris, jūsų manymu, yra šios problemos „auka“, tada suaktyvinkite „Windows Task Manager“. „Windows“ užduočių tvarkytuvėje raskite žaidimo eigą ir dešiniuoju pelės mygtuku spustelėkite, kad pasirinktumėte Eiti į išsamią informaciją > Nustatyti giminingumą > Pasirinkite visus galimus branduolius . Tai nustatys jūsų vaizdo žaidimą ar bet kurią kitą programą naudoti visus procesoriaus branduolius.
Taip pat galite peržiūrėti Quantrimang.com instrukcijas, kaip naudoti „Windows“ užduočių tvarkytuvę, kad išnaudotumėte visas jos galimybes.
18. Maksimaliam vėsinimui ir šilumos išsklaidymui naudokite kilimėlį
Nešiojamojo kompiuterio aušinimo kilimėliai yra turbūt geriausias priedas, kurį galite nusipirkti kaip žaidėjas. Jie yra pigūs ir veiksmingi nešiojamiesiems kompiuteriams aušinti. Neabejotinai turėtumėte apsvarstyti galimybę jį įsigyti, jei jūsų įrenginys įkaista žaidžiant ar atliekant daug išteklių reikalaujančias užduotis.
19. GPU įsijungimas
Overclocking padidins kompiuterio našumą, tačiau pradedantiesiems tai yra šiek tiek sudėtinga. Įrankiai galimi tiek AMD, tiek Nvidia GPU, todėl neturėsite daug problemų įsijungdami.

Pagrindinės problemos, susijusios su įsijungimu, yra elektrinė ir šiluminė. Overclocking sunaudoja daugiau energijos, todėl reikia tinkamai sureguliuoti kompiuterio maitinimo nustatymus. Tačiau įsijungimas taip pat padidina GPU įkaitimą. Paprastai šilumos mažinimą tvarko nešiojamojo kompiuterio įmontuota aušinimo sistema. Radiatoriaus ir ventiliatoriaus įrankiai turi būti reguliariai valomi. Priešingu atveju nešiojamasis kompiuteris automatiškai išsijungs – saugumo sumetimais – kai jis perkais. Ieškote GPU įsijungimo įrankio? Populiariausias šiandien yra MSI Afterburner, tinkamas Nvidia ir AMD vaizdo plokštėms.
20. Atnaujinkite savo nešiojamąjį kompiuterį, kad padidintumėte žaidimų našumą
Naujos aparatinės įrangos įdiegimas yra veiksmingas būdas pagreitinti nešiojamąjį kompiuterį žaidžiant žaidimus. Bet ką galite atnaujinti?
Nešiojamojo kompiuterio atnaujinimas atrodo neįmanomas uždavinys. Tačiau yra 3 komponentai, kuriuos galite atnaujinti.
- RAM : atminties talpos ir greičio didinimas gali turėti didelį poveikį
- Atmintis : perjungimas į SSD arba greitą M.2 atmintį žymiai pagerins žaidimo našumą
- Akumuliatorius : baterija negali išlaikyti žaidimo nuolatinio veikimo, kai visi nustatymai įjungti
Be to, jei norite sutaupyti pinigų naujinimams, kodėl gi nepagerinus asmeninių žaidimų našumo naudojant išorinę klaviatūrą ir pelę, sukurtą optimaliems žaidimams?