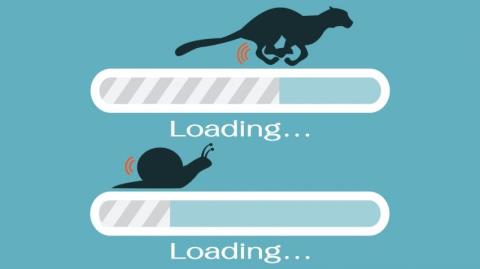Yra daug lėto kompiuterio veikimo priežasčių, įskaitant programinės ar aparatinės įrangos klaidas. Ir po ilgo naudojimosi kompiuteriu, parsisiunčiant į kompiuterį programas ir jas diegiant, pastebite, kad kompiuteris veikia vis lėčiau, įkrovos procesas užtrunka iki valandos. , programų ir operacijų apdorojimas užima daug laiko. laikas.
Dėl to jautiesi piktas ir nusiminęs. Taigi, kaip pagreitinti „Windows“ kompiuterį, kad jis veiktų taip greitai, kaip pirmą kartą jį įsigijus, skaitykite toliau esantį „Wiki.SpaceDesktop“ straipsnį.

Be to, jei norite pagreitinti „Windows 10“, „8“ ar „Windows 7“ kompiuterio įkrovos procesą, galite peržiūrėti kai kuriuos toliau pateiktus instrukcijų straipsnius:
1. Naudokite Microsoft Fix It įrankį
„Microsoft Fix“ Tai nemokamas „Microsoft“ įrankis, padedantis „Windows 7“ ar ankstesnių „Windows“ operacinės sistemos versijų naudotojams „išvalyti“ ir ištaisyti keletą paprastų sistemos klaidų.
Atsisiųskite „Microsoft Fix It“ į savo kompiuterį ir įdiekite čia .
2. Sumažinkite kai kuriuos elementus, kurie paleidžiami su sistema (paleidimas)
Jei kompiuterio paleidimo procesas užtrunka ilgai, pirmas dalykas, kurį norite padaryti, yra pamatyti, kokios programos paleidžiamos jūsų Windows kompiuteryje.
Norėdami tai padaryti, spustelėkite „ Windows“ mygtuką , tada spustelėkite Vykdyti ir lange Vykdyti įveskite „ msconfig “ ir paspauskite Enter, kad atidarytumėte sistemos konfigūracijos langą.
Sistemos konfigūracijos lange spustelėkite skirtuką Paleistis . Štai keletas programų, kurias turėtumėte ištrinti ir pašalinti iš sistemos, kad pagreitintumėte Windows kompiuterį, pvz., antivirusinę programinę įrangą ir programas. Arba kitos programos, pvz., Adobe Acrobat arba Google Toolbar Notifier, arba kai kurios kitos programos, kurių nenorite paleisti sistemoje.
Norėdami geriau valdyti programas, kurios prasideda Windows, skaitytojai gali peržiūrėti daugiau veiksmų čia .
3. Pašalinkite nebenaudojamas programas
Be to, kad pašalintumėte programas, kurios prasideda nuo sistemos, taip pat turėtumėte rasti ir pašalinti nebenaudojamas programas, kad atlaisvintumėte vietos atmintyje ir pagreitintumėte kompiuterį.
Valdymo skyde pasiekite pašalinimo įrankį ir naudokite jį, kad pašalintumėte diegimus, kurių nebenorite naudoti.
4. Išvalykite sistemos diskus

Pirmiausia atidarykite komandų vykdymo langą paspausdami Windows + R klavišų kombinaciją , tada įveskite cleanmgr.exe ir paspauskite Enter, kad pasiektumėte disko valymą.
Lange Disko valymas pasirinkite diską, kurį norite „išvalyti“, tada spustelėkite Gerai . Kompiuteris pradės skaičiuoti, kiek vietos diske galima atgauti išvalius šių tipų perteklinius duomenis. Šis procesas užtruks keletą minučių.
Baigę procesą, ekrane pamatysite skirtingų tipų duomenų sąrašą ir atitinkamą duomenų talpą, kuri užėmė standųjį diską.. Pažymėkite norimus ištrinti elementus ir spustelėkite Gerai .
5. Apsvarstykite galimybę naudoti „Chrome“ naršyklę, o ne „Internet Explorer“.
Jei naudojate „Internet Explorer“ (IE) kaip numatytąją žiniatinklio naršyklę, naršyklės atnaujinimas užtruks. Užuot naudoję „Internet Explorer“, galite naudoti „Chrome“ naršyklę kaip numatytąją žiniatinklio naršyklę kompiuteryje.
„Chrome“ yra daug greitesnė ir mažiau trikdžių nei „Internet Explorer“.
Atsisiųskite „Chrome“ į savo įrenginį ir įdiekite čia .
6. Išvalykite naršyklę
Nepriklausomai nuo to, kurią naršyklę naudojate, turėtumėte reguliariai valyti naršyklę. Norėdami išvalyti „Chrome“ naršyklę, spustelėkite 3 taškų piktogramą viršutiniame dešiniajame naršyklės lango kampe, tada spustelėkite Įrankiai , tada pasirinkite Išvalyti naršymo duomenis ir pažymėkite langelį su žiniatinklio naršymo istorijos elementais, slapukais ir talpykla.
Arba taip pat galite naudoti „CCleaner“, kad išvalytumėte naršyklę, registrą ir „Windows“ sistemą.
Atsisiųskite CCleaner į savo įrenginį ir įdiekite ją čia .
7. Nuskaitykite ir pašalinkite kenkėjiškas programas
Viskas, kas prasideda „mal“, turi būti nedelsiant pašalinta. Norėdami visiškai pagreitinti kompiuterį, turėtumėte naudoti antivirusinius įrankius ir programinę įrangą, kad nuskaitytumėte sistemą ir pašalintumėte kenkėjiškas programas.
Malwarebytes Anti-Malware Premium yra efektyviausias virusų ir kenkėjiškų programų šalinimo įrankis ir programinė įranga, kurią galite naudoti. Taip pat galite naudoti kitus nemokamus įrankius, pvz., „Norton“.
Atsisiųskite „Malwarebytes Anti-Malware Premium“ į savo įrenginį ir įdiekite čia .
Sužinokite daugiau apie tai, kaip naudoti „Malwarebytes Anti-Malware Home“, kad rastumėte ir pašalintumėte šnipinėjimo programas, reklamą, kenkėjišką programinę įrangą... savo kompiuteryje čia .
8. Nuskaitykite ir pašalinkite virusus ir šnipinėjimo programas (šnipinėjimo programas)
Be kenkėjiškų programų nuskaitymo ir pašalinimo, taip pat turėtumėte reguliariai nuskaityti sistemą, kad surastumėte ir pašalintumėte virusus ir šnipinėjimo programas.
Norėdami nuskaityti ir pašalinti sistemoje esančius virusus, naudokite veiksmingą antivirusinę programinę įrangą. Ir tiesiog suplanuokite savaitinį nuskaitymą. Be to, antivirusinė programinė įranga ir jūsų kompiuteryje esančios programos taip pat yra viena iš priežasčių, kodėl jūsų kompiuteris sulėtėja, todėl geriau šias programas ir programinę įrangą paleisti tik vieną kartą, o ne daug.
Be to, čia galite rasti veiksmingą antivirusinę programinę įrangą, skirtą Windows kompiuteriams .
9. Pagerintas geresnis našumas

Jei norite geresnio kompiuterio veikimo, neturėtumėte naudoti judesio ir vaizdo efektų. Dešiniuoju pelės mygtuku spustelėkite Kompiuteris (arba Šis kompiuteris), tada dialogo lange Sistemos ypatybės raskite ir spustelėkite Išplėstiniai sistemos nustatymai . Taip pat rasite kompiuterio našumo nustatymų skirtukus, kuriuose galėsite pasirinkti parinktis, kaip geriausiai suderinti našumą.
Žr. daugiau straipsnių: Patarimų, kaip ištaisyti lėtas Windows 10/8/8.1/7 ir Windows XP kompiuterių klaidas, santrauka .
10. Defragmentuokite diską
Norėdami visiškai pagreitinti kompiuterį, turėtumėte defragmentuoti diską arba nustatyti tvarkaraštį, kad šis procesas būtų atliktas automatiškai. Paprastai diską galite defragmentuoti kas mėnesį.
Tačiau jei atsisiunčiate daug, perkeliate, pašalinate ar įdiegiate programas, defragmentavimą turėsite atlikti dažniau.
Nuoroda:
11. Įdiekite daugiau RAM
Be minėtų sprendimų, galite naudoti kai kuriuos kitus fizinius sprendimus, kad visapusiškai pagreitintumėte savo kompiuterį. RAM pridėjimas prie nešiojamojo kompiuterio taip pat yra sprendimas visapusiškai pagreitinti kompiuterį.
Skaitytojai gali peržiūrėti instrukcijas, kaip atnaujinti RAM kompiuteriuose ir nešiojamuosiuose kompiuteriuose čia .
12. Atnaujinkite SSD diską
Galutinis sprendimas, kurį galite taikyti, yra atnaujinti SSD. Kompiuteriuose kietasis diskas paprastai yra lėčiausias komponentas, nes jo funkcija priklauso nuo elektroninių komponentų, o ne tranzistorių judėjimo. Jei įtariate, kad standusis diskas lėtina kompiuterio greitį, vienintelis sprendimas yra atnaujinti SSD. Šis standusis diskas paprastai užtikrina dvigubai didesnį prieigos greitį nei įprasti standieji diskai.
Žiūrėkite daugiau straipsnių žemiau:
Sėkmės!