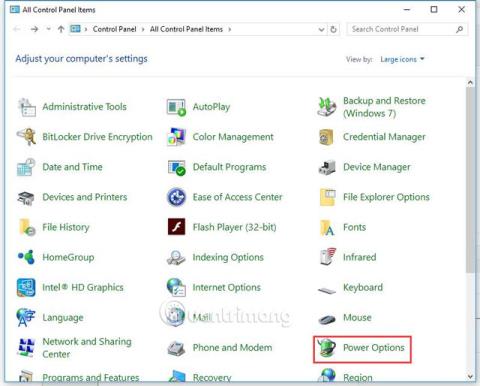Ef því miður, meðan þú ert að nota það, slekkur tölvan skyndilega á sér. Ertu að spá í hvaða villu tölvan þín hefur? Það eru margar orsakir fyrir þessu vandamáli, tölvan slekkur skyndilega á sér vegna ofhitnunar, ófullnægjandi aflgjafa, veirusýkingar, vélbúnaðarvandamála,...
Windows er eitt af stöðugustu stýrikerfum. En ef þú byrjar að upplifa tilviljunarkenndar óútskýrðar stöðvun, þá er kominn tími til að byrja að útiloka sumar orsakir áður en þú hugsar um möguleikann á að setja upp stýrikerfið aftur.
Hér að neðan eru nokkrar ráðstafanir til að laga þessa skyndilega villu við lokun tölvu. Prófaðu hverja lausn fyrir sig þar til tölvan þín slekkur ekki lengur skyndilega á sér. Allar ráðstafanir sem Quantrimang.com listar upp hér að neðan eiga við Windows 10, Windows 8/8.1 og Windows 7.
Einföld leið til að laga óvænta tölvulokunarvillu
Af hverju slekkur tölvan mín skyndilega á Windows 10?
Tölvan gæti slökkt skyndilega vegna þess að aflgjafinn er of heitur (líklega er kæliviftan biluð). Að halda áfram að nota bilaðan aflgjafa getur skaðað tölvuna þína, svo þú ættir að laga þetta vandamál strax.
Windows 10 gæti einnig lokað sjálfkrafa vegna erfiðleika við samhæfni ökumanna. Að auki geta gamaldags BIOS, hugbúnaðarvillur og erfið stýrikerfi einnig leitt til svipaðra niðurstaðna.
Hvað veldur skyndilegum lokun á tölvu eins og þessari?
Það eru margar ástæður fyrir því að tölvan þín slekkur skyndilega á þér meðan þú ert að vinna. Vandamálið gæti stafað af:
- Hitastig CPU tölvunnar er of heitt.
- Vandamál með grafíkvinnslueininguna (GPU).
- Stillingar fyrir orkunotkun og svefnstillingu.
- Vandamál með ökumenn.
Öll þessi vandamál er svo sannarlega hægt að leysa. Hins vegar gætir þú þurft að prófa nokkrar mismunandi aðferðir þar til þú finnur einn sem hentar þér.
1. Prófaðu með öðrum aflgjafa
Eftir að tölvan slekkur á sér, ef ekki er hægt að kveikja á henni aftur, gæti vandamálið verið vegna aflgjafans. Prófaðu annan aflgjafa og athugaðu hvort vandamálið sé leyst.
2. Slökktu á Fast Startup (Fast Startup)
Hröð gangsetning getur verið orsök þess að tölvan slekkur skyndilega niður. Svo athugaðu hvort það sé virkt. Ef það er virkt skaltu slökkva á því með því að fylgja þessum skrefum:
Skref 1 . Opnaðu stjórnborðið .
Skref 2 . Skoðaðu í stórum táknum ham og smelltu á Power Options .

Skref 3 . Í vinstri glugganum skaltu velja Veldu hvað aflhnapparnir gera .

Skref 4 . Smelltu á Breyta stillingum sem eru ekki tiltækar eins og er .

Skref 5 . Skrunaðu niður að hlutanum Stillingar fyrir lokun . Ef þú sérð valkostinn Kveikja á hraðri ræsingu valinn skaltu taka hakið úr honum og smella á Vista breytingar hnappinn .

Sjá meira: Byrjaðu Windows 10 "eins hratt og vindurinn" með Fast Startup
3. Slökktu á svefnstillingu
Windows gæti farið í svefnstillingu til að spara orku þegar þú hefur ekki notað tölvuna þína í nokkrar mínútur. Svefnstilling er nauðsynleg aðgerð sem hjálpar til við að spara orku fyrir tækið ef það er óvirkt í langan tíma. Hins vegar verður þessi virkni vandamál með Windows 10. Sumir hafa sagt að stundum gæti tölvan slökkt í stað þess að fara í svefnham. Besta leiðin til að forðast þessa handahófskenndu lokun á Windows 10 er að slökkva á svefnstillingu.
Farðu í Power and sleep settings . Undir Sleep , smelltu á fellivalmyndahnappinn undir Á rafhlöðu, PC fer að sofa eftir og breyttu því í Aldrei. Gerðu það sama fyrir Þegar tengd er tölvan fer í dvala eftir fellivalmyndina . Svefnhamur er nú óvirkur.

Slökktu á svefnstillingu til að koma í veg fyrir að tölvan sleppi óvænt
4. Uppfærðu móðurborðsrekla
Til að laga vandamálið geturðu prófað að uppfæra móðurborðs driverinn þinn. Það eru tvær leiðir fyrir þig til að fá rétta móðurborðsreklana: framkvæma handvirkar eða sjálfvirkar uppfærslur.
Uppfærðu rekla handvirkt : Þú getur uppfært móðurborðsrekla handvirkt með því að fara á heimasíðu framleiðandans og leita að nýjasta viðeigandi reklum. Þú ættir að gæta þess að velja bílstjóri sem er samhæfur þinni útgáfu af Windows.
Sjálfvirkar reklauppfærslur : Ef þú hefur ekki tíma, tölvukunnáttu og þolinmæði til að uppfæra móðurborðsreklana handvirkt geturðu framkvæmt sjálfvirkar uppfærslur með Diver Easy. Driver Easy mun sjálfkrafa bera kennsl á kerfið þitt og finna rétta rekilinn fyrir móðurborðið þitt, síðan hlaða niður og setja það upp á réttan hátt.
Skref 1 : Sæktu og settu upp Driver Easy .
Skref 2 : Keyrðu Driver Easy og smelltu á Scan Now hnappinn . Driver Easy mun skanna tölvuna þína og finna vandamála rekla.

Skref 3 . Smelltu á Uppfæra hnappinn við hliðina á tækinu til að hlaða niður og setja upp sjálfkrafa rétta útgáfu bílstjóra (þú getur gert þetta með ókeypis útgáfunni).
Eða smelltu á Uppfæra allt til að hlaða niður og setja upp sjálfkrafa rétta útgáfu fyrir alla úrelta rekla á kerfinu (þetta krefst uppfærslu í Pro útgáfuna með fullum stuðningi og 30 klukkustunda peningaábyrgð). uppfærsla þegar þú smellir á Uppfæra allt hnappinn ).

Sjá nánar: Skilmálar sem þú þarft að vita þegar þú kaupir móðurborð
5. Athugaðu kerfishitastig
Flestar tölvur í dag eru hannaðar til að slökkva sjálfkrafa ef einhver af innri íhlutum þeirra verður of heitur. Venjulega koma hitatengd vandamál upp þegar tölvan vinnur hörðum höndum, til dæmis að spila myndrænt ákafa tölvuleiki.
Þú ættir að athuga viftuna þína til að sjá hvort hún hreyfist hratt og vel. Ef þú heyrir hávaða frá viftunni er það vegna þess að hún þarf að ganga of mikið til að kæla aðra hluta tölvunnar. Opnaðu tölvuhulstrið til að athuga inni, sjáðu hluta eins og örgjörva (hitabylgju), skjákort og viftu fyrir tölvuhylki.
Athugið: Ef vandamálið þitt kemur upp á fartölvu ættirðu ekki að kveikja á henni og athugaðu í staðinn viftuna við hlið stýritölvunnar til að sjá hvort heitt loft blæs út. Þú ættir að kaupa hitaskáp til að hjálpa til við að lækka hitastigið.
Öruggt hitastig ætti að vera 45-50 gráður á Celsíus og hámarkshiti ætti ekki að fara yfir 60 gráður á Celsíus Þú getur athugað kerfishitastigið í BIOS (Basic Input Input System). En athugaðu að ekki mun öll BIOS birta þessar upplýsingar. Ef þú ert ekki viss um hvernig á að fá aðgang að BIOS geturðu vísað í greinina Leiðbeiningar um aðgang að BIOS á mismunandi tölvugerðum eða leitað á Google með lykilorðinu "vörumerki + aðgangur að BIOS". Þú ættir að fylgja skrefunum á vefsíðu framleiðanda.
Þú getur líka notað ókeypis tól til að skoða kerfishitastig. Ef þú ert ekki viss um hvaða tól þú átt að nota geturðu prófað HWMonitor. Það er framleitt af CPUZ og þú getur treyst því.
Sjá meira: Leiðbeiningar um að athuga hitastig CPU, VGA, tölvu og fartölvu harða diska
Ef hitastigið er hátt (yfir 60 gráður á Celsíus) er hægt að gera tvennt hér að neðan.
Fyrir borðtölvur (skrifborð)
- Athugaðu bakhlið tækisins og fjarlægðu alla hluta sem hindra viftueininguna.
- Opnaðu hlífina á vélarhlutanum (hylki) og athugaðu hvort snúrurnar inni séu að loka fyrir loftræstingarrauf vélarinnar.
- Blástu út rykið að innan með sérhæfðum tölvublásara.
- Gerðu lokaathugun með því að kveikja á tölvunni með hulstrið enn opið og ganga úr skugga um að vifturnar séu enn að virka rétt. Ef viftan hættir að virka verður hitastigið hærra en venjulega. Svo skaltu opna tölvuhólfið og ganga úr skugga um að viftan sé í gangi. Ef viftan er biluð skaltu skipta um hana fyrir nýja.

Fyrir fartölvur (fartölvur)
- Athugaðu staðsetningu fartölvunnar: Settu hana aldrei á kodda eða teppi því þau loka fyrir loftræstingarrauf vélarinnar.
- Íhugaðu að bæta hitakút við fartölvuna þína til að auka loftflæði og kælingu grunnsins. Hins vegar, ef þú vilt spara peninga, mun hugmyndin um að nota pappablað einnig hjálpa verulega við að dreifa hita frá fartölvugrunninum.
- Of mikið ryk getur valdið því að tölvan ofhitni. Hreinsaðu því tölvuna, sérstaklega viftuna, síuna og loftraufina á grunninum. En þú ættir að forðast bannorð þegar þú vinnur þetta starf
Ef þú vilt þrífa tækið betur en ert ekki nógu "hugrakkur" til að opna það skaltu koma með tækið til þjónustumiðstöðvar svo tæknifræðingar geti hreinsað innri smáatriðin.
6. Knúsaðu viðbótarstyrkstillingar
Það eru mörg vandamál með orkustillingar Windows 10. Þú breytir nokkrum stillingum í sjálfgefna orkuáætluninni. Vandamálið með því að vélin þín slekkur skyndilega sjálfkrafa á sér verður leyst að eilífu.
Í viðbótaraflstillingum geturðu breytt ýmsum hlutum, þar á meðal að breyta gildinu í Lágmarks örgjörvastöðu . Fækkaðu númerinu þar til Aldrei skilaboðin birtast. Þessi stilling á bæði við um tengdar og rafhlöðuknúnar tölvur.
Fáðu aðgang að orkuvalkostum með því að hægrismella á Start.
Breyttu áætlunarstillingum eftir að hafa valið viðbótarorkustillingar .
Smelltu á "Breyta þegar tölvan sefur" valmöguleikann vinstra megin.
Smelltu á „Breyta háþróuðum orkuvalkostum“ með því að opna valmyndina.

Smelltu á „Breyta háþróaðri orkuvalkostum“
Veldu „orkustjórnun örgjörva“ í fellivalmyndinni.

Veldu „orkustjórnun örgjörva“ í fellivalmyndinni
Lágmarks örgjörvastaða ætti að vera stillt á 100 , eins og þú sérð. Stillum það á 0 .
Farðu síðan í Hard Disk og finndu Slökktu á harða disknum . Minnkaðu gildið þar til skilaboðin Aldrei birtast.
Lokaðu stillingum og vistaðu breytingarnar þínar.
7. Uppfærðu BIOS
Þú getur halað niður og sett upp nýja BIOS tólið á vefsíðu tölvuframleiðandans. Skrefin til að uppfæra BIOS eru mjög flókin. Þú getur fengið n��kvæmar skref á vefsíðu framleiðanda eða vísað til greinarinnar BIOS Upgrade Instructions .
Rangar BIOS uppfærslur geta valdið því að tölvan þín verður óræsanleg. Ef þú ert ekki tölvukunnugur ættirðu að fara með hana á viðgerðarverkstæði.
8. Athugaðu hvort tölvan sé sýkt af vírus

Athugaðu hvort tölvan þín sé sýkt af vírus
Tölvan þín gæti verið sýkt af vírus eða annars konar spilliforriti sem ætlað er að slökkva á tölvunni við ákveðnar aðstæður. Ef tölvan þín slekkur á sér þegar ákveðið forrit er keyrt á ákveðnum tímum dags gæti hún verið sýkt af vírus.
Ef þú heldur að tölvan þín gæti verið sýkt af vírus skaltu hlaða niður áreiðanlegum skanna. Ef þú ert með forrit uppsett skaltu ganga úr skugga um að vírusskilgreiningarnar séu uppfærðar og keyra síðan fulla skönnun.
Sjá greinina: 11 áhrifaríkasta vírusvarnarforritið fyrir Windows 2024 til að finna viðeigandi val fyrir sjálfan þig.
9. Athugaðu hvort það séu einhver vandamál með stýrikerfið
Ef tölvan þín heldur áfram að slökkva óvænt eftir að hafa fylgt hverju af ofangreindum ráðleggingum gætirðu átt í vandræðum með stýrikerfi. Til að sjá hvort þetta sé raunin skaltu prófa skrefin hér að neðan.
Skref 1: Endurræstu tölvuna og farðu í BIOS uppsetningu á meðan tölvan er að ræsa.
Skref 2: Eftir að þú hefur hlaðið tölvunni inn í BIOS stillingar, láttu tölvuna í friði.
Ef tölvan slekkur ekki á sér eftir að hafa verið aðgerðalaus í BIOS geta stýrikerfisstillingar þínar verið skemmdar. Í greininni er mælt með því að endurheimta Windows daginn áður en tölvan slekkur sjálfkrafa af af óþekktum ástæðum eða eyða öllu og setja Microsoft Windows upp aftur .
10. Breyta orkuáætlun
Ef Windows 10 hegðar sér óreglulega og slekkur á sér án fyrirvara skaltu prófa að breyta orkuáætluninni:
- Leitaðu að sjálfgefna orkuáætlun. Veldu síðan Breyta orkuáætlun úr leitarniðurstöðum.
- Gakktu úr skugga um að „Settu tölvuna í svefn í nettengingu“ sé stillt á Aldrei á skjánum fyrir breytingar á stillingum fyrir orkuáætlun. Veldu síðan Breyta háþróuðum orkustillingum í fellivalmyndinni.
- Stækkaðu síðan harða diskinn. Fyrir bæði „Á rafhlöðu“ og „Tengd í“ skaltu breyta „Slökkva á harða disknum eftir“ í 0 . Þegar þú ert búinn munu báðir valkostirnir segja Aldrei.
- Stækkaðu Svefnhlutann. Síðan, undir bæði „Á rafhlöðu“ og „Tengdur“, stilltu „Svefn eftir“ stillinguna á 0 .
- Þegar því er lokið birtast báðir valkostir Aldrei. Notaðu sömu rökfræði fyrir "Hibernate after".
- Smelltu á OK til að vista breytingarnar.
Eftir að þú hefur sett þessa uppfærslu geturðu beðið og séð hvort hún lagar Windows 10 handahófskenndar lokunar.
Ef þú hefur fylgt bilanaleitarskrefunum hér að ofan og jafnvel sett upp Windows 10 aftur og tölvan þín slekkur enn af handahófi gæti það verið vélbúnaðarvandamál. Hvernig á að leysa og finna bilað tæki til að gera við eða skipta út ef þörf krefur. En ef ein af ofangreindum lausnum virkar fyrir þig, vonandi mun Windows 10 vélin þín virka vel án ótta við tilviljunarkenndar lokanir.
Sumar algengar spurningar
Af hverju slekkur Windows 10 tölvan mín af handahófi?
Ef tölvan þín slekkur á sér án viðvörunar er líklega vandamál með Windows. Í Windows 10 getur svefnstilling þvingað tölvuna þína til að slökkva af handahófi. Breyting á háþróuðum orkustillingum ætti að leysa þetta mál fljótt.
Af hverju slekkur tölvan mín á handahófi?
Tölvan gæti slökkt óvænt. Þetta er vegna þess að aflgjafinn ofhitnar vegna bilaðrar viftu. Áframhaldandi notkun á biluðum aflgjafa getur skaðað tölvuna. Þú ættir að skipta um það strax. Hugbúnaðarforrit eins og SpeedFan er einnig hægt að nota til að fylgjast með stöðu tölvuviftu.
Af hverju endurræsist tölvan mín skyndilega?
Orsökin gæti verið ofhitnun á skjákortinu eða vandamálum í reklum, vírusum eða spilliforritum o.s.frv. En vandamál með aflgjafa eru oft algeng orsök endurræsingar tölvunnar af handahófi. Það fyrsta sem þú ættir að gera er að athuga vinnsluminni. Biluð vinnsluminniseining getur líka verið uppspretta vandans og sem betur fer er auðvelt að bera kennsl á þetta.
Af hverju slekkur fartölvan mín á sér eftir nokkrar sekúndur?
Ofhitnun er ein fyrsta og algengasta ástæðan fyrir því að tölvan þín eða fartölvan slekkur á sér (venjulega þegar þú ert að spila leiki). Íhugaðu GPU kæliviftur, hulstursviftur og CPU viftur á tölvunni þinni. Ef þeir eru rykugir skaltu taka smá stund til að þrífa þessa íhluti almennilega.
Óska þér velgengni!
Sjá meira: