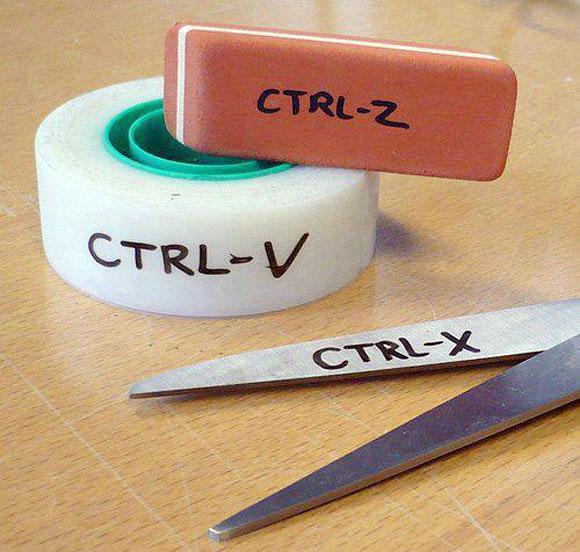Að nota flýtilykla hjálpar þér að vinna skilvirkari og vinna mun hraðar en ef þú heldur áfram að endurtaka aðgerðir með músinni. Til dæmis, þegar þú vilt afrita texta þarftu bara að auðkenna textann og ýta á takkasamsetninguna Ctrl + C.
Hér að neðan eru 10 gagnlegustu flýtilykla sem allir notendur verða að þekkja og leggja á minnið.
1. Ctrl + C eða Ctrl + Insert og Ctrl + X
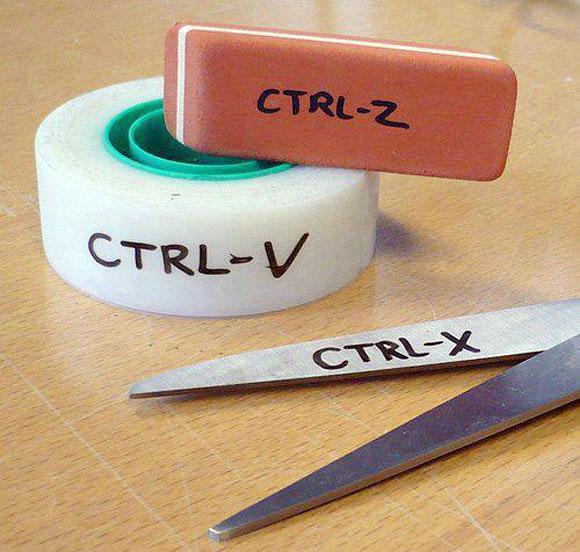
Báðir flýtilyklarnir Ctrl + C og Ctrl + Insert eru notaðir til að afrita auðkenndan eða valinn texta (eða texta).
Ef þú vilt klippa allan textann eða málsgreinina skaltu nota flýtilykla Ctrl + X.
2. Ctrl + V eða Shift + Insert
Notaðu aðra hvora flýtilyklana Ctrl + V eða Shift + Insert til að líma texta eða textagreinar inn á klemmuspjaldið.
3. Ctrl + Z eða Ctrl + Y
Notaðu flýtilykla Ctrl + Z til að afturkalla (endurtaka) allar breytingar. Til dæmis, ef þú eyðir texta fyrir slysni, geturðu notað flýtilykla Ctrl +Z til að opna textann aftur.
Að auki geturðu notað flýtilykla Ctrl + Y til að endurtaka fyrri Afturkalla skipunina.
Til dæmis er hægt að eyða skrá. Ýttu á flýtileiðina CTRL+Z og skráin kemur aftur, ekki eytt. Ýttu á takkasamsetninguna CTRL+Y og skránni verður eytt aftur.
4. Ctrl + F
Notaðu flýtilykla Ctrl + F til að opna Finna svargluggann í hvaða forriti sem er.
Að auki getur takkasamsetningin Ctrl + F einnig leitað að texta og texta á núverandi vefsíðu í netvafranum þínum.
5. Alt + Tab eða Ctrl + Tab
Skiptu fram og til baka á milli opinna forritaglugga.
Ábending:
- Ýttu á lyklasamsetninguna Ctrl + Tab til að skipta fram og til baka á milli flipa í forriti.
- Haltu Shift takkanum inni og ýttu á Alt + Tab eða Ctrl + Tab til að fara aftur á bak. Til dæmis: Ef þú ýtir á Alt + Tab til að fara í næsta forrit en af einhverjum ástæðum vilt þú fara aftur í forritið sem þú varst að klára, ýttu á Alt + Shift + Tab til að fara aftur í það forrit. .
- Notendur Windows Vista og Windows 7 geta einnig ýtt á Windows takkann + Tab til að skipta fram og til baka á milli opinna forrita.
6. Ctrl + Backspace og Ctrl + Vinstri eða Hægri ör

Ýttu á Ctrl + Backspace til að eyða orði í stað þess að eyða hverjum staf fyrir sig.
Halda CTRL takkanum og ýta á vinstri og hægri örvatakkana mun hjálpa til við að færa bendilinn yfir orð í stað stafs.
Ef þú vilt auðkenna orð skaltu halda Ctrl + Shift inni og ýta svo á vinstri eða hægri örina til að færa bendilinn yfir orðið sem þú varst að auðkenna.
7. Ctrl + S
Þegar þú vinnur að skjal eða skrá geturðu notað CTRL+S flýtilykla til að vista skjalið.
Þú ættir að nota þessa flýtileið reglulega til að vista skjöl til að forðast að glata þeim í miðju vandamáli, svo sem rafmagnsleysi eða þegar rafhlaðan (fartölvan) klárast.
8. Ctrl + Heim eða Ctrl + End
Ctrl + Heim: færðu bendilinn í byrjun skjalsins.
Ctrl + End: Færðu bendilinn í lok skjalsins.
Þessar flýtilykla er hægt að nota á flestum skjölum, sem og vefsíðum.
9. Ctrl + P
Flýtivísar Ctrl + P til að opna og forskoða skjalið áður en það er prentað.
10. Page Up, Spacebar og Page Down
Ýttu annað hvort á Page Up eða Page Down takkann til að fara upp eða niður eina síðu.
Meðan þú vafrar á vefnum mun þú fara á næsta skjá með því að ýta á bilstakkann. Haltu inni Shift takkanum og ýttu á bilstöngina til að fletta á næsta skjá.
Með því að ýta á takkasamsetninguna Ctrl + Backspace verður 1 orði eytt í stað þess að eyða bara 1 staf
Halda CTRL takkanum og ýta á vinstri og hægri örvatakkana mun hjálpa til við að færa bendilinn yfir orð í stað stafs.
Þú getur vísað í nokkrar fleiri greinar hér að neðan:
Gangi þér vel!