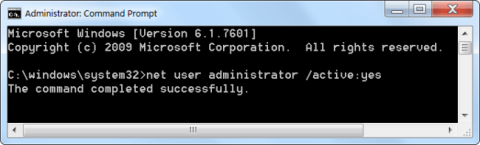Þegar þörf krefur geturðu búið til flýtileið með stjórnandaréttindum til að leyfa venjulegum notendum að keyra forrit sem krefjast stjórnandaréttinda.
Í Windows geturðu búið til sérsniðnar flýtileiðir fyrir næstum hvaða skrá, möppu eða forrit sem er. Almennt séð veita flýtileiðir þér engin stjórnunarréttindi. En það eru aðstæður þar sem þú þarft að leyfa öðrum notendum kerfisins að keyra forrit sem krefjast stjórnandaréttinda. Í þessum tilvikum þarftu ekki að gefa upp lykilorð fyrir stjórnanda. Þess í stað geturðu búið til sérsniðna flýtileið með stjórnandaréttindum til að leyfa venjulegum notendum að keyra forritið sem admin.
Að auki, ef þú vilt ekki sjá UAC leiðbeiningar, geturðu alveg forðast þær með því að búa til flýtileið með admin ham. Hér eru einföldu skrefin til að búa til flýtileið með stjórnandaréttindum og láta venjulegan notanda keyra forritið sem stjórnanda.
Athugið : Áður en þú ferð yfir í næsta hluta skaltu finna tölvunafn, notandanafn og lykilorð stjórnandareikningsins. Þú þarft þessar upplýsingar í næstu skrefum.
1. Virkjaðu Admin reikninginn
Sjálfgefið er að Admin reikningurinn er óvirkur, svo þú verður að virkja Admin reikninginn.
Til að virkja Admin reikninginn skaltu fylgja skrefunum hér að neðan:
Skref 1:
- Windows 7/8 : Sláðu inn leitarorðið Command Prompt í leitarvalmyndinni, hægrismelltu síðan á Command Prompt flýtileiðina og veldu Keyra sem stjórnandi.
- Windows 10/11: Smelltu á leitartáknið, sláðu inn leitarorðaskipunina ... , veldu síðan í hægra hluta stjórnunarforrita eiginleika forritsins Keyra sem stjórnandi > smelltu á Já ef beðið er um staðfestingu.

Skref 2 : Sláðu inn skipunina hér að neðan í skipanalínuna til að virkja stjórnandareikninginn:
net user administrator /active:yes

Skref 3 : Stjórnandareikningurinn hefur verið virkjaður, en reikningurinn er ekki varinn með lykilorði.
Til að setja upp lykilorð fyrir stjórnandareikning skaltu opna stjórnborðið og velja síðan Accounts and Family Safety => User Accounts .
Í glugganum Notandareikningur, smelltu á Stjórna öðrum reikningi .

Veldu Administrator account, veldu Búa til lykilorð og haltu síðan áfram að búa til lykilorð fyrir Admin reikninginn.

2. Skref til að búa til flýtileið með admin réttindi
Það er auðveldara að búa til stjórnunarflýtileið fyrir forrit sem gerir venjulegum notendum kleift að keyra það sem admin en þú gætir haldið. Það besta við aðferðina hér að neðan er að þú þarft ekki að gefa upp lykilorð stjórnanda og stjórnunarréttindin eru takmörkuð við forritið eingöngu. Fylgdu bara skrefunum sem hér segir.
Skref 1:
Eins og með sérsniðna flýtileið geturðu búið það til beint á skjáborðinu. Hægrismelltu bara á skjáborðið og veldu Nýtt > Flýtileið .

Veldu Nýtt > Flýtileið
Skref 2:
Afritaðu og límdu kóðann hér að neðan í auða reitinn. Skiptu um ComputerName með raunverulegu tölvunafni, notandanafni með raunverulegu notandanafni og kynningarskráarslóð fyrir raunverulega slóð exe skráar fyrir markforritið.
runas /user:ComputerName\Username /savecred "C:\dummy\path\to\file.exe"
Skref 3: Smelltu á Næsta hnappinn.
Skref 4: Gefðu flýtileiðinni nafn í þessum glugga. Þú getur nefnt flýtileiðina hvað sem þú vilt. Smelltu síðan á Ljúka hnappinn.

Smelltu á Ljúka hnappinn
Skref 5: Eftir að hafa búið til flýtileiðina skaltu tvísmella á hann. Í fyrsta skipti verður þú beðinn um að slá inn lykilorð stjórnanda. Sláðu inn lykilorðið og ýttu á Enter.

Tvísmelltu á flýtileiðina

Sláðu inn lykilorð
Skref 6: Ef notendanafnið og lykilorðið eru rétt verður flýtileiðin keyrð og forritið verður ræst með stjórnandaréttindi.

Ef notandanafn og lykilorð eru rétt verður flýtileiðin keyrð
Notendanöfn og lykilorð eru sjálfkrafa vistuð í Windows Credential Manager. Svo aðrir notendur þurfa ekki að slá inn lykilorðið. Í staðinn mun Windows sjálfkrafa draga lykilorðið úr Credential Manager og ræsa forritið.
Ef þú þarft ekki lengur notendur til að ræsa forritið sem stjórnandi skaltu fjarlægja flýtileiðina.
3. Búðu til flýtileið til að opna forritið með stjórnandaréttindi handvirkt í Task Scheduler
Skref 1: Ýttu á Win + R takkana til að opna Run gluggann , sláðu inn taskchd.msc í Run og smelltu á OK til að opna Task Scheduler .
Skref 2: Smelltu á Task Scheduler Library vinstra megin í Task Scheduler og smelltu á Create Task í Actions hlutanum til hægri.

Smelltu á Búa til verkefni í aðgerðum til hægri
Skref 3: Í Almennt flipann , sláðu inn nafnið (til dæmis "Hækkuð skipanalína") sem þú vilt fyrir þetta verkefni og sláðu inn valfrjálsa lýsingu á verkefninu.

Sláðu inn nafn og lýsingu fyrir verkefnið
Skráðu nafn þessa verkefnis. Þú þarft það í skrefi 8 og þegar þú býrð til flýtileið þessa verkefnis í skrefi 13 hér að neðan.
Skref 4: Í Almennt flipanum skaltu haka í reitinn Keyra með hæstu réttindi .
Skref 5: Í Almennt flipanum , veldu Windows 10 í Stilla fyrir fellivalmyndina.
Skref 6: Smelltu á Aðgerðir flipann og veldu Nýtt.
Skref 7: Sláðu inn cmd.exe í Program/script reitinn.
Sláðu inn cmd.exe í Program/script reitinn
Þetta er það sem er notað til að opna flýtileiðina með admin réttindi, svo það er ekki hægt að breyta því í neitt annað.
Skref 8: Sláðu inn skipunina hér að neðan í reitnum Bæta við rökum og smelltu á OK.
/c start "Task Name" "Full path of application file"
Skiptu út Verkefnisheiti í skipuninni hér að ofan fyrir verkefnisheitinu (t.d. „Hækkuð skipanaboð“) sem þú notaðir í skrefi 3 hér að ofan.
Skiptu út fullri slóð forritaskrár í ofangreindri skipun með raunverulegri fullri slóð forritsskrárinnar sem þú vilt keyra með stjórnandaréttindi.
Til dæmis:
/c start "Elevated command prompt" "%windir%\System32\cmd.exe"

Sláðu inn skipunina í reitinn Bæta við rökum
Skref 9: Þú munt nú sjá þessa nýju aðgerð á listanum.
Skref 10: Smelltu á Skilyrði flipann , taktu hakið af Byrjaðu verkefnið aðeins ef tölvan er á straumkassa og smelltu á OK.
Skref 11: Þú munt nú sjá þetta nýja verkefni skráð í Task Scheduler Library. Nú geturðu lokað Task Scheduler ef þú vilt.
Skref 12: Hægrismelltu eða ýttu á og haltu inni á skjáborðinu, veldu Nýtt og smelltu á Flýtileið.
Skref 13: Sláðu inn skipunina hér að neðan í staðsetningarreitinn og veldu Næsta.
schtasks /run /tn "Task Name"
Skiptu um verkefnisheiti í skipuninni hér að ofan fyrir verkheitinu sem þú notaðir í skrefi 3 hér að ofan.
Til dæmis:
schtasks /run /tn "Elevated command prompt"

Sláðu inn skipunina í staðsetningarreitinn
Skref 14: Sláðu inn nafnið sem þú vilt fyrir þessa flýtileið og smelltu á Ljúka.
Skref 15: Hægrismelltu eða ýttu á og haltu nýju flýtileiðinni á skjáborðinu og veldu Eiginleikar.
Skref 16: Smelltu á Breyta táknmynd hnappinn í flýtiflipanum.
Skref 17: Smelltu á OK.
Skref 18: Smelltu á Browse , flettu að og veldu forritaskrána (t.d. "%windir%\System32\cmd.exe" ) sem þú vilt keyra með stjórnandaréttindi, smelltu á Open , veldu táknið sem þú vilt fyrir flýtileiðina og smelltu á OK.
Þú getur notað hvaða tákn sem þú vilt fyrir þessa flýtileið.

Veldu táknið sem þú vilt fyrir flýtileiðina
Skref 19: Smelltu á OK.
Skref 20: Þú getur keyrt við ræsingu, fest við verkstikuna, Start valmynd, bætt við Öll forrit, Quick Launch , úthlutað flýtileið eða fært þessa flýtileið þangað sem þú vilt til að auðvelda notkun.
Gangi þér vel!