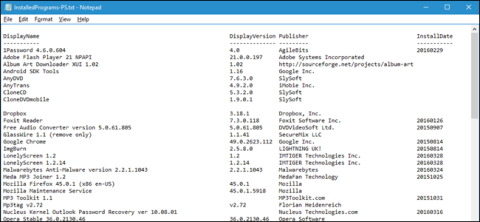Að setja upp Windows stýrikerfið aftur er ein af frábæru lausnunum til að laga vandamál og villur í tölvunni. Hins vegar, áður en þú setur upp Windows aftur, ættir þú að vista listann yfir forrit og forrit sem þú hefur sett upp til að setja upp aftur þessi forrit og forrit á nýja stýrikerfinu.
Búðu til lista yfir forrit og forrit sem eru uppsett á Windows svo notendur geti sett þessi forrit upp aftur á nýju stýrikerfi eða nýja tölvu.
Í greininni hér að neðan mun Wiki.SpaceDesktop leiðbeina þér hvernig á að búa til lista yfir uppsett forrit á Windows 7/8/8.1/10.
7 leiðir til að búa til lista yfir uppsett forrit á Windows

1. Notaðu PowerShell skipanir
PowerShell er ein af gagnlegustu skipunum sem eru innbyggð í Windows stýrikerfið. Til að búa til lista yfir forrit og forrit sem eru uppsett á Windows stýrikerfinu með PowerShell skipuninni skaltu fylgja skrefunum hér að neðan:
Opnaðu fyrst PowerShell með því að slá inn lykilorðið powershell í leitarreitinn á Start Menu, veldu síðan PowerShell.
Í PowerShell glugganum, sláðu inn skipunina hér að neðan og ýttu á Enter:
Get-ItemProperty HKLM:\Software\Wow6432Node\Microsoft\Windows\CurrentVersion\Uninstall\* | Select-Object DisplayName, DisplayVersion, Publisher, InstallDate | Format-Table –AutoSize
PowerShell mun nú birta lista yfir öll forrit og forrit sem þú settir upp, þar á meðal útgáfu, nafn forritara og jafnvel uppsetningardagsetningu forritsins.

Ef þú vilt flytja gögn út í ákveðna skrá geturðu sent úttaksgögnin með > tákninu og bætt við slóð við nýju textaskrána sem þú vilt búa til.
Eins og:
Get-ItemProperty HKLM:\Software\Wow6432Node\Microsoft\Windows\CurrentVersion\Uninstall\* | Select-Object DisplayName, DisplayVersion, Publisher, InstallDate | Format-Table –AutoSize > C:\Users\Lori\Documents\InstalledPrograms-PS.txt

2. Notaðu CCleaner
Áður þekktu notendur CCleaner sem forrit til að losa um tölvupláss, eyða tímabundnum skrám, skrám sem notendur nota ekki, persónuleg gögn í vafranum, niðurhalsferil og lista yfir nokkur önnur forrit.
Margir notendur vita ekki að CCleaner er líka forrit sem er notað til að búa til lista yfir forrit og forrit sem eru uppsett á Windows stýrikerfum.
Til að búa til lista yfir forrit og forrit uppsett á Windows sem nota CCleaner, tvísmelltu fyrst á CCleaner forritstáknið á skjáborðinu eða hægrismelltu á ruslatáknið, veldu Open CCleaner . ..

Næst á CCleaner viðmótinu, smelltu á Verkfæri í vinstri glugganum.

Hér velurðu Uninstall. Á Uninstall tengi muntu sjá lista yfir forrit og forrit sem eru uppsett á tölvunni þinni. Þú getur notað CCleaner til að fjarlægja, gera við, endurnefna eða eyða þessum forritum.
Að auki geturðu vistað listann yfir uppsett forrit á textaskrá með því að smella á Vista í textaskrá neðst í hægra horninu á viðmótinu.

Í Save As glugganum skaltu fletta að staðsetningunni þar sem þú vilt vista textaskrána sem inniheldur lista yfir forrit og forrit sem eru uppsett á tölvunni þinni, heita síðan skránni í File name reitnum og smelltu á Vista .
Þegar því er lokið:

Listi yfir forrit uppsett á Windows tölvunni þinni, þar á meðal uppsetningardagsetning forrits, stærð forrita, forrit, forritsútgáfa...

Umbreyttu lista yfir uppsett forrit í töflu í Word
Til að breyta lista í töflu í Word, opnaðu vistuðu textaskrána í Word. Gluggi sem heitir File Conversion birtist áður en skráin er opnuð, sem gerir þér kleift að forskoða textann í Forskoðunarreitnum , samþykkja sjálfgefnar stillingar og smella á OK .

Veldu textann sem þú vilt umbreyta í töflu, síðan, á Setja inn flipann , smelltu á Tafla og veldu Umbreyta texta í töflu .

Gakktu úr skugga um að fjöldi dálka sé 5 og veldu Tabs in Separate text at , ýttu síðan á OK til að halda áfram að umbreyta.

Þú getur forsniðið töfluna eins og þú vilt, en mundu að vista þessa Word-skrá á ytri harða diski eða netdrifi svo þú getir notað hana þegar þú setur upp eða endurstillir Windows.

Umbreyttu listanum yfir uppsett forrit í Excel töflureikni
Ef þú vilt umbreyta listanum yfir uppsett forrit í Excel, hér er hvernig á að gera það. Í fyrsta lagi ættir þú að búa til afrit af upprunalegu textaskránni þannig að ef villa kemur upp í umbreytingarferlinu, þá hefurðu enn upprunalegu skrána til að nota. Næsta skref er að breyta framlengingu þessa eintaks úr .txt í .cvs og opna .cvs skrána með Excel.
Á fyrsta skjánum í glugganum Text Import Wizard skaltu ganga úr skugga um að Afmörkuð sé valin undir Veldu þá skráartegund sem lýsir gögnunum þínum best . Fyrir afganginn geturðu skilið eftir sjálfgefnar stillingar og smellt á Next .

Á öðrum skjánum velurðu Tab in Delimiters , þú getur sleppt skrefi 3 því við þurfum aðeins að breyta skránni í töflureikni í Excel, svo smelltu á Ljúka hér.

Nú hefur listi yfir uppsett forrit verið færð inn í dálka á töflureikni í Excel, sem gerir það auðveldara að lesa. Vertu viss um að vista Excel skrána á ytri harða diski eða netdrif svo hægt sé að nálgast hana þegar þú setur upp aftur eða endurstillir Windows.

3. Notaðu Command Prompt
Ef þú ert kunnugri að nota hefðbundna stjórnskipun en PowerShell geturðu notað Windows Management Instrumentation Command (WMIC) skipanalínutólið í stjórnskipunarglugganum.
Ýttu á Win + R lyklasamsetninguna til að opna Run gluggann , skrifaðu síðan " cmd.exe " í Open reitinn og smelltu á OK eða ýttu á Enter . Ef notandareikningsstjórnunarglugginn birtist skaltu smella á Já til að halda áfram.

Sláðu inn " wmic " í skipanalínunni og ýttu á Enter . Sláðu inn eftirfarandi línu í wmic:root\cli hvetjunni og ýttu á Enter . Skiptu um slóðina og skráarnafnið (“ C:\Users\Lori\Documents\InstalledPrograms\InstalledProgramsWMIC.txt ”) fyrir slóðina og skráarnafnið sem þú vilt nota:
/output:C:\Users\Lori\Documents\InstalledPrograms\InstalledProgramsWMIC.txt product get name,version
Þegar þú færð wmic:root\cli kvaðninguna skaltu slá inn " exit " og ýta á Enter til að fara aftur í venjulega skipanalínuna. Sláðu aftur „ hætta “ og ýttu á Enter til að loka stjórnskipunarglugganum.
Textaskrá með nöfnum og útgáfum forrita sem eru uppsett á tölvunni er búin til og vistuð á þeim stað sem þú tilgreindir.

4. Notaðu stjórnborðið
Ef þú vilt ekki slá inn skipun til að búa til lista yfir uppsett forrit, þá er önnur aðferð sem þú getur notað til að skoða öll uppsett forrit á skjánum Forrit og eiginleikar í stjórnborði.
Sláðu inn „ stjórnborð “ í leitarreitnum við hliðina á Start valmyndinni , smelltu síðan á Control Panel undir Besta samsvörun .
Í stjórnborðsglugganum, smelltu á Fjarlægja forrit í Forritum . Ef þú ert að skoða í litlum eða stórum táknmyndaham, smelltu á hlutinn Forrit og eiginleikar .

Til að sjá upplýsingar um hvert forrit á listanum á skjánum Fjarlægja eða breyta forriti skaltu smella á Fleiri valkostir örina á hnappinn Breyta útsýni þínu og velja Upplýsingar .
Smelltu á titilstiku stjórnborðsgluggans til að ganga úr skugga um að hún sé virk, ýttu síðan á Alt + Print Screen (eða Alt + Fn + Print Screen á sumum fartölvum eða öðrum tækjum) til að taka skjámynd. gluggaform.

Límdu skjámyndina í annað forrit eins og Paint og vistaðu myndina. Í Paint geturðu vistað skjámyndir í PNG, JPEG, BMP, GIF eða öðrum sniðum.
Það fer eftir fjölda uppsettra forrita, þú gætir fengið mismunandi fjölda myndataka. Skrunaðu niður hvern hluta til að fanga næsta hluta listans. Ef þú ert með margar myndir geturðu límt hverja mynd beint inn í ritvinnsluforrit eins og Word til að vista þær í einni skrá.

5. Notaðu Geek Uninstaller
Geek Uninstaller er ókeypis Windows flytjanlegt forrit sem notað er til að fjarlægja forrit alveg. Þetta forrit fjarlægir einnig þrjóskan og skemmdan hugbúnað á öflugan hátt. Þú getur notað Geek Uninstaller til að búa til og vista lista yfir uppsett forrit á tölvunni þinni.
Eftir að þú hefur hlaðið niður Geek Uninstaller þarftu bara að pakka niður skránni sem var hlaðið niður í möppu á tölvunni þinni og keyra exe skrána . Í aðalglugganum í Geek Uninstaller muntu sjá lista yfir uppsett forrit. Til að vista þennan lista í HTML skrá skaltu opna Geek Unistaller og fara í File > Export to HTML eða ýta á Ctrl + S .
Í Save As valmyndinni skaltu fletta að möppunni sem þú vilt vista og slá inn nafn og smelltu síðan á Vista .

HTML skráin opnast sjálfkrafa í sjálfgefna vafranum. Listinn inniheldur nafn og stærð hvers forrits og dagsetninguna sem það var sett upp.
Ef þú notar vafra eins og Firefox, Chrome eða Vivaldi skaltu ýta á Ctrl + S til að vista HTML uppsett forritasíðuna á þeim stað sem þú velur með valfrjálsu skráarnafni. Þú getur vistað hana á harða diskinum í tölvunni þinni, en mundu að flytja þessa skrá yfir á utanáliggjandi harðan disk eða netdrif áður en þú setur Windows upp aftur. Hver vafri mun hafa mismunandi flýtileið eða möguleika til að vista HTML skrár, svo þú þarft að fylgjast með.

Geek Uninstaller gerir þér einnig kleift að birta lista yfir forrit sem eru sett upp frá Windows Store með því að fara í View > Windows Store Apps .

Öll forrit sem eru uppsett á tölvunni þinni frá Windows Store skjánum er hægt að flytja út í HTML skrár á sama hátt og með venjuleg Windows forrit.
Geymir lista yfir búin forrit á ytri miðlum
Þú gætir hafa tekið eftir því að ofangreindar aðferðir búa til mismunandi forritalista, svo þú getur notað eina eða fleiri aðferðir og haldið listunum aðskildum.
Hins vegar er eitt sem þarf að hafa í huga að vista þennan lista á ytri harða diski eða netdrifi svo hægt sé að nota hann eftir að Windows hefur verið sett upp aftur. Þegar þú endurstillir í stað þess að setja upp Windows 10 aftur, er forritunum eytt en gögn þeirra eru eftir. Þrátt fyrir það ættirðu samt að taka öryggisafrit af listanum þínum þegar þú tekur öryggisafrit af gögnunum þínum.
6. Notaðu Stillingar
Önnur leið til að sjá öll uppsett forrit er að grafa í Stillingar . Þetta er einföld en áhrifarík lausn ef þú hefur áhyggjur af því að nota PowerShell.

Ef þér líkar ekki við PowerShell geturðu notað Stillingar
Ýttu á Windows+ takkann Itil að opna Stillingar og smelltu á Forrit. Þetta mun skrá öll forritin sem eru uppsett á tölvunni ásamt foruppsettum Windows Store öppum.
Notaðu takkann Print Screentil að fanga listann og límdu skjámyndina í annað forrit eins og Paint. Þú þarft líklega að fletta niður og taka margar skjámyndir. Ef þetta er raunin verður auðveldara að líma hverja mynd inn í ritvinnsluforrit og vista hana sem skrá.
7. Notaðu UninstallView
UninstallView er forrit frá NirSoft. Þó að það sé hægt að nota það til að fjarlægja forrit, er það líka mjög gott í að búa til áreiðanlegan lista yfir forrit sem eru uppsett á kerfinu.

UninstallView getur búið til lista yfir áreiðanleg forrit
Eftir að hafa hlaðið niður UninstallView skaltu opna keyrsluskrána og hún mun birta lista yfir forritin þín. Notaðu valmyndina Valkostir til að skipta um útlit Windows Apps, ef þú vilt hafa þau með.
Farðu í View > HTML Report - All Items til að sjá HTML útflutning listans. Þú getur haldið skránni á sjálfgefnum stað í samræmi við veffangastikuna eða ýtt á Ctrl+ Stil að vista skrána annars staðar.
Allar aðferðir sem nefnd eru hér að ofan munu hjálpa þér að fá sömu lokaniðurstöðuna, svo forgangsraðaðu bara þeirri sem þú vilt nota. Ef þú vilt ekki setja neitt upp skaltu nota PowerShell, annars virka þriðju aðila forrit vel.
Nú, þú þekkir öll forritin og kannski viltu færa þau. Sjá leiðbeiningar Quantrimang.com um hvernig á að flytja notendamöppur á Windows 10 .
Sjá fleiri greinar hér að neðan:
Gangi þér vel!