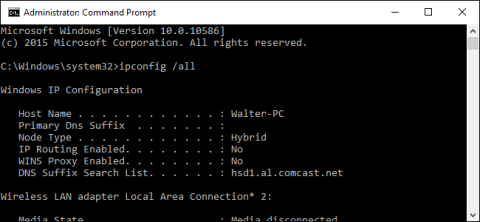Command Prompt er eitt af afar gagnlegu verkfærunum í Windows stýrikerfinu. Þetta tól gerir notendum kleift að fá aðgang að öllum skipunum sem eru ekki aðgengilegar notendum á annan hátt.
Í meginatriðum treystir Windows Command Prompt á að nota mikið af lyklaborðum, þar á meðal handhægum flýtilykla.

1. Flýtivísunarlykill til að opna og loka stjórnskipun

Hér eru nokkrar leiðir til að opna eða loka stjórnskipun með flýtilykla:
- Ýttu á Windows (eða Windows + R) og sláðu síðan inn CMD í Run skipanagluggann: Opnaðu skipanalínuna í venjulegum ham.
- Ýttu á Windows + X og ýttu síðan á C takkann: Opnaðu skipanalínuna í venjulegri stillingu (ný flýtileið á Windows 10).
- Ýttu á Windows + X , ýttu síðan á A takkann : Opnaðu skipanalínuna undir Admin (ný flýtileið á Windows 10).
- Alt + F4 (eða sláðu inn hætta í stjórnskipunargluggann): Lokaðu skipanalínunni.
- Alt + Enter : Skiptu úr fullum skjástillingu yfir í gluggaham.
2. Skrunaðu flýtileið á Command Prompt
Í stað þess að nota músina til að stjórna og hreyfa í stjórnskipunarglugganum geturðu notað flýtilykla til að vinna hraðar og spara meiri tíma.
Heima-/lokalykill: Færðu vísunina í upphaf/enda núverandi línu.
Ctrl + ←/→ : Færa hvetja í byrjun eða lok fyrra orðs í núverandi línu.
Ctrl + ↑/↓ : Skrunaðu síðuna upp eða niður án þess að hreyfa kvaðninguna.
Ctrl + M: opna eða hætta merkjastillingu (merkingarhamur). Þegar þú ert í merkjastillingu geturðu notað 4 takka ↑/↓, ←/→ til að færa bendilinn um gluggann. Athugaðu að þú getur notað ←/→ takkann til að færa vísunina, hvort sem er kveikt eða slökkt á merkjastillingu.
3. Flýtihnappur til að velja texta

- Ctrl + A: Veldu allan texta á núverandi línu. Ýttu aftur á Ctrl + A til að velja allan texta á CMD biðminni (CMD buffer).
- Shift + ←/→: Framlengdu núverandi val um einn staf til vinstri eða hægri.
- Shift + Ctrl + ←/→ : Framlengdu núverandi val á orði til vinstri eða hægri.
- Shift + ↑/↓: Framlengdu núverandi val á línu upp eða niður.
- Shift + Home: Stækkaðu núverandi val til að hefja skipun.
Ýttu aftur á Shift + Home til að bæta við slóðum (til dæmis C:\Windows\ System32) í valinu.
- Shift + End: Framlengdu núverandi val til enda línunnar.
- Ctrl + Shift + Home/End: Framlengdu núverandi val í byrjun eða lok biðminni skjásins (í sömu röð).
- Shift + Page Up/Page Down : Framlengdu núverandi val á síðu upp eða niður.
4. Flýtivísar til að vinna með texta

- Ctrl + C (eða Ctrl + Insert): Afritaðu textann sem þú ert að velja.
- Ýttu á F2 takkann og ýttu síðan á staf: Afritaðu textann hægra megin við innsetningarpunktinn í stafinn sem þú slærð inn.
- Ctrl + V ( eða Shift + Insert): Límdu texta af klemmuspjaldinu.
- Backspace takki: Eyddu stafnum vinstra megin við innsetningarpunktinn.
- Ctrl + Backspace: Eyddu orðinu vinstra megin við innsetningarpunktinn.
- Tab takki: Ljúktu sjálfkrafa við möppunöfn.
- Escape takki: Eyddu núverandi textalínu.
- Insert key: Skiptir yfir í Insertion Mode, sem gerir þér kleift að slá inn hvað sem er til að setja inn í núverandi stöðu hvetjunnar.
- Ctrl + Home/End: Eyddu texta frá innsetningarstaðnum í upphafi eða lok núverandi línu.
- Ctrl + Z: Merktu lok línu.
5. Flýtileiðir til að vinna með skipanasögu
Skipunarlína vistar feril yfir allar skipanir sem þú hefur slegið inn frá upphafi núverandi lotu svo þú getur auðveldlega nálgast fyrri og vistaðar skipanir.
- F3 takki: Endurtaktu fyrri skipun.
- ↑/↓ takki: Farðu fram og til baka í gegnum fyrri skipanir sem þú slóst inn í núverandi lotu.
Að auki geturðu ýtt á F5 takkann í stað þess að nota upp og niður örvatakkana til að fara aftur á skipanaferilinn.
- → takki ( eða F1 takki): Endurskapa fyrri skipun stafi fyrir staf.
- F7 takki: Sýnir sögu fyrri skipana. Að auki geturðu notað upp/niður örvatakkana til að velja hvaða skipun sem er og ýttu síðan á Enter til að framkvæma skipunina.
- Alt + F7: Eyða skipanasögu.
- F8 takki: Farðu aftur í skipanasögu til að sameinast núverandi skipunum.
- Ctrl + C: Hætta við núverandi línu sem þú ert að slá inn eða hætta við skipun sem verið er að framkvæma.
6. Flýtivísar með Fn lyklum
- F1: Límdu síðustu skipunina staf fyrir staf. Það er, í stað þess að slá inn hvern staf í fyrri skipun aftur, ýttu endurtekið á F1 takkann til að birta skipunina í heild sinni.
- F2: Límdu síðustu skipunina sem bendir á tiltekna stafinn. Eftir að hafa ýtt á F2 birtist kassi þar sem þú getur slegið inn stafinn sem þú vilt líma skipunina fyrir framan.
- F3: Límdu alla síðustu skipunina.
- F4: Eyða skipunum allt að sérstöfum.
- F5: Límdu síðustu skipunina sem notuð var án þess að hjóla.
- F6: Límdu "^Z"
- F7: Sýna lista yfir áður notaðar skipanir.
- F8: Límdu notaða skipunina með snúningi.
- F9: Límdu skipun af listanum yfir áður notaðar skipanir.
Sjá fleiri greinar hér að neðan:
Gangi þér vel!