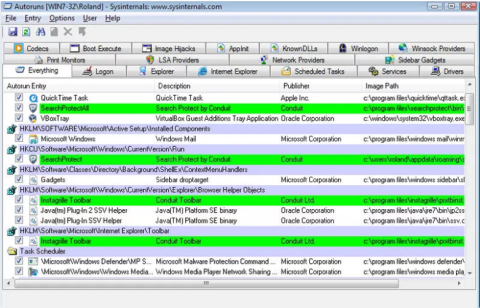Stundum eru forrit sem byrja með Windows ein af ástæðunum sem taka mikið af tölvuauðlindum og valda því að tölvan hægir smám saman á sér, sem veldur truflunum á notkun tölvunnar. Þess vegna ættir þú að slökkva á forritum sem byrja með Windows, það er líka leið til að auka ræsingarhraða Windows tölva og fartölva.

Hluti 1: Ræstu forrit með Windows
1. Bættu hlutum við Startup möppuna
Windows inniheldur möppu sem kallast startup sem er notuð til að ræsa hvaða snið sem er af forritum eða keyranlegum skrám.
Allar skrár eða forritsatriði sem bætt er við upphafsmöppuna eru stillt til að ræsa með Windows. Þess vegna, ef þú vilt ræsa einhver forrit, skjöl eða opna uppáhaldsvafrana þína sjálfkrafa þegar Windows tölvan þín ræsir, er einfaldasta leiðin að færa flýtileiðir þessara forrita í Startup möppuna.
Fljótlegasta leiðin til að komast í gangsetningarmöppuna er að ýta á Windows + R lyklasamsetninguna til að opna Run skipanagluggann, slá svo inn " shell:startu p" í Run gluggann og ýta á Enter . Á þessum tíma birtist Startup mappa glugginn á skjánum.

Næsta skref er að afrita skrárnar eða keyrslu forrita í Startup möppuna með því að ýta á takkasamsetninguna Ctrl + C. Þetta er til að búa til afrit af skránum sem eru í sömu stærð og upprunalegu skrárnar.
Að búa til flýtileiðir virðist oft „fínt“. Til að búa til flýtileið skaltu hægrismella á keyrsluskrá forritsins og velja síðan „ Búa til flýtileið “.

Næst skaltu klippa og líma flýtileiðina í upphafsmöppuna. Þessa aðferð er hægt að beita á öll skráarsnið, möppur, forskriftir eða keyrslu forrita.

Athugið :
Þessi aðferð á aðeins við um núverandi notandareikning. Ef það eru margir notendareikningar og þú vilt nota sömu stillingar fyrir alla notendur, þá verður þú að færa flýtileiðina í aðrar ræsingarmöppur.
Sláðu inn skipunina hér að neðan í Run skipanagluggann:
skel: algengar gangsetningar
2. Notaðu Windows Registry
Til viðbótar við ofangreinda aðferð geturðu einnig sérsniðið listann yfir ræsiforrit með því að nota Windows Registry.
Athugið :
Registry Editor er ansi öflugt tæki og hefur áhrif á kerfið. Þess vegna ættir þú að taka öryggisafrit af Registry Editor til að koma í veg fyrir að slæmar aðstæður komi upp meðan á því stendur að breyta Registry Editor.
Ýttu á Windows + R lyklasamsetninguna til að opna Run skipanagluggann, sláðu síðan inn regedit þar og ýttu á Enter til að opna Registry Editor gluggann.
Í Registry Editor glugganum skaltu fletta að lyklinum:
HKEY_CURRENT_USER\Software\Microsoft\Windows\CurrentVersion\Run
Finndu og hægrismelltu á Run takkann og veldu síðan New => String Value .

Nú í hægri rammanum verður til strengur. Verkefni þitt er að nefna þann streng af stöfum.

Næsta skref sem þú þarft að gera er að slá inn nákvæma skrá yfir forritið eða skrána sem þú vilt ræsa með Windows sem strengjagildi .

Fáðu aðgang að nákvæmri staðsetningu forritsins eða skráarinnar í File Explorer og afritaðu möppuslóðina í veffangastikuna.
Tvísmelltu á nýja strenginn sem þú bjóst til í skránni og límdu síðan möppuna inn í strengsgildið.
Bættu næst við tákninu (\) og sláðu inn nákvæmlega keyrsluskráarheiti forritsins eða skráarinnar, þar á meðal eftirnafnið (ef það er til).
Bættu gæsalappir við upphaf og lok strengsins til að ljúka við.
Stafastrengurinn mun líta svona út: "C:\Program Files\Opera\launcher".

Lokaðu loksins Registry glugganum og forritið eða skráin sem þú bættir við mun byrja með Windows.
Part 2: Slökktu á ræsiforritum
Ef þú vilt slökkva á forritum sem byrja með Windows geturðu notað lausnirnar hér að neðan:
1. Notaðu Startup Manager á Windows
Windows samþættir Startup Manager í lista yfir öll forrit sem stillt er á að byrja með Windows.
Í Windows 8 og nýrri útgáfum geturðu fundið Startup Manager í Task Manager.
Í eldri útgáfum af Windows er Startup Manager staðsett í " System configuration " valmöguleikanum, sem þú getur fengið aðgang að með því að slá inn " msconfig " í Run skipanagluggann.
Til að fá aðgang að Task Manager, ýttu á lyklasamsetninguna Ctrl + Shift + Esc . Í Task Manager glugganum, smelltu á Startup flipann, og þú munt sjá öll forritin sem byrja með Windows, þar á meðal forrit sem þú hefur bætt við og þriðja aðila forrit.
Mjög einfalt, hægrismelltu bara á hvaða forrit sem þú vilt slökkva á og veldu síðan Slökkva .

Og það forrit eða skrá mun hætta að byrja með Windows.
2. Notaðu Autoruns forritið
Startup Manager er samþætt í Windows, sem gerir notendum kleift að slökkva á forritum sem byrja með Windows. Hins vegar, ef þú vilt meiri aðlögun, geturðu beðið um stuðning frá þriðja aðila forriti.
Þriðja forritið sem Wiki.SpaceDesktop vill nefna hér er Autoruns. Autoruns getur látið þig vita af forritum eða skrám sem eru stillt á að byrja með Windows.
Sæktu Autoruns á tölvuna þína og settu upp hér.
Eftir að hafa keyrt Autorun muntu sjá öll forritin sem byrja með Windows á skjánum og skrárnar og helstu staðsetningar forritanna á kerfinu eða í Windows Registry.

Í valmyndinni Optinons geturðu falið alla Microsoft og Windows hluti til að sjá atriði þriðja aðila forrita með því að haka við atriðin.

Sjá fleiri greinar hér að neðan:
Gangi þér vel!