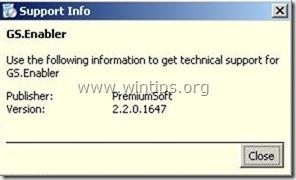Forrit eins og GS.Enabler (GS.Enabler.exe), SK.Enabler (SK.Enabler.exe), SK.Enhancer (SK.Enhancer.exe) og WS.Enabler (WS.Enabler.exe) frá framleiðanda PremiumSoft útflutningur er talinn hugsanlega óæskileg forrit (PUPs). Þessi forrit "fela" sig á tölvu notandans og breyta einhverjum stillingum, sem veldur hættu fyrir kerfið.
Hugsanlega óæskileg forrit (PUPs) geta hlaðið spilliforritum á sýkt kerfi, slökkt á vírusvarnarforritum og vísað vöfrum á auglýsingasíður. Venjulega eru PUPs oft innifalin í ókeypis forritum og hugbúnaði sem notendur hlaða niður og setja upp frá óþekktum aðilum.
Svo hvernig á að fjarlægja skaðlegu forritin GS.Enabler, SK.Enabler, SK.Enhancer, WS.Enabler á tölvunni þinni, vinsamlegast skoðaðu greinina hér að neðan frá Wiki.SpaceDesktop.

Skref 1: Ræstu tölvuna í "Safe Mode with Networking" ham
Til að ræsa tölvuna þína í Safe Mode með Netowrking, fylgdu skrefunum hér að neðan:
- Í Windows 7, Vista og Windows XP:
1. Lokaðu öllum forritum og endurræstu síðan tölvuna þína.
2. Ýttu á F8 takkann á meðan tölvan endurræsir sig, áður en Apple merkið birtist.
3. Nú birtist " Windows Advanced Options Menu " valmyndin á skjánum , notaðu örvatakkana til að velja Safe Mode with Networking og ýttu svo á Enter .

- Í Windows 8 og 8.1:
1. Ýttu á Windows + R lyklasamsetninguna til að opna Run skipanagluggann .
2. Í Run skipanaglugganum, sláðu inn “ msconfig ” og ýttu á Enter .

3. Á þessum tíma birtist System Configuration glugginn á skjánum , hér smellir þú á Boot flipann , hakar svo við Safe Boot and Network .

4. Smelltu á OK og endurræstu síðan tölvuna þína.
Athugið:
Til að endurræsa Windows í venjulegan hátt (venjulegur ham), fylgdu sömu skrefum og taktu svo hakið úr Safe Boot reitnum og þú ert búinn.
Skref 2: Fjarlægðu illgjarn og óæskileg forrit frá stjórnborðinu
1. Til að gera þetta:
- Í Windows 8, 7 og Windows Vista: Farðu í Start => Control Panel .
- Í Windows XP: Farðu í Start => Stillingar => Stjórnborð .
- Í Windows 8 og 8.1:
Ýttu á Windows + R takkasamsetninguna til að opna Run skipanagluggann.
Næst skaltu slá inn Control Panel þar og ýta á Enter.

2. Í stjórnborðsstjórnglugganum:
- Í Windows XP: tvísmelltu á Bæta við eða fjarlægja forrit .
- Í Windows Vista, 7 og Windows 8: tvísmelltu á Forrit og eiginleikar eða Fjarlægðu forrit .

3. Í forritsglugganum birtist:
- Raða birtum forritum eftir uppsetningardegi (smelltu á Uppsett á).
- Finndu og fjarlægðu skaðleg forrit á listanum yfir forrit, sem innihalda:
- GSEnabler, GS.Enabler, GS-Enabler, GS_Enabler (eftir „PremiumSoft“)
- SKEnabler, SK.Enabler, SK-Enabler, SK_Enabler (með „PremiumSoft“)
- SKEnhancer, SK.Enhancer, SK-Enhancer, SK_Enhancer (eftir „PremiumSoft“)
- WSEnabler, WS.Enabler, WS-Enabler, WS_Enabler (með „PremiumSoft“)
- Adobe Updater
- DHlaða niður kkeaepEr
- niðurLoaditokeeeep
- Sækja keeper
- EZDownloader
- Prófessor Stuðningsmaður 1,80
- OptimizerPro
- Optimizer Pro v3.2
- Leita í nýjum flipa
- ss_Hjálpari
- ss u Stuðningsmaður
- brim og keEap
- YoutubeAdblocker
- Finndu einnig og fjarlægðu óþekkt forrit sem nýlega hefur verið sett upp á vélinni þinni.
Skref 3: Eyddu skaðlegum möppum og skrám
Athugið:
Þú verður að virkja faldar skrár og möppur á kerfinu.
Sjáðu fleiri skref til að virkja faldar skrár og möppur á Windows 10, 8 og 7 hér .
1. Farðu á tenglana hér að neðan og haltu áfram að eyða þessum möppum:
C:\Program Files\GS-Enabler
C:\Program Files\EZDownloader
C:\Program Files\Optimizer Pro
C:\Program Files\SK-Enabler
C:\Program Files\SK-Enhancer
C:\Program Files\SurFNakeeap
C:\Program Files\YoutubeAdblocker
- Í Windows XP:
C:\Documents and Settings\All Users\Application Data\Quickset
C:\Documents and Settings\All Users\Application Data\SoftWarehouse
C:\Documents and Settings\All Users\Application Data\StarApp\GS-Enabler
- Í Windows 8, 7, Vista:
C:\Notendur\Allir notendur\Quickset
C:\Notendur\Allir notendur\SoftWarehouse
C:\Notendur\Allir notendur\StarApp\GS-Enabler
C:\ProgramData\BetterSoft
C:\ProgramData\InstallMate
C:\ProgramData\SK-Enabler
C:\ProgramData\SoftWarehouse
C:\ProgramData\StarApp\GS-Enabler
Skref 4: Fjarlægðu stillingar og möppur auglýsingaforrita (Adware) með AdwCleaner
AdwCleaner er ókeypis tól, þú getur notað þetta tól til að fjarlægja auglýsingaforrit (auglýsingahugbúnaður), óæskileg forrit (PUPs - hugsanlega óæskileg forrit), tækjastikur, forritaárásarmenn. Vafraðu (ræningjar),....
1. Sæktu AdwCleaner í tækið þitt og settu upp.
Sæktu AdwCleaner í tækið þitt og settu það upp hér.
2. Lokaðu öllum forritum sem þú ert með opin, tvísmelltu síðan á AdwCleaner til að opna forritið á tölvunni þinni.
3. Samþykktu skilmálana og smelltu síðan á Skanna hnappinn .

4. Eftir að skönnun lýkur, smelltu á Hreinsa til að fjarlægja öll illgjarn og óæskileg forrit.

5. Í AdwCleaner – Upplýsingar glugganum, smelltu á OK, smelltu síðan á OK aftur til að endurræsa tölvuna þína.

6. Eftir að tölvan hefur lokið ræsingu skaltu loka AdwCleaner“ upplýsingaglugganum (readme) og fylgja skrefunum hér að neðan.
Skref 5: Notaðu Junkware Removal Tool til að fjarlægja Junkware skrár
1. Sæktu Junkware Removal Tool á tölvuna þína og settu upp.
Sæktu Junkware Removal Tool í tækið þitt og settu það upp hér.
2. Eftir að hafa hlaðið niður og sett upp Junkware Removal Tool, opnaðu forritið.
Ýttu á hvaða takka sem er til að byrja að skanna tölvuna þína með JRT – Junkware Removal Tool.

3. Bíddu eftir að JRT skanna og þrífa kerfið þitt.

4. Lokaðu JRT notendaskránni og endurræstu tölvuna þína.

Skref 6: Fjarlægðu spilliforrit með Malwarebytes Anti-Malware Free
- Hladdu niður og settu upp Malwarebytes Anti-Malware Free:
Sæktu Malwarebytes Anti-Malware Premium í tækið þitt og settu upp.
Sæktu Malwarebytes Anti-Malware Premium í tækið þitt og settu það upp hér.
Til að setja upp ókeypis útgáfuna af forritinu skaltu taka hakið úr "Virkja ókeypis prufuáskrift af Malwarebytes Anti-Malware Premium" valkostinum á lokauppsetningarskjánum.

- Skannaðu og hreinsaðu tölvuna þína með Malwarebytes Anti-Malware:
1. Keyrðu Malwarebytes Anti-Malware og leyfðu forritinu að uppfæra í nýjustu útgáfuna (ef þörf krefur).

2. Eftir að uppfærsluferlinu lýkur, smelltu á Skanna núna hnappinn til að byrja að skanna kerfið þitt, fjarlægja spilliforrit og óæskileg forrit.

3. Bíddu þar til kerfisskönnun lýkur.

4. Þegar skönnun er lokið, smelltu á Quarantine All til að fjarlægja ógnirnar sem fundust.

5. Eftir að ferlinu lýkur skaltu endurræsa tölvuna þína til að ljúka ferlinu.

6. Eftir að tölvan hefur lokið ræsingu skaltu keyra Malwarebytes' Anti-Malware aftur til að staðfesta að það séu ekki lengur neinar "ógnir" á vélinni þinni.
Ábending: Til að tryggja að tölvan þín sé víruslaus og örugg skaltu framkvæma fulla skönnun á kerfinu þínu með Malwarebytes' Anti-Malware í Safe Mode.
Skref 7: Hreinsaðu upp ruslhluti og skrár
Notaðu CCleaner til að þrífa kerfið þitt, fjarlægja tímabundnar internetskrár og skrásetningarskrár.
Sæktu CCleaner í tækið þitt og settu það upp hér.
Skref 8: Skannaðu kerfið aftur
Endurræstu tölvuna þína og notaðu síðan vírusvarnarforrit til að skanna kerfið aftur.
Þú getur vísað til nokkurs árangursríks vírusvarnarforrits fyrir Windows tölvur hér.
Skref 9: Endurstilltu vafrann þinn í sjálfgefna stillingu
- Í Internet Explorer vafra:
Til að endurstilla Internet Explorer vafrann í sjálfgefna stillingu, fylgdu skrefunum hér að neðan:
1. Opnaðu Internet Explorer, smelltu síðan á tannhjólstáknið efst í hægra horninu á skjánum, veldu Internet Options.

2. Nú birtist Internet Options glugginn á skjánum , hér smellirðu á Advanced flipann .

3. Smelltu síðan á Endurstilla .

4. Í glugganum „ Endurstilla Internet Explorer stillingar “ skaltu haka við „ Eyða persónulegum stillingum “ og smella síðan á Endurstilla hnappinn .

5. Eftir að endurstillingarferlinu er lokið skaltu smella á Loka hnappinn til að loka staðfestingarglugganum. Að lokum skaltu endurræsa Internet Explorer vafrann þinn og þú ert búinn.

6. Lokaðu öllum Internet Explorer vafragluggum og endurræstu síðan vafrann.
- Í Chrome vafra:
1. Smelltu á táknið fyrir 3 strikalínur efst í horninu á skjánum, veldu Stillingar.

2. Nú birtist stillingaglugginn á skjánum, þar sem þú skrunar niður til að finna og smella á Sýna háþróaðar stillingar (sýna háþróaðar stillingar).

3. Háþróaður stillingargluggi Chrome vafrans mun birtast á skjánum, þar sem þú flettir niður til að finna Endurstilla vafrastillingar . Næst skaltu smella á Endurstilla vafrahnappinn .

4. Staðfestingargluggi mun birtast á skjánum, verkefni þitt er að smella á Endurstilla hnappinn til að staðfesta.

5. Endurræstu Chrome vafrann þinn.
- Í Firefox vafra:
1. Smelltu á táknið 3 strikalínur efst í hægra horninu á skjánum og veldu síðan Hjálp.
2. Á hjálparvalmyndinni, smelltu á Úrræðaleitarupplýsingar .
Ef þú hefur ekki aðgang að hjálparvalmyndinni skaltu slá inn about:support í veffangastikuna til að opna upplýsingasíðu Úrræðaleit.

3. Smelltu á " Refresh Firefox " hnappinn efst í hægra horninu á síðu Úrræðaleitarupplýsinga.

4. Haltu áfram að smella á Refresh Firefox hnappinn í staðfestingarglugganum.

5. Firefox mun sjálfkrafa loka glugganum og fara aftur í upphaflegt sjálfgefið uppsetningarástand. Þegar því er lokið birtist gluggi sem sýnir upplýsingarnar. Smelltu á Ljúka .
Sjá fleiri greinar hér að neðan:
Gangi þér vel!