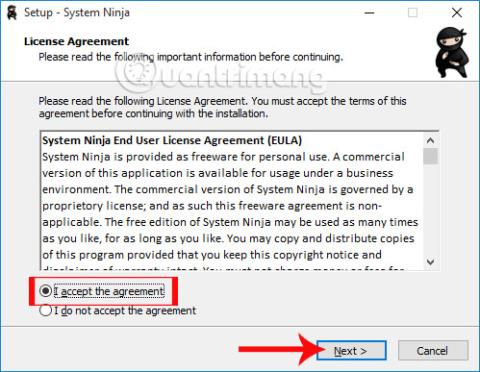Ein af leiðunum til að hjálpa tölvunni þinni að virka vel er að nota kerfishreinsunar- og hagræðingartól. Við verðum að nefna frægasta nafnið CCleaner sem Wiki.SpaceDesktop kynnti fyrir lesendum í greininni Hvernig á að nota CCleaner hugbúnað á áhrifaríkan hátt .
Að auki eru einnig nokkur jafn áhrifarík kerfishreinsunarforrit, eins og System Ninja, sem við munum kynna fyrir lesendum í greininni hér að neðan. Með aðaleiginleikanum að fínstilla og þrífa kerfið mun System Ninja greina skrár sem ógna afköstum tölvunnar. Við skulum sjá hvernig á að nota System Ninja til að fínstilla kerfið og auka afköst.
Skref 1:
Fyrst af öllu munum við hlaða niður System Ninja hugbúnaðinum samkvæmt hlekknum hér að neðan.
Skref 2:
Næst muntu smella á System Ninja niðurhalsskrána til að keyra forritið á tölvunni þinni. Til að geta sett upp hugbúnaðinn þurfum við fyrst að athuga ég samþykki samninginn .

Skref 3:
Næst geta notendur valið uppsetningarskrá fyrir System Ninja forritið . Þú getur breytt ef þú vilt þegar þú smellir á Vafra. Smelltu síðan á Next til að halda áfram.

Skref 4:
Næsta verk er að smella á Next... og Setja upp í uppsetningargluggaviðmótunum.

Að lokum, þegar þú hefur lokið uppsetningu á System Ninja, smelltu á Ljúka til að klára , eða þú getur valið Ræsa System Ninja til að hefja forritið strax.

Skref 5:
Við opnum System Ninja á tölvunni, þú munt sjá að viðmót System Ninja er tiltölulega einfalt eins og sýnt er hér að neðan. Hægra megin verða hagræðingar- og kerfishreinsunareiginleikar hugbúnaðarins.

Skref 6:
Í fyrsta lagi munum við smella á Junk Scanner flipann til að láta forritið skanna og leita að ruslgögnum á kerfinu svo við getum valið að eyða þeim gögnum eða ekki.
Næst skaltu smella á Leita að rusli . Innan skamms birtist lítill svargluggi með öllum drifunum sem til eru í tölvunni. Notandinn velur skiptinguna sem hann vill skanna og smellir svo á Halda áfram .

Skref 7:
Þú bíður eftir að kerfisskönnuninni ljúki. Bráðum munum við vita fjölda, lista og heildargetu ruslskráa sem eru til á tölvunni okkar.
Vinsamlegast athugaðu allar skrárnar á listanum og smelltu síðan á Eyða öllu til að eyða öllum þessum ruslskrám .

Eða, ef þú vilt eyða einstökum skrám , smelltu á þá ruslskrá og veldu Eyða skrám .

Skref 8:
Smelltu á System Tools flipann . Viðmótið mun skipta yfir í lista yfir verkefnastjórnunartæki sem byrja með Windows, hugbúnað til að fjarlægja forrit, stjórna bakgrunnsverkefnum og finna eða eyða afritum skrám.

Skref 9:
Prófaðu til dæmis að smella á Duplicate Finder til að vita hvaða skrár eru afrit á tölvunni þinni svo þú getur valið að eyða þeim eða ekki. Smelltu á Find samsvarandi skrár golbally , smelltu síðan á Next .

Næst munu notendur hafa möguleika á að skanna skrár í drifi og skanna tvíteknar skrár eins og myndir, hljóð eða allar skrár. Smelltu síðan á Skanna eftir afritum .

Skref 10:
Niðurstöðurnar munu segja okkur hvaða skrár eru afritaðar. Þú getur opnað þessar tvíteknu skrár á tölvunni þinni til að athuga þegar smellt er á Open Containing Folder . Veldu síðan Eyða skrá til að eyða .

Skref 11:
Þegar þú smellir á PC Analysis flipann færðu nákvæmar upplýsingar um tölvubúnaðinn þinn.

Skref 12:
Að lokum, á Valkostir flipanum , munu notendur hafa fleiri uppsetningarvalkosti fyrir System Ninja forritið.

Hér að ofan er hvernig á að nota grunneiginleika System Ninja hugbúnaðar, hreinsa og fínstilla Windows tölvukerfið. Þegar þessi hugbúnaður er notaður munu notendur þekkja ruslskrár og eyða þar með þeim skrám til að bæta afköst tölvunnar.
Sjá eftirfarandi greinar fyrir frekari upplýsingar:
- 7 leiðir og sérstillingar í greininni munu hjálpa þér Windows 10 "eins hratt og vindurinn"
Óska þér velgengni!