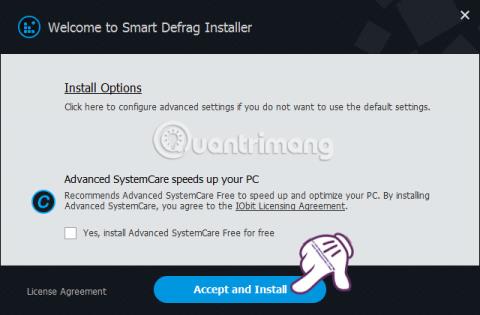Ein af ástæðunum fyrir því að tölva virkar hægt og rólega er sú að harði diskurinn er sundraður. Þess vegna er nauðsynlegt að velja hugbúnað sem getur dregið úr og takmarkað sundrun harða disksins. Og Smart Defrag er einn af hugbúnaðinum með slíkum eiginleikum.
Smart Defrag er algjörlega frjáls hugbúnaður, með áhrifaríkum aðgerðum til að sundra harða disknum og hraðvirkum vinnsluhraða til að hjálpa notendum að bæta harða diskinn í tölvunni og takmarka þar með slaka afköst. Í greininni hér að neðan munum við leiðbeina þér hvernig á að nota Smart Defrag til að affragmenta harða diskinn þinn.
Smart Defrag affragmentar harða diska
Fyrst af öllu skaltu hlaða niður nýjustu útgáfunni af Smart Defrag hugbúnaðinum frá hlekknum hér að neðan:
Skref 1:
Eftir að hafa hlaðið niður Smart Defrag hugbúnaðinum á tölvuna smellum við á exe skrána til að setja upp hugbúnaðinn. Smelltu á Samþykkja og setja upp .
Athugið , ekki velja fyrirhugaðan hugbúnað á uppsetningarviðmótinu.

Skref 2:
Næst skaltu láta uppsetningarferlið fara fram sjálfkrafa. Sláðu síðan inn netfangið þitt í viðmótinu hér að neðan og smelltu á Gerast áskrifandi .

Skref 3:
Eftir að Smart Defrag uppsetningarferlinu er lokið mun hugbúnaðurinn keyra sjálfkrafa í bakgrunni á kerfinu og viðmótið birtist eins og sýnt er hér að neðan.

Á Disk Defrag flipanum munum við sjá núverandi skipting tölvudrifsins, 2 Windows forrit fínstillingarmöguleika og möguleikann á að bæta við skrám og möppum sem við viljum fínstilla.

Skref 4:
Til að framkvæma ákjósanlega defragmentation á drifskiptingunni, höldum við hnappnum Smart Defrag og veljum Defrag & Optimize .
Strax eftir það munum við sjá ferlið við að greina drifið og defragmentera drifið eiga sér stað. Á meðan á ferlinu stendur, ef þú vilt gera hlé , ýttu á Pause eða ýttu á Stop til að stöðva ferlið alveg .

Ef þú vilt affragmenta hvert drif skaltu bara velja drifið og sveima líka yfir Smart Defrag og velja síðan Defrag & Optimize .

Skref 5:
Eftir að afbrotaferli drifsins lýkur skaltu smella á Skoða skýrslu til að sjá niðurstöður af sundrunarferli drifsins.

Við verðum tekin í algjörlega nýtt vefviðmót með niðurstöðum af sundrun drifs. Í þessu viðmóti muntu sjá hlutfallið fyrir og eftir sundrungu gefið upp í prósentum.
Næst er heildarfjöldi skráa, möppna og fjölda skráa og möppna sem hafa verið afbrotin.

Skref 6:
Með því að halda áfram að smella á Boot Time Defrag flipann munum við sjá valkosti fyrir Smart Defrag til að sundra mikilvæg gögn og skipting til að flýta fyrir kerfinu.
Þessi eiginleiki er oft notaður á tölvur sem starfa stöðugt á miklum styrk, sem hjálpar tölvunni að starfa stöðugri og betri.

Skref 7:
Ef þú vilt fínstilla og sundra svæðið sem inniheldur leikjauppsetningarskrárnar skaltu smella á Game Optimize flipann . Smelltu síðan á plústáknið eins og sýnt er hér að neðan, veldu síðan leikjamöppuna sem þú vilt búa til.

Skref 8:
Næst þegar þú smellir á 3 strikatáknið kemurðu að valkostum fyrir Smart Defrag hugbúnað. Smelltu á Stillingar hnappinn .

Skref 9:
Uppsetningarviðmótið birtist. Hér, ef þú vilt skipuleggja sjálfvirka afbrot á diski , veldu Defrag > Scheduled Defrag . Næst skaltu renna láréttu stikunni til hægri í stöðuhlutanum .
Í aðgerðahlutanum munum við velja aðgerðina Defrag & Optimize . Farðu niður fyrir neðan og veldu drifið sem þú vilt nota. Veldu síðan tíma og dagsetningu , smelltu síðan á Nota til að vista sundrunguáætlunina, smelltu síðan á Í lagi til að ljúka við tímaáætlunina.

Hér að ofan er kennsla um hvernig á að setja upp og nota Smart Defrag hugbúnað til að afbrota tölvudrif. Eftir að hafa affragmentað drifið, skrárnar, möppurnar eða leikjaskrárnar verður frammistaða tölvunnar mun stöðugri.
Sjá eftirfarandi greinar fyrir frekari upplýsingar:
Óska þér velgengni!