Algengar spurningar um sjálfgefið lykilorð

Í greininni í dag mun Quantrimang draga saman nokkrar algengar spurningar um sjálfgefin lykilorð til að hjálpa lesendum að svara spurningum sem tengjast þessu máli.
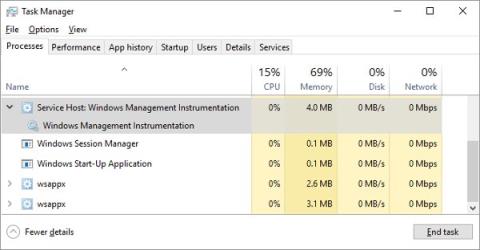
Ef kælivifta tölvunnar þinnar gengur oft á miklum hraða þýðir það að örgjörvinn er ofhlaðinn. Þetta þýðir að tölvan þín mun hægja á sér. Það er mjög pirrandi ef þú lagar það ekki.
CPU (stutt fyrir Central Processing Unit ) er þekkt sem örgjörvi, lykilheilahluti tölvunnar. Rétt eins og heilinn okkar, þegar hann þarf að vinna of mikið af upplýsingum eða vinna mikla vinnu, verður hann ofhlaðinn. Sömuleiðis, ef þú þarft að framkvæma mismunandi verkefni þegar ofhlaðinn er, mun örgjörvinn einnig hægja á sér þegar hann þarf að bregðast við mörgum verkefnum á sama tíma.
Venjulega geturðu forðast þetta ástand með því að loka nokkrum virkum forritum. En CPU getu getur farið úr böndunum vegna glundroða sumra ferla eins og WmiPrvSE.exe. Hins vegar er auðveld leið til að laga mikla örgjörvanotkunarvillu.
WmiPrvSE.exe
Fullt nafn þessa ferlis er Windows Management Instrumentation , samþættur hluti af Windows sem styður eftirlit, stjórnun og bilanaleit á nokkrum tölvum á sama neti. Hins vegar fer það oft úr böndunum.
Til að athuga hvort það sé orsökin skaltu opna Task Manager og leita að WmiPrvSE.exe meðhöndluninni . Ef þú sérð að CPU máttur er hærri en nokkur prósent og getur ekki keyrt nein forrit sem tengjast virkni þessa ferlis, þá er þetta orsökin.
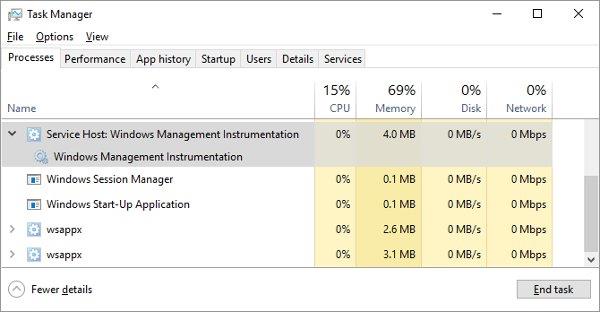
Microsoft hefur gefið út opinbera lagfæringu sem getur komið í veg fyrir þetta vandamál á skilvirkan hátt. Hins vegar, stundum getur þessi lausn ekki lagað hana alveg, þú getur ekki halað henni niður, reyndu síðan að endurræsa ferlið handvirkt. Notaðu innbyggða leitartólið í Windows Start hnappinn og leitaðu með leitarorðið Þjónusta. Í glugganum sem birtist skaltu finna Windows Management Instrumentation og hægrismella á hann og ýta á Endurræsa. Þú getur stöðvað allt þetta ferli ef þú vilt.
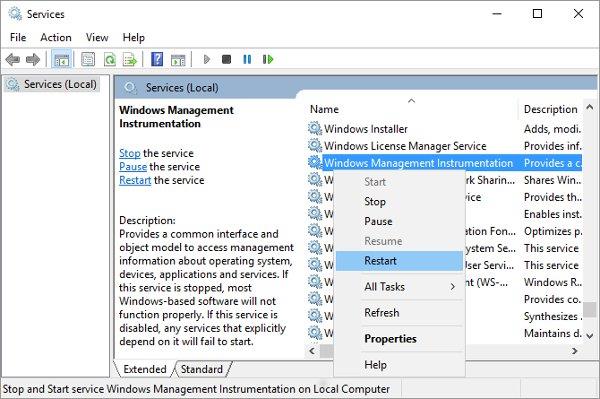
Í verra tilfellinu gæti tölvan þín verið sýkt af vírus, þú munt sjá tvö WmiPrvSE.exe ferli í gangi. Á þessum tímapunkti þarftu að nota vírusvarnarforrit til að drepa sökudólginn.
Kerfisaðgerðalaus ferli
Windows notendur sjá oft mikla örgjörvanotkun í gegnum System Idle Process. Þetta ferli virðist sýna allan CPU máttinn.
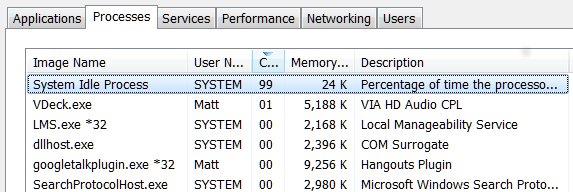
System Idle Process er ferli sem gefur til kynna að örgjörvinn sé aðgerðalaus. Þetta ferli er notað vegna þess að það er mjög flókið að kóða örgjörvann til að keyra sumar aðgerðir í stað engrar til að skapa meiri skilvirkni og eindrægni. En þetta er ekki Windows ferli, þannig að ef þú sérð það birtast í Task Manager og heldur að það sé að taka upp tölvuauðlindir og hægja á tölvunni þinni.
Ef tölvan þín er eðlileg muntu sjá að þetta ferli tekur um 95% af örgjörvanum þegar tölvan er í aðgerðalausri stillingu. Ef ekki, þá sannar það að það er forrit sem tekur upp fjármagn og gerir tölvuna þína hægt að keyra.
Mörg ferli keyra í bakgrunni
Bakgrunnsferli er forrit sem er í gangi á tölvunni þinni þó að þú sért ekki með glugga þess forrits opinn. Tölvur munu oft hafa nokkur ferli í gangi í bakgrunni á sama tíma til að stjórna örgjörvanum. Hins vegar er orsök vandans sú að notendur hafa oft sett upp viðbótarforrit á tölvur sínar í gegnum árin.
Þú getur athugað þessa ferla með því að slökkva á þeim í Task Manager frá Windows Search eða taskmgr.exe. Sjálfgefið er að ferli flipinn sýnir öll ferli sem keyra í bakgrunni. Til að forðast vandræði ættir þú að slökkva á öllum öðrum forritum áður en þú framkvæmir þessa aðgerð. Athugið að þessi ferli taka venjulega aðeins 10% af örgjörvanum.
Í Windows 10, opnaðu Startup í Task Manager.
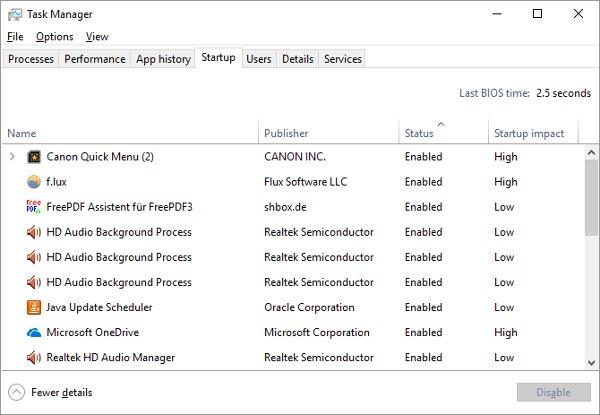
Fyrir Windows 7 skaltu hætta við Task Manager og opna msconfig.exe í gegnum Windows leit eða Run reitinn. Í System Configuration glugganum , opnaðu Startup flipann.
Taktu hakið úr óþarfa forritum og smelltu á OK, endurræstu síðan tölvuna. Þetta kemur í veg fyrir að þessi forrit ræsist.
Vírusvarnarforrit
Þegar harður diskur er skannaður getur vírusvarnarforrit neytt mikið magn af örgjörva. Þetta hefur ekki áhrif á nýjar tölvur eða hágæða fartölvur, en það verður of mikið fyrir eldri tæki.
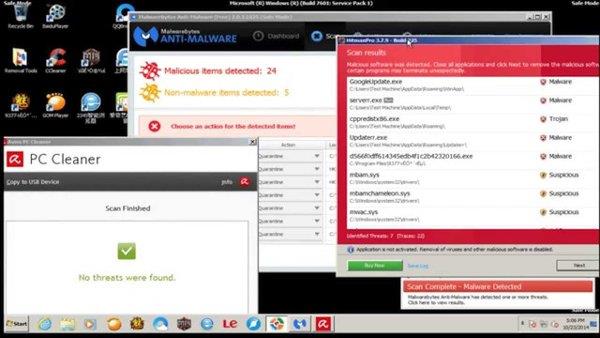
Það er frekar auðvelt að laga þessa villu. Næstum öll vírusvarnarforrit eru með aðgerð sem gerir notendum kleift að skipuleggja sjálfvirkar skannanir. Þess vegna þarftu bara að stilla viðeigandi skönnunartíma þessara forrita þegar þú ert ekki að nota tækið og þú verður ekki lengur trufluð.
Eða kannski vírus
Á hinn bóginn getur spilliforrit líka verið orsök þessa fyrirbæris. Sýkt forrit gæti keyrt í bakgrunni eða reynt að dreifa með því að senda spilliforrit til annarra með tölvupósti, internetinu eða öðrum heimildum. Allir þurfa meðhöndlara sem draga úr krafti þeirra.
Hins vegar er oft ekki auðvelt verkefni að ákvarða hvort tölvan þín sé með vírus eða ekki og stundum verðum við að treysta á...tilfinningu. Ef tölvan þín er ekki með nein vírusvarnarforrit uppsett, reyndu þá að hlaða niður einu af ókeypis vírusvarnarforritum sem hafa fengið góða einkunn eins og Avast! Ókeypis vírusvörn , AVG , Microsoft Security Essentials 2014 ...framkvæma fulla kerfisskönnun.
Ef þú ert heppinn verður vírusinn fjarlægður og tölvan þín fer aftur í eðlilegt ástand. Ef ofhleðsla örgjörva og hægur afköst tölvunnar á sér enn stað, ættir þú að íhuga að setja Windows upp aftur.
Svchost.exe (netscvs)
Þegar þú skoðar Task Manager ættirðu líka að fylgjast með Svchost.exe (netscvs), sem er líka eitt af ferlunum sem getur verið þáttur sem tekur mikið minni og ofhleður örgjörvann. Þeir eru löglega tengdir spilliforriti, það er mikilvægt Windows kerfisferli. Þegar þú ert ekki viss um hvort það virki rétt skaltu nota leitartólið. Ef það er ekki tengt spilliforritum þýðir það að það sé upptekið við að skanna plug-and-play tæki.
Til að útrýma þessari orsök, farðu í Control Panel > Network and Sharing Center og smelltu á Breyta háþróuðum deilingarstillingum. Veldu síðan Slökkva á netuppgötvun.
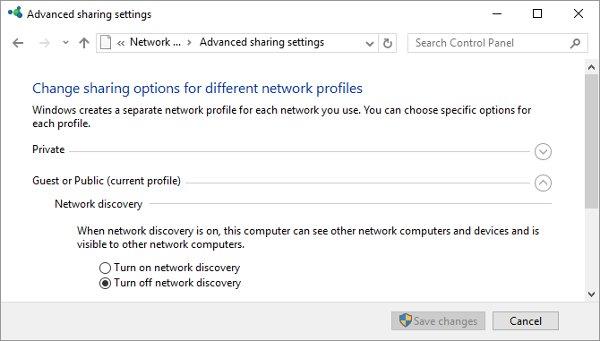
Svchost.exe sýnir einnig aukna virkni þegar Windows er að hlaða niður uppfærslum. Oft munt þú sjá að það notar 25% eða meira af örgjörvanum þínum eftir að þú hefur sett upp Windows. Í því tilviki, láttu Windows Update klára verkið.
Í Windows 10 geturðu ekki frestað eða gert hlé á Windows Update auðveldlega. Þú getur einfaldlega tímasett uppsetningu á nýjum uppfærslum ef þörf krefur. Þetta veldur óviljandi svchost.exe að taka upp CPU minni. Það sem þú getur hins vegar breytt er hvort tölvan þín deilir niðurhaluðum uppfærslum með öðrum tækjum. Svo slökktu á þessum eiginleika til að spara bandbreidd og vinnsluorku.
Farðu í Stillingar > Uppfærsla og öryggi > Uppfærsla, smelltu á Ítarlegir valkostir, smelltu síðan á Veldu hvernig uppfærslur eru afhentar og slökktu á eða takmarkaðu tölvur við sama net.
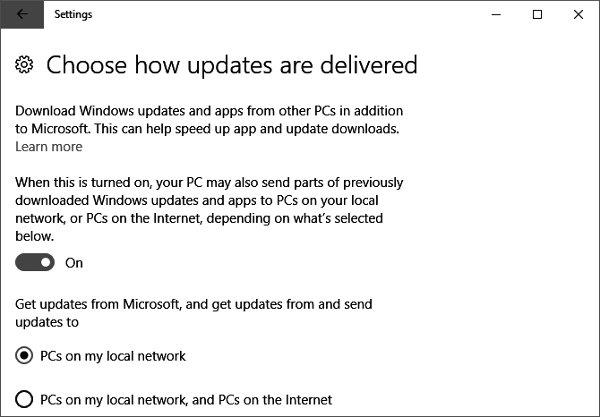
Önnur lausn til að laga þetta vandamál sem felur í sér að hlaða niður uppfærslum er að slökkva tímabundið á Windows Update . Þetta kemur í veg fyrir að Windows hali niður uppfærslum. Hins vegar mælum við ekki með þessari lausn.
Aflgjafi er bilaður
Þetta er mál sem getur haft áhrif á bæði Windows 10 borðtölvu- og fartölvunotendur. Ef aflgjafinn er bilaður (rafmagnssnúra á fartölvu, PSU á borðtölvu), þá getur það sjálfkrafa byrjað að undirspenna CPU til að viðhalda orku. Þegar hann er lítill getur örgjörvinn aðeins starfað á broti af fullri afkastagetu, sem lýsir sér sem veldur 100% örgjörvanotkun á Windows 10.

Gallaður aflgjafi getur valdið ofhleðsluvillu í CPU
Til að leysa þetta vandamál á fartölvu er það frekar einfalt: Taktu fartölvuna úr sambandi við rafmagnssnúruna, smelltu síðan á rafhlöðutáknið neðst í hægra horninu á Windows 10 skjáborðinu, smelltu á Battery Settings > Power & Sleep Settings > Other power settings og veldu Mikil afköst . Ef vandamálið er með aflgjafa, þá ætti CPU notkun að fara aftur í eðlilegt horf í Task Manager ( Ctrl + Shift + Esc ).
Á skjáborðum geta hlutirnir verið aðeins flóknari, þar sem þú þarft að fjarlægja PSU úr tölvunni og prófa aðra PSU. Þú ættir að skoða hinar ráðleggingarnar sem taldar eru upp í greininni áður en þú prófar þetta.
Superfetch (eða Windows Search)
Superfetch er ferli þar sem Windows 10 lærir hvaða forrit þú notar oftast og forsækir þau síðan fyrir þig svo þau hlaðast hraðar í hvert skipti sem þú notar þau. Þetta er viðvarandi bakgrunnsferli sem venjulega veldur ekki vandamálum, en það virkar ekki alltaf vel með eldri tækjum.
Til að komast að því hvort Superfetch (eða önnur þjónusta) sé að sliga örgjörvann þinn, opnaðu Verkefnastjórnun ( Ctrl + Shift + Escape ), smelltu á Meira upplýsingar , veldu svo CPU til að raða ferlum eftir magni. Örgjörvinn sem þeir nota.
Ef þú sérð „Service Host“ eins og Superfetch eða eitthvað annað sem notar mikinn örgjörva, geturðu prófað að hægrismella á hann og velja End process .
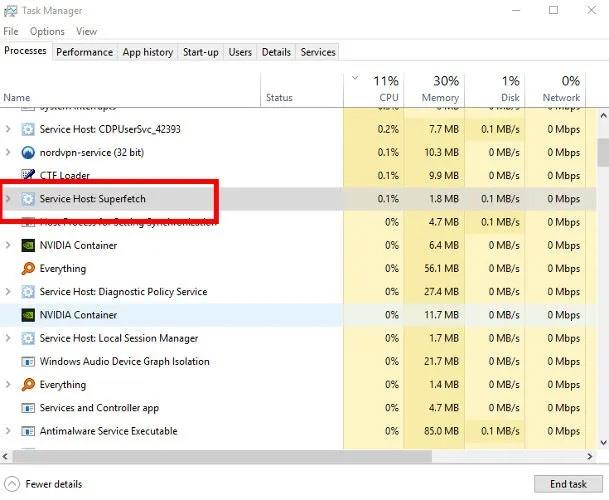
Slökktu á Superfetch
Að öðrum kosti, til að slökkva á því varanlega (eða þar til Windows kveikir á því aftur, sem getur gerst eftir að þú hefur uppfært stýrikerfið), ýttu á Win + R , sláðu inn services , síðan í Services glugganum , skrunaðu niður að Superfetch.
Hægrismelltu á Superfetch , veldu Properties , síðan í Properties glugganum , smelltu á fellivalmyndina við hliðina á Startup type , veldu Disabled > OK .
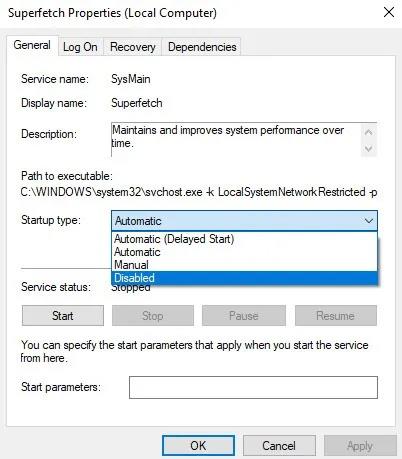
Slökktu á Superfetch varanlega
Sjá aðrar leiðir í greininni: Hvernig á að virkja og slökkva á SuperFetch á Windows 10/8/7 .
Tæknilega séð geturðu gert þetta fyrir hvaða þjónustu sem er sem drepur CPU, en sum þjónusta er mjög mikilvæg fyrir kerfið svo þú þarft að vera varkár. Annar sökudólgur mikillar örgjörvanotkunar er Windows Search, sem þú getur líka óvirkt óvirkt.
Virkjunaráætlun hentar ekki
Snúning í Windows orkuvalkostum getur haft veruleg áhrif á afköst tölvunnar. Ef stillt er á „High performance“ - sérstaklega ef þú hefur gert breytingar á „áætlunarstillingunum“ - þá ertu líklega að ofhlaða örgjörvanum þínum (aftur, eldri tæki eru næm fyrir þessari villu).
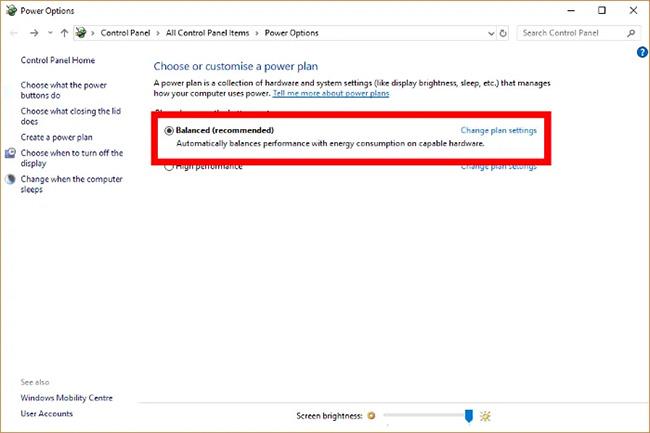
Rafmagnsáætlun sem er stillt á „High performance“ gæti ofhleðsla CPU
Sláðu inn orkuáætlun í Start leitarstikuna og smelltu síðan á Veldu orkuáætlun . Ef þú ert að nota High Performance eða Power Saver skaltu skipta yfir í Balanced.
Til að vera viss skaltu smella á Breyta áætlunarstillingum og síðan á nýja skjánum smelltu á Endurheimta sjálfgefnar stillingar fyrir þessa áætlun .
Ofhleðsla CPU er alþjóðlegt vandamál
Það er erfitt að fylgjast með ofhleðslu örgjörva. Þó að vandamálin sem talin eru upp hér séu nokkrar af algengustu orsökum, getur CPU notkun samt verið vandamál jafnvel þó þú reynir allt sem lagt er til hér að ofan.
Að auki geturðu séð hvernig á að laga þessa villu með TiWorker.exe á Windows 10/8.1/8 .
Í greininni í dag mun Quantrimang draga saman nokkrar algengar spurningar um sjálfgefin lykilorð til að hjálpa lesendum að svara spurningum sem tengjast þessu máli.
Það sem þú þarft er VPN – sem gerir hina ýmsu valkosti einfalda og CyberGhost VPN er eitt af bestu VPN-kerfunum þegar kemur að einfaldleika.
Ýmsar bestu starfsvenjur í öryggi hafa komið fram með uppgangi fjölskýjaumhverfis og það eru nokkur mikilvæg skref sem allar stofnanir ættu að taka þegar þær þróa sínar eigin öryggisáætlanir.
Í Windows Vista stýrikerfi Microsoft leyfði DreamScene að setja upp kraftmikinn bakgrunn fyrir tölvur, en átta árum síðar er það enn ekki fáanlegt á Windows 10. Hvers vegna hefur þessi siður táknað afturhvarf til fortíðar í gegnum árin og hvað getum við gert til að breyta þessu?
Ef við viljum tengja tvær fartölvur við netið getum við notað netsnúru og svo breytt IP tölum tölvanna tveggja og það er allt.
Þegar Windows sýnir villuna „Þú hefur ekki leyfi til að vista á þessum stað“ mun þetta koma í veg fyrir að þú vistir skrár í viðkomandi möppur.
Syslog Server er mikilvægur hluti af vopnabúr upplýsingatæknistjóra, sérstaklega þegar kemur að því að stjórna atburðaskrám á miðlægum stað.
Villa 524: Tími kom upp er Cloudflare-sérstakur HTTP stöðukóði sem gefur til kynna að tengingunni við netþjóninn hafi verið lokað vegna tímaleysis.
Villukóði 0x80070570 er algeng villuboð á tölvum, fartölvum og spjaldtölvum sem keyra Windows 10 stýrikerfið. Hins vegar birtist það einnig á tölvum sem keyra Windows 8.1, Windows 8, Windows 7 eða eldri.
Blue screen of death villa BSOD PAGE_FAULT_IN_NONPAGED_AREA eða STOP 0x00000050 er villa sem kemur oft upp eftir uppsetningu á vélbúnaðartæki, eða eftir uppsetningu eða uppfærslu á nýjum hugbúnaði og í sumum tilfellum er orsökin að villan er vegna skemmdrar NTFS skipting.








