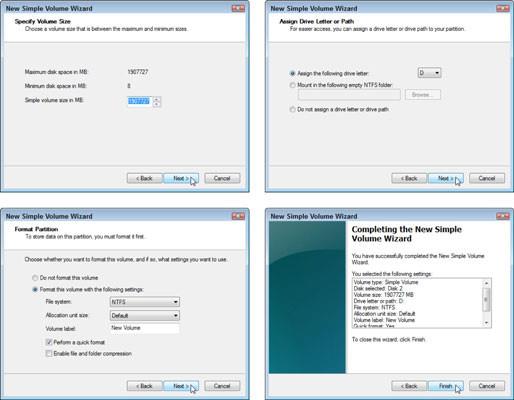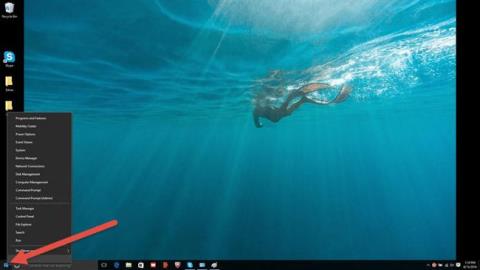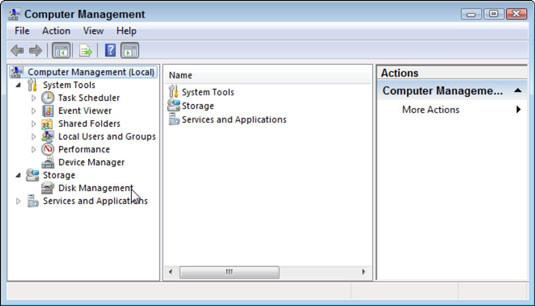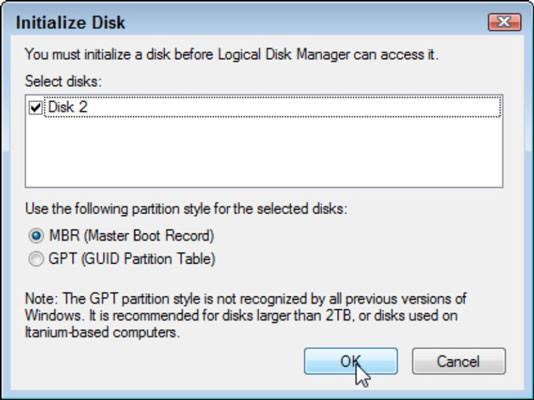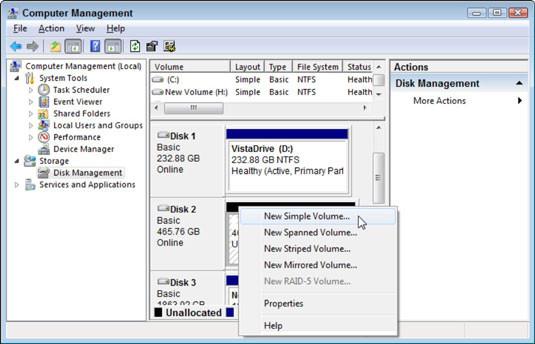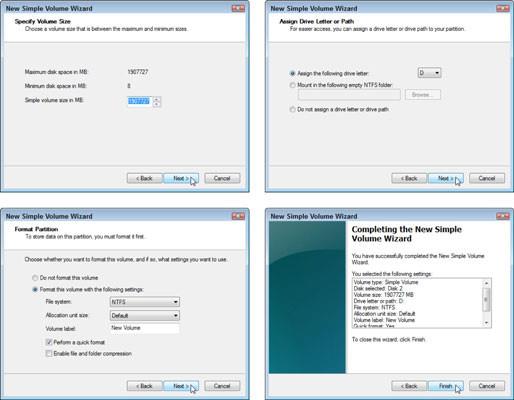Þú getur ekki bætt öðrum harða disknum við fartölvu eða netbók vegna þess að þeir eru of litlir. En fyrir borðtölvur geturðu algerlega tengt annan harða disk. Sumar tölvur geta einnig sett upp þrjá eða jafnvel fjóra harða diska til viðbótar. Við skulum gera eftirfarandi skref saman!
1. Slökktu á tölvunni, taktu tölvuna úr sambandi og fjarlægðu hulstrið
Ef þú býrð í umhverfi sem er viðkvæmt fyrir stöðurafmagni skaltu kaupa jarðtengingu og vefja henni um úlnliðinn. Jafnvel þó að ekki sé mikið af stöðurafmagni á svæðinu í kringum þig skaltu muna að snerta tölvuhulstrið og leggja hendurnar á jörðina áður en þú snertir innri hluti þess.
2. Þegar þú ert kominn með samhæft drif fyrir tölvuna þína, ýttu því á tóman stað í festingarrýminu inni í tölvunni.
Festingarfesting samanstendur af raufum sem renna inni í tölvunni. Til dæmis tekur núverandi harði diskurinn þinn stað í festingarfestingunni. Sjáðu hvernig það er fest inni í festingarfestingunni. Settu síðan drifið á svipaðan hátt.

3. Finndu snúruna merkta SATA af gamla harða disknum á móðurborðinu og stingdu í SATA snúruna af nýja harða disknum rétt við hliðina á honum.
Innstungan passar aðeins í eitt tengi og er hægra megin.

4. Tengdu rafmagnssnúruna við harða diskinn
SATA rafmagnssnúra lítur út eins og SATA gagnasnúra en er breiðari og leiðir frá aflgjafa tölvunnar.

5. Settu harða diskinn upp og skrúfaðu hann á sinn stað
Ef tveir harða diskarnir þínir eru í sömu stöðu á festifestingunni, þá hjálpar það þér að renna nýja harða disknum á sinn stað af og til að losa skrúfurnar á núverandi harða disknum. Stundum er auðveldara að setja kapalinn upp þegar drifið er komið á sinn stað.
Settu tölvuhulstrið aftur í, settu aflgjafann í samband og kveiktu á henni. Windows „vaknar“ með nýja harða diskinum uppsettum.
6. Smelltu á Start hnappinn, hægrismelltu á Tölva og veldu Manage í gluggavalmyndinni sem birtist.
Tölvustjórnunarglugginn opnast .
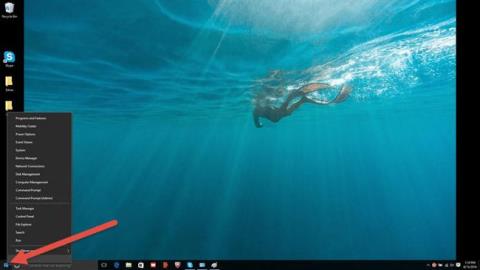
7. Smelltu á Disk Management í vinstri glugganum í tölvustjórnunarglugganum.
Frumstilla diskur glugginn birtist, listar nýuppsetta drifið þitt og biður um leyfi þitt til að frumstilla það - sem þýðir að undirbúa Windows til að byrja að "troða" upplýsingum inn í það.
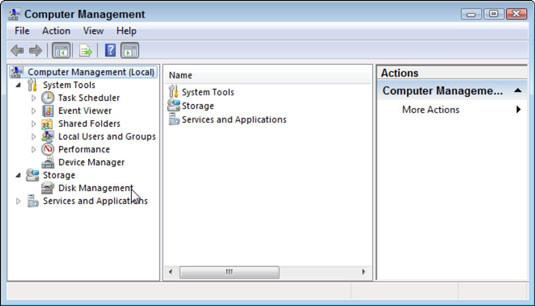
8. Án þess að breyta öðrum stillingum, smelltu á OK til að hefja ferlið.
Þegar því er lokið er drifið þekkt en ekki enn skipt í sneiðar, sem þýðir að það þarf að bæta við drifstaf og samþykkja geymslu skráa.
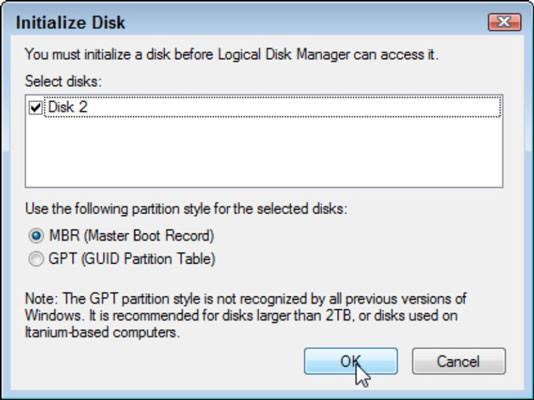
9. Farðu aftur í Tölvustjórnunargluggann , hægrismelltu á uppsetta en óskiptu drifið og veldu New Simple Volume úr sprettiglugganum. Ef þú sérð gluggann New Simple Volume Wizard birtast þýðir það að drifið þitt hafi verið skipt í sneiðar.
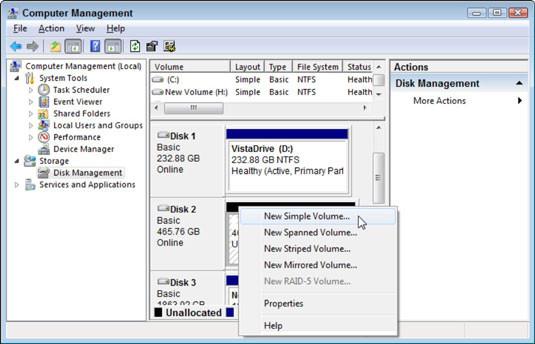
10. Veldu Næsta á hverjum skjá í hjálpinni.
Windows úthlutar næsta drifstaf á drifið þitt og forsniður það. Nú hefur nýuppsett annað drifið staf og birtist í tölvuforritinu þegar þú smellir á Start og velur Tölva .