Algengar spurningar um sjálfgefið lykilorð

Í greininni í dag mun Quantrimang draga saman nokkrar algengar spurningar um sjálfgefin lykilorð til að hjálpa lesendum að svara spurningum sem tengjast þessu máli.
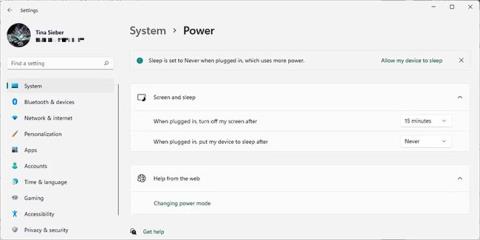
Hvorki Windows 10 né Windows 11 bjóða upp á þægilegan flýtilykla til að slökkva á skjánum. Það getur tekið nokkrar mínútur eða nokkrar klukkustundir þar til skjárinn slekkur sjálfkrafa á sér, allt eftir stillingum þínum. Eftirfarandi grein mun sýna þér auðveldustu leiðirnar til að stjórna skjánum og slökkva á honum hvenær sem þú vilt. Þetta hjálpar þér ekki aðeins að spara orku heldur kemur það einnig í veg fyrir innbrennslu á skjánum og langtímaskemmdir.
1. Slökktu á skjánum með því að nota flýtilykil á fartölvunni
Þó að Windows hafi ekki flýtilykla, gæti fartölvuna þín komið með flýtilykil til að slökkva á skjánum. Þetta er mismunandi eftir framleiðanda og fartölvugerð. Athugaðu efstu röð lykla, venjulega F1-12 lyklana, fyrir slökkt skjátáknið og prófaðu það. Þú gætir þurft að halda niðri Fn takkanum (venjulega neðst til vinstri) til að hnekkja F takkanum og virkja flýtilykilaðgerðina.
2. Uppfærðu Windows orkustjórnunarstillingar
Windows býður upp á margar orkustýringarstillingar. Við skulum sjá hvernig þú getur notað þetta til að stjórna því hvenær kveikt og slökkt er á skjánum þínum.
Hvernig á að slökkva á skjánum sjálfkrafa í Windows 11
Til að slökkva á Windows 11 skjánum, farðu í Start > Stillingar > Kerfi > Power > Skjár og svefn og veldu þann tíma sem þú vilt.

Windows 11 System Power Screen og Sleep
Athugaðu að þessi stilling mun ekki hafa áhrif á leiki eða myndmiðlunarefni þar sem þessar stillingar halda skjánum þínum á. Þetta þýðir að þú getur haldið áfram að horfa á kvikmyndir eða þætti án þess að hafa áhyggjur af því að skjárinn slekkur á sér, jafnvel þegar slökkt er á skjánum á aðeins nokkrar mínútur.
Hvernig á að láta skjáinn slökkva sjálfkrafa í Windows 10
Til að stjórna því hversu hratt skjárinn þinn slekkur á sér, farðu í Start > Stillingar > Kerfi > Power & sleep og stilltu tímann undir Skjáfyrirsögninni. Ef þú notar rafhlöðu mælir greinin með því að slökkva sé á skjánum eftir 5 mínútur eða minna. Þegar það er tengt geturðu látið það vera aðeins lengur, en 10 eða 15 mínútur að hámarki.

Windows 10 Power & sleep stillingar
Hvernig á að slökkva á skjánum með því að nota rofann
Til að slökkva handvirkt á skjánum með því að smella á hnapp, farðu á stjórnborðið og notaðu aflhnappinn á Windows aftur til að slökkva á skjánum þínum. Þetta virkar bæði á fartölvum og borðtölvum og mun spara þér meiri orku en að láta Windows slökkva sjálfkrafa á skjánum eftir að hafa verið óvirkur í nokkrar mínútur.
Í Windows 10, farðu í Start > Stillingar > Kerfi > Rafmagn og svefn > Tengdar stillingar og smelltu á Viðbótarstillingar fyrir orku . Þetta mun taka þig á gamla Windows stjórnborðið.
Í Windows 11 verður þú að fara handvirkt í stjórnborðið. Ýttu á Windows takkann + Q , leitaðu að Control Panel og opnaðu samsvarandi niðurstöðu. Í efra hægra horninu á stjórnborðinu skaltu ganga úr skugga um að Skoða eftir: Stórum táknum eða Skoða eftir: Lítil tákn sé valið og veldu síðan Power Options. Í vinstri glugganum, smelltu á Veldu það sem aflhnappurinn gerir.

Power Options valkostur
Í næsta glugga, undir Þegar ég ýti á aflhnappinn , geturðu slökkt á skjánum á meðan á rafhlöðu stendur eða í sambandi. (Ef þú sérð ekki þann möguleika skaltu athuga hér að neðan). Smelltu á Vista breytingar til að læsa stillingum þínum.

Windows 10 Power Options
Þegar þessi stilling er virkjuð er allt sem þú þarft að gera til að slökkva á Windows skjánum að ýta á rofann. Athugaðu að þú getur samt slökkt af krafti á tölvunni þinni (ef hún er læst) með því að halda rofanum niðri í nokkrar sekúndur.
Bestu tækin til að slökkva á skjánum á Windows
Kannski viltu ekki slökkva handvirkt á tölvuskjánum þínum eða vilt ekki breyta sjálfgefnum stillingum aflhnappsins. Þú getur notað þriðja aðila tól til að slökkva á skjánum þínum. Hér eru 4 bestu valkostirnir.
Turn Off Monitor er lítið keyranlegt tól sem gerir bara eitt: Slökktu á skjánum þínum. Þú þarft ekki að setja það upp. Sæktu bara skrána, dragðu út ZIP skrána, geymdu græjuna á skjáborðinu þínu og tvísmelltu hvenær sem þú þarft. Þú getur tilgreint flýtilykla til að keyra tólið.
Ef þú sérð öryggisviðvörun geturðu sniðgengið hana með því að fjarlægja hakið við hliðina á Spyrja alltaf áður en þú opnar þessa skrá .
Athugaðu að í Windows 10, þegar þú notar þessa græju og ert tilbúinn til að halda áfram að vinna, mun skjárinn fara aftur á lásskjáinn. Ef þú vilt ekki slá inn innskráningarupplýsingarnar þínar í hvert skipti sem þú slekkur á skjánum geturðu slökkt á lásskjánum . Hins vegar þýðir það að hver sem er getur fengið aðgang að skjánum þínum þegar þú ert ekki nálægt.

Slökktu á skjánum
Einhver hjá Microsoft hlýtur að hafa áttað sig á því hversu flott það er að hafa flýtileið til að slökkva á skjánum því þeir skrifuðu handrit að honum. Þú getur nú fundið það á GitHub.
Vistaðu ZIP skrána, dragðu hana út, finndu BAT skrána inni og tvísmelltu til að keyra hana. Þú getur jafnvel breytt tákninu og úthlutað flýtileiðum sem þú getur fundið leiðbeiningar um hér að neðan.
3. BlackTop
Viltu ekki úthluta flýtilykla handvirkt? BlackTop hefur sinn eigin eiginleika: Ctrl+Alt+B. Því miður geturðu ekki breytt lyklasamsetningunni.
Athugaðu að þetta tól krefst Windows .NET Framework 3.5 eiginleikans . Ef þú ert ekki með rétta útgáfu af .NET Framework uppsettu mun Windows bjóða upp á að hlaða niður og setja það upp eftir að þú hefur lokið uppsetningunni. Það getur tekið smá stund að setja upp .NET Framework.

Settu upp NET Framework
4. NirCmd
NirCmd er stjórnlínuforrit sem getur klárað margvísleg verkefni, þar á meðal að slökkva á skjánum þínum. Þú getur keyrt NirCmd án uppsetningar. Hins vegar, ef þú vilt nota það reglulega, er þægilegra að setja það upp og þarf ekki að slá inn alla leiðina í hvert skipti sem þú vilt keyra skipun.
Til að setja upp NirCmd í Windows 10, dragðu út ZIP skrána, hægrismelltu á nircmd.exe og veldu Keyra sem stjórnandi . Næst skaltu smella á Copy To Windows Directory hnappinn . Staðfestu með Já í eftirfarandi glugga. Eftir að aðgerðinni er lokið skaltu smella á OK í fyrri glugganum.

NirCmd með afritunarhnappi í Windows möppu
Nú þegar þú hefur NirCmd uppsett geturðu notað það til að slökkva á skjánum og klára önnur verkefni. Að vísu er það líklega óþægilegasta lausnin að opna skipanalínuna og slá inn skipun í hvert sinn sem þú vilt slökkva á skjánum. Hins vegar þarftu aðeins að gera það einu sinni til að búa til flýtileiðina, þá geturðu úthlutað flýtilykla á hann.
Ýttu á Win + R til að opna Run tólið , sláðu síðan inn cmd og ýttu á OK.
Í skipanalínunni skaltu slá inn eftirfarandi skipun:
nircmd.exe cmdshortcutkey "c:\temp" "Turn Monitor Off" monitor offÝttu á Enter til að keyra skipunina.
Ef þú afritaðir ekki nircmd.exe í Windows Directory, sláðu inn alla slóðina. Í stað "c:\temp" geturðu valið hvaða annan stað sem er fyrir flýtivísaskrána. „Slökkva á skjá“ mun vera nafn flýtivísaskrárinnar, en þú getur valið annað nafn.
3. Hvernig á að úthluta flýtilykla til að keyra hvaða tól sem er
Þetta virkar fyrir hvaða keyrslu sem er, þar á meðal verkfærin hér að ofan. Fyrst skaltu hægrismella á EXE skrána og velja Búa til flýtileið. Athugaðu að þú hefur þegar búið til flýtileið fyrir NirCmd ef þú fylgdir skrefunum hér að ofan.
Næst skaltu hægrismella á flýtivísaskrána og velja Eiginleikar. Settu músina í flýtilykla: reitinn sem segir "Enginn" og smelltu á flýtilykla, eins og Ctrl+Alt+J. Smelltu á OK til að staðfesta.

Búðu til flýtileiðir
Að lokum, prófaðu flýtileiðina þína og njóttu þægilegrar upplifunar sem hún hefur í för með sér!
Óska þér velgengni og vinsamlegast lestu fleiri frábær ráð á QuanTriMang síðunni.
Í greininni í dag mun Quantrimang draga saman nokkrar algengar spurningar um sjálfgefin lykilorð til að hjálpa lesendum að svara spurningum sem tengjast þessu máli.
Það sem þú þarft er VPN – sem gerir hina ýmsu valkosti einfalda og CyberGhost VPN er eitt af bestu VPN-kerfunum þegar kemur að einfaldleika.
Ýmsar bestu starfsvenjur í öryggi hafa komið fram með uppgangi fjölskýjaumhverfis og það eru nokkur mikilvæg skref sem allar stofnanir ættu að taka þegar þær þróa sínar eigin öryggisáætlanir.
Í Windows Vista stýrikerfi Microsoft leyfði DreamScene að setja upp kraftmikinn bakgrunn fyrir tölvur, en átta árum síðar er það enn ekki fáanlegt á Windows 10. Hvers vegna hefur þessi siður táknað afturhvarf til fortíðar í gegnum árin og hvað getum við gert til að breyta þessu?
Ef við viljum tengja tvær fartölvur við netið getum við notað netsnúru og svo breytt IP tölum tölvanna tveggja og það er allt.
Þegar Windows sýnir villuna „Þú hefur ekki leyfi til að vista á þessum stað“ mun þetta koma í veg fyrir að þú vistir skrár í viðkomandi möppur.
Syslog Server er mikilvægur hluti af vopnabúr upplýsingatæknistjóra, sérstaklega þegar kemur að því að stjórna atburðaskrám á miðlægum stað.
Villa 524: Tími kom upp er Cloudflare-sérstakur HTTP stöðukóði sem gefur til kynna að tengingunni við netþjóninn hafi verið lokað vegna tímaleysis.
Villukóði 0x80070570 er algeng villuboð á tölvum, fartölvum og spjaldtölvum sem keyra Windows 10 stýrikerfið. Hins vegar birtist það einnig á tölvum sem keyra Windows 8.1, Windows 8, Windows 7 eða eldri.
Blue screen of death villa BSOD PAGE_FAULT_IN_NONPAGED_AREA eða STOP 0x00000050 er villa sem kemur oft upp eftir uppsetningu á vélbúnaðartæki, eða eftir uppsetningu eða uppfærslu á nýjum hugbúnaði og í sumum tilfellum er orsökin að villan er vegna skemmdrar NTFS skipting.








