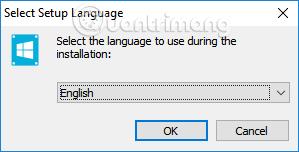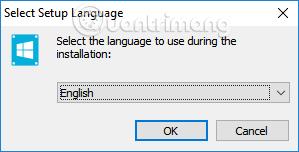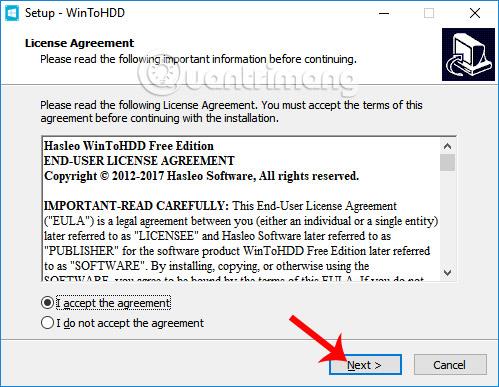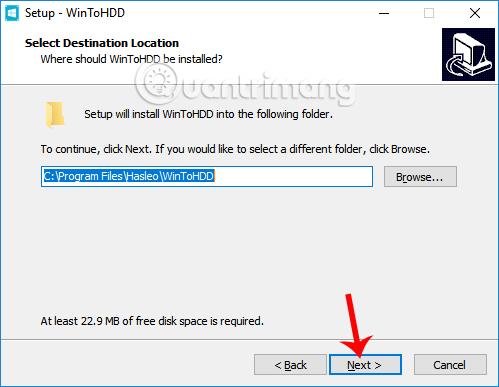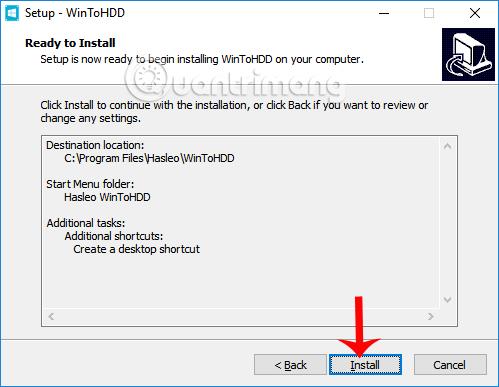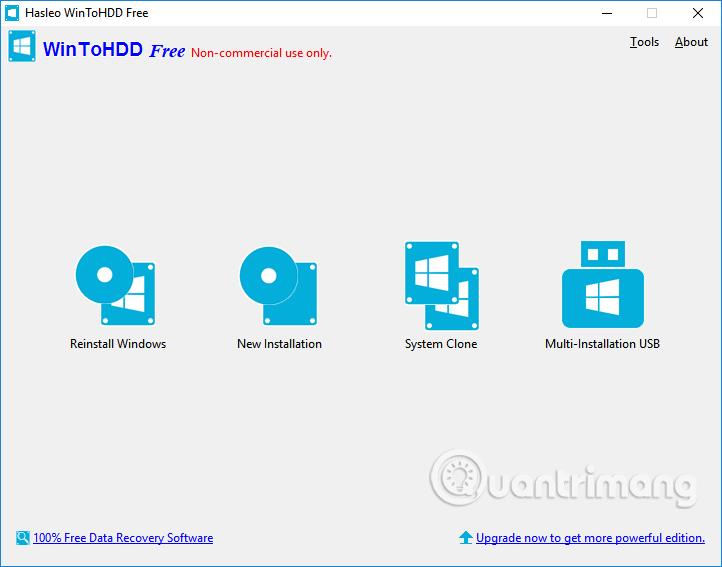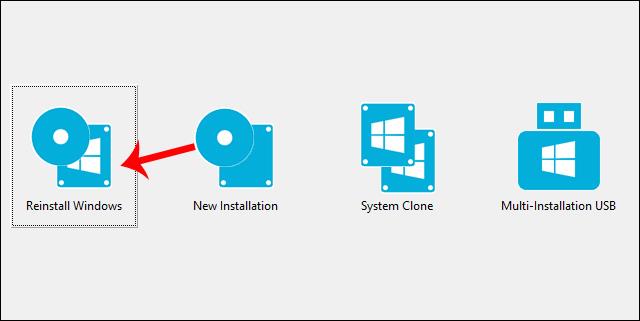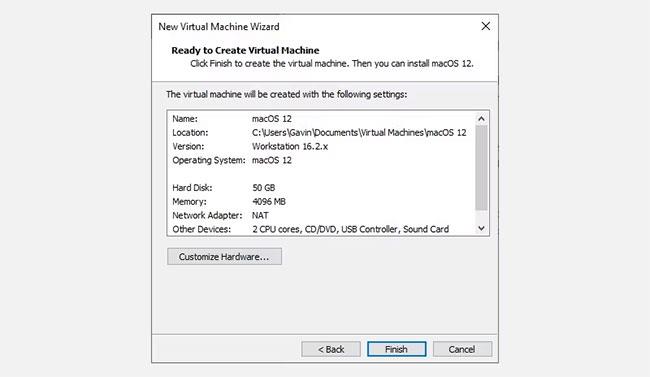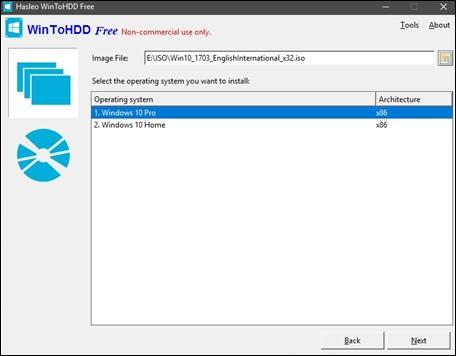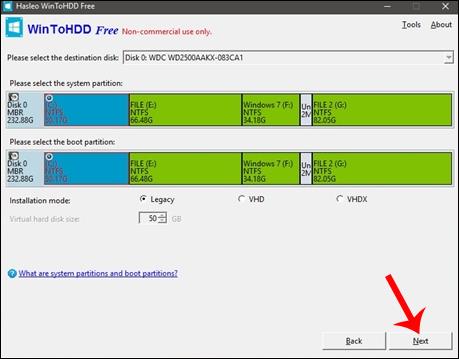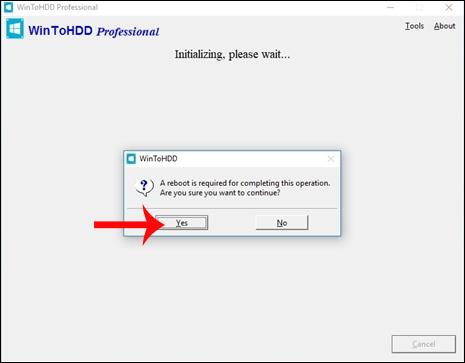WinToHDD er nýtt Windows uppsetningartæki sem þarf ekki USB eða DVD til að setja upp eins og áður.
Venjulega til að setja upp Win 10 eða setja upp Win 7 munum við nota USB eða DVD sem inniheldur uppsetningarforritið fyrir það stýrikerfi. Hins vegar, ef USB er í vandræðum eða drifið þekkir ekki DVD-diskinn, eða einfaldlega ef þú vilt stytta ferlið við að setja upp Windows, þá er WinToHDD rétti kosturinn.
Þetta tól mun stytta nýja uppsetningarferlið, eða samhliða uppsetningu Windows stýrikerfa á tölvunni. Notendur þurfa aðeins ISO skrána af stýrikerfinu sem þeir vilja setja upp, þá mun WinToHDD ræsa ISO pakkann til að setja upp Win beint á harða diskinn. Við getum notað WinToHDD til að setja upp Win 10 eða Win 7.
Greinin hér að neðan mun leiða þig hvernig á að setja upp Windows með WinToHDD. Athugaðu notendur , þú þarft að taka öryggisafrit af gögnunum þínum áður en þú setur Windows upp aftur.
Skref 1:
Fyrst þarftu að hlaða niður ISO skránni fyrir stýrikerfið sem þú vilt setja upp, vista hana síðan á drif D eða drif E. Næst skaltu hlaða niður og setja upp WinToHDD hugbúnaðinn samkvæmt hlekknum hér að neðan.
Skref 2:
Við höldum áfram að setja upp WinToHDD á tölvunni. Í fyrsta viðmótinu, smelltu til að velja uppsetningartungumál hugbúnaðarins .
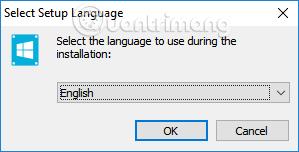
Skref 3:
Veldu Ég samþykki samninginn til að samþykkja uppsetningarskilmála WinToHDD.
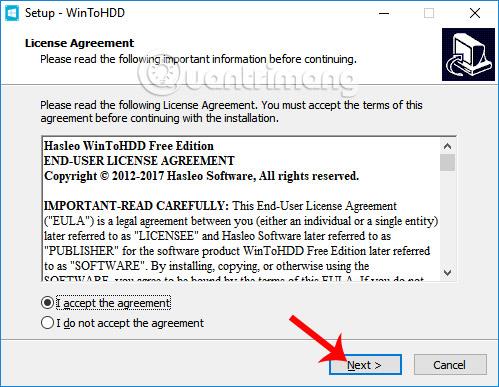
Skref 4:
Ef við skiptum yfir í nýja viðmótið getum við breytt WinToHDD uppsetningarskránni með því að smella á Vafra, eða við getum sleppt því og smellt á Næsta .
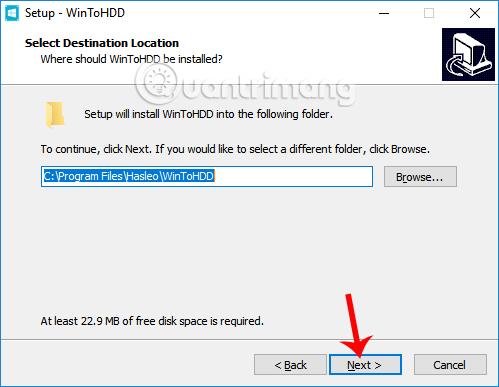
Skref 5:
Smelltu að lokum á Next... Install til að setja upp WinToHDD tólið.
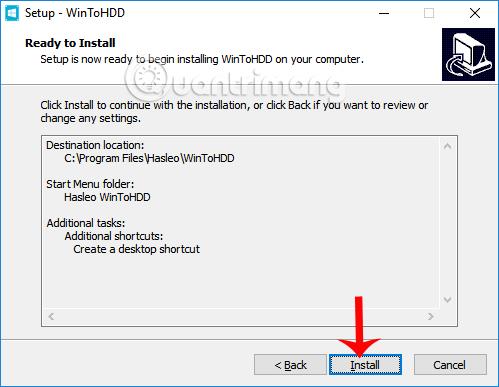
Skref 6:
Þetta er viðmót WinToHDD hugbúnaðar á tölvunni. Tólið veitir notendum 4 valkosti. Settu Windows upp aftur til að setja upp Windows aftur, Ný uppsetning til að setja upp Windows á aðeins 1 skipting, System Clone býr til afrit af kerfissneiðinni, notað þegar þú vilt færa stýrikerfið frá einum harða disknum yfir á annan, Multi-Installation USB býr til USB til að setja upp mörg stýrikerfi.
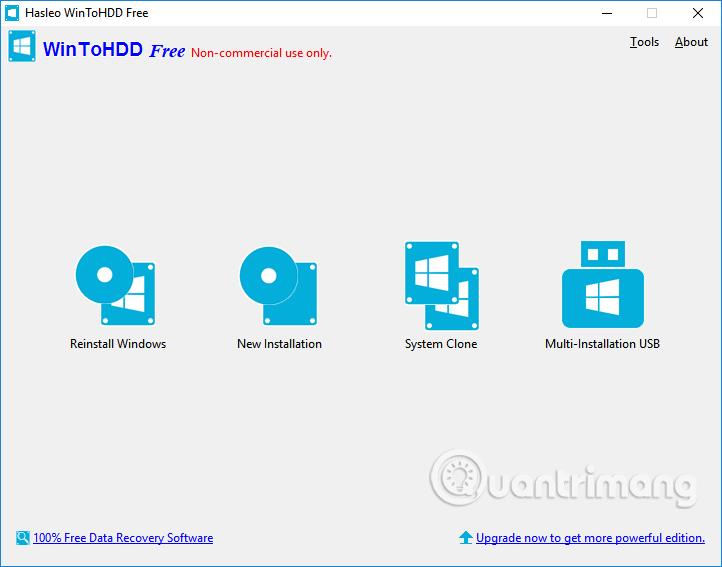
Skref 7:
Til að setja Windows upp aftur á tölvunni þinni skaltu smella á Reinstall Windows valkostinn .
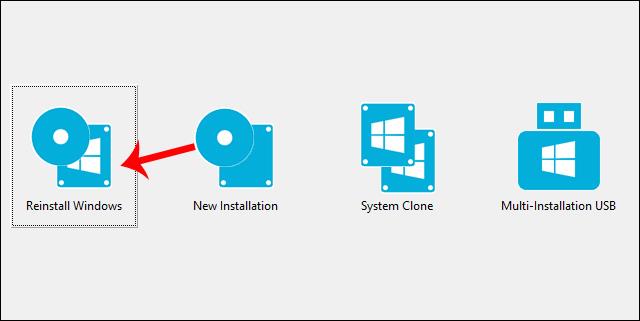
Smelltu síðan á möpputáknið til að finna Win uppsetningar ISO skrána.
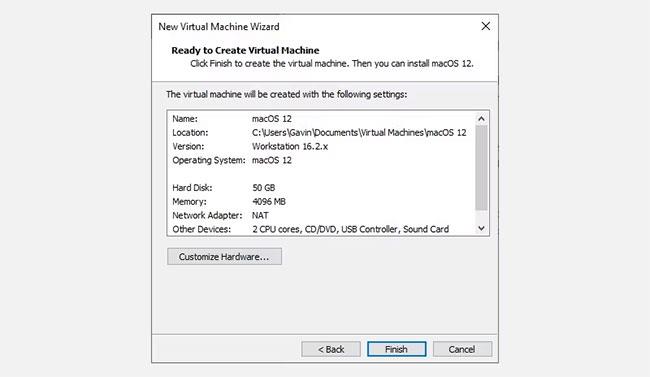
Skref 8:
Næst, þegar þú hefur flutt inn ISO skrána í viðmót WinToHDD, mun hugbúnaðurinn athuga og sýna Windows útgáfuna sem fylgir ISO pakkanum sem þú getur valið, ef einhver er. Smelltu síðan á Next hér að neðan til að halda áfram.
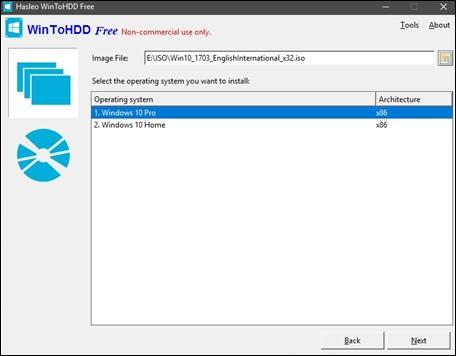
Skref 9:
Hugbúnaðurinn mun halda áfram að velja kerfisskiptingu sem á að setja upp, eða þú getur valið sjálfur. Smelltu síðan á Next .
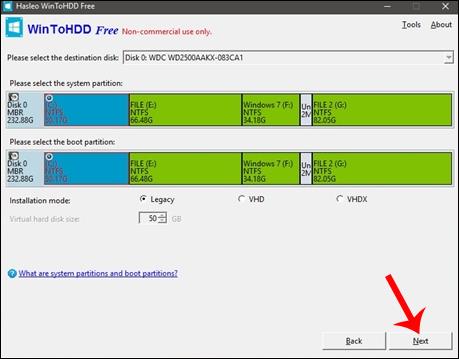
Skref 10:
Tilkynning birtist sem gerir hugbúnaðinum kleift að hlaða niður og setja upp WinPE , smelltu á Já til að samþykkja.
Skref 11:
Næst verður spurt hvort leyfa WinToHDD að endurræsa tölvuna og setja upp Windows aftur. Smelltu á Já til að ljúka enduruppsetningu Windows.
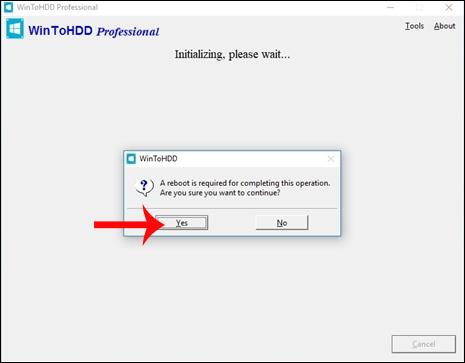
Að lokum, þegar þú endurræsir tölvuna, mun hugbúnaðurinn draga út og keyra efnið úr uppsettu ISO skránni. Síðari aðgerðir verða framkvæmdar sjálfkrafa án þess að þú þurfir að gera neitt.
WinToHDD setur Windows upp fljótt og styttir Windows uppsetningarferlið. Við þurfum bara að setja upp WinToHDD hugbúnaðinn ásamt ISO skránni og hugbúnaðurinn setur Win sjálfkrafa upp á tölvunni.
Óska þér velgengni!