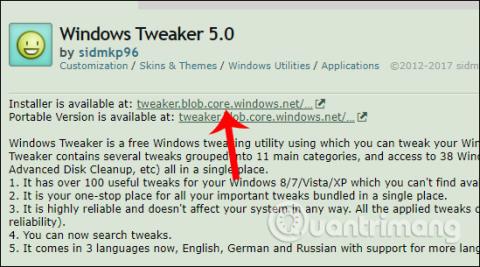Til að sérsníða Windows stýrikerfið í samræmi við óskir notandans geturðu notað Windows Tweaker 5 tólið.
Í gegnum hverja uppfærða útgáfu af Windows eru nýir eiginleikar uppfærðir og kerfið endurbætt. Hins vegar er mögulegt að þessar uppfærslur uppfylli enn ekki notendur, til dæmis eru óþarfa eiginleikar eða valkostir sem eru nánast ekki nauðsynlegir meðan á notkun Windows stendur. Þess vegna munu Windows kerfisklippingartól hjálpa notendum að sigrast á því vandamáli, eins og Windows Tweaker 5 tólið.
Windows Tweaker 5 gerir þér kleift að stilla og fjarlægja óþarfa valkosti og aðgerðir á Windows. Þaðan getum við auðveldlega sérsniðið Windows kerfið að okkar smekk.
Greinin hér að neðan mun eiga við um Windows 10 . Aðrar útgáfur stýrikerfis gera slíkt hið sama.
Sérsníddu Windows með Windows Tweaker 5
Skref 1:
Fyrst skaltu fara á hlekkinn hér að neðan til að fara á niðurhalssíðu Windows Tweaker 5 tóla.
- https://sidmkp96.deviantart.com/art/Windows-Tweaker-5-0-303135198
Það eru 2 valkostir fyrir notendur að velja úr, þar á meðal uppsetningu og flytjanlegar útgáfur. Smelltu á hlekkinn á Uppsetningarforrit er fáanlegt á til að hlaða niður Windows Tweaker 5 á tölvuna þína.

Skref 2:
Smelltu síðan á .exe uppsetningarskrána til að setja upp hugbúnaðinn. Í fyrsta viðmótinu, smelltu á Næsta hnappinn til að fara í næsta uppsetningarskref.

Skref 3:
Næst þarftu að samþykkja notkunarskilmála hugbúnaðarins eins og sýnt er hér að neðan og smelltu síðan á Next til að halda áfram.

Skref 4:
Skiptu yfir í þetta viðmót, ef þú vilt breyta Windows Tweaker 5 uppsetningarskránni, smelltu á Breyta hnappinn . Eða þú getur alltaf smellt á Næsta hér að neðan.

Skref 5:
Smelltu að lokum á Setja upp hnappinn til að setja upp tólið á tölvunni þinni.

Notendur bíða eftir að uppsetningarferlinu ljúki á tölvunni.

Skref 6:
Smelltu á forritatáknið á tölvuviðmótinu til að ræsa það. Windows Tweaker 5 hefur einfalt viðmót, uppsetningarflipar eru skipt í sérstaka hópa sem auðvelt er að nota. Hver stillingarflipi mun hafa mismunandi litla hópa af valkostum.

Þegar þú smellir á einhvern flipa muntu sjá Windows Tweaker 5 sýnir marga valkosti, þar á meðal falda valkosti á Windows stýrikerfinu sem framleiðandinn hefur falið í uppsetningargluggunum.

Skref 7:
Þegar þú ferð inn í stillingahópana muntu sjá að sérstillingarnar fyrir Windows kerfið eru mjög fjölbreyttar. Þegar smellt er á Hægrismella flipann verður listi yfir stillingar sem fela og sýna valkosti í hægrismella valmyndinni, upplýsingar um eignarhald á tölvu o.s.frv. Ef þú vilt nota eða fjarlægja einhvern valmöguleika, ýttu bara á hakið eða taktu það úr hakinu.

Skref 8:
Ef þú heldur áfram að smella á flipann Eiginleikar muntu sjá hópa af stillingum fyrir Windows eins og að gera hlé á uppfærslum, búa til flýtileiðir fyrir flýtileiðir úr hægrismelltu valmyndinni osfrv.

Skref 9:
Sérstakur hlutur í Windows Tweaker 5 er að það mun veita notendum fjölda sérstillinga sem krefjast ekki Registry íhlutunar til að nota.
Áður fyrr, til að gera dýpri breytingar í kerfinu, þyrfti Registry, en með Windows Tweaker 5 hefur allt verið sett upp þannig að notendur geti sett það upp strax án þess að þurfa að gera það handvirkt eins og áður.

Skref 10:
Þegar smellt er á Utilities flipann birtist listi yfir 38 flýtileiðir til að fá aðgang að verkfærum sem eru innbyggð í kerfið, eða dreifð um Windows. Hverri flýtileið verður raðað í sérstaka aðgerðarhópa til að hægt sé að velja fljótt og nota þegar þörf krefur.

Skref 11:
Eftir að þú hefur lokið við að stilla sérstillingarviðmótið á Windows skaltu smella á Vista og hætta að neðan til að vista breytingarnar.

Að lokum, til að breytingarnar komist í framkvæmd, þarftu að endurræsa tölvuna. Windows Tweaker 5 býður upp á 2 endurræsingarvalkosti kerfisins, þar á meðal Endurræstu núna til að endurræsa strax og Endurræstu seinna til að endurræsa síðar, ef þú ert að vinna aðra vinnu á tölvunni.

Hér að ofan er hvernig á að nota Windows Tweaker 5 tólið til að sérsníða persónulegt og kerfisviðmót á Windows. Tækið veitir notendum sérstakar sérstillingar, skipt í hópa aðgerða á tölvunni. Og allar sérstillingar verða birtar beint á Windows Tweaker 5 viðmótinu til innleiðingar, án þess að þurfa Registry íhlutun á Windows.
Óska þér velgengni!