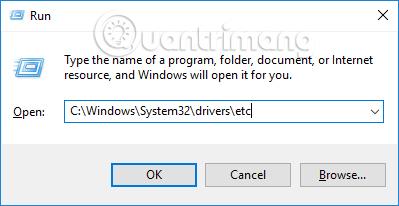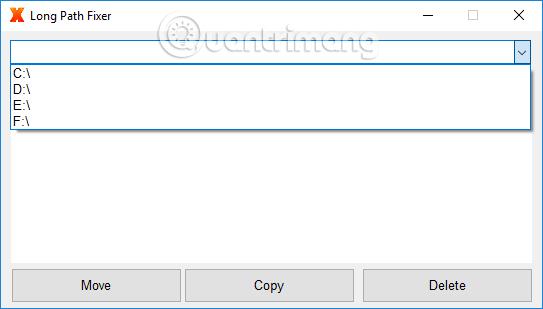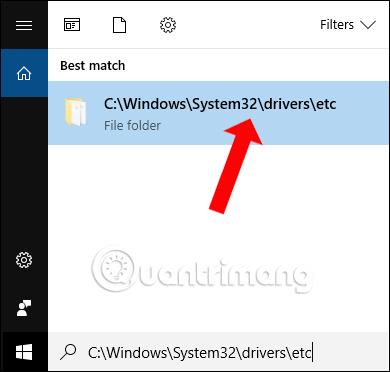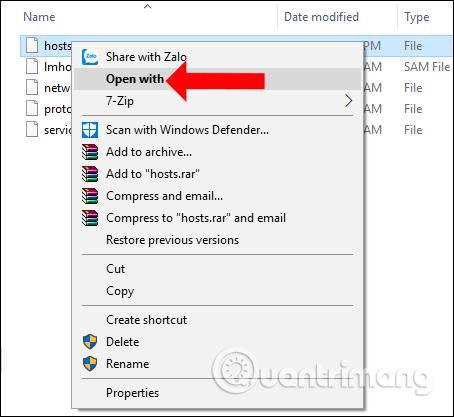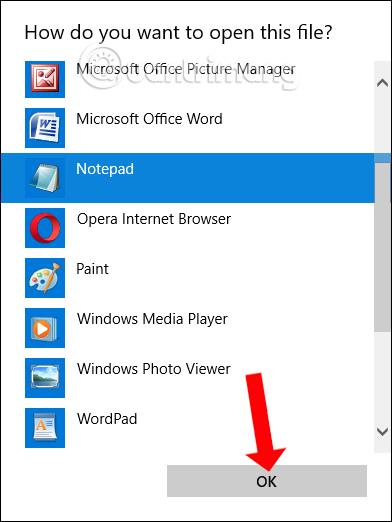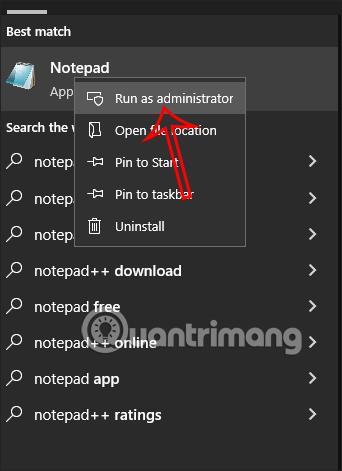Allir sem nota Windows vita að hýsingarskráin er skrá sem geymir IP upplýsingar um netþjóna og lén sem bent er á. Með þessari hýsingarskrá geta notendur nýtt sér hana til að breyta kerfinu, breyta kerfinu til að þjóna mörgum mismunandi tilgangi, svo sem að stilla kerfisbreytur, loka fyrir aðgang að vefsíðum eða beina vefsíðum og fleira. skipanalína í hýsingarskránni til aðgangur sem er lokaður á Facebook o.s.frv.
Í fyrsta lagi, ef þú vilt breyta hýsingarskránni, þarf notandinn að opna hýsingarskrána á tölvukerfinu. Svo hvernig á að opna vélarskrána á tölvunni? Lesendur, vinsamlegast fylgdu greininni hér að neðan frá Wiki.SpaceDesktop.
Hvað er hosts skráin?
Hýsingarskráin er tölvuskrá sem notuð er í stýrikerfinu til að kortleggja hýsilheiti yfir á IP tölur. Hýsingarskráin er látlaus textaskrá og er venjulega nefnd hýsingar.
Hýsingarskráin er ein af kerfisleiðunum sem styður aðfangahnúta á tölvuneti. Það er algengur hluti af Internet Protocol (IP) útfærslum stýrikerfa og þjónar því hlutverki að þýða mannvæn hýsilheiti yfir í töluleg samskiptanetföng, kölluð IP tölur, sem auðkenna og staðsetja netþjóninn á IP netinu.
Af ýmsum ástæðum gæti verið nauðsynlegt að uppfæra hýsingarskrána á tölvunni þinni til að leysa vefsíðu á réttan hátt eftir léninu. Algengasta ástæðan fyrir þessu er sú að það gerir fólki kleift að skoða eða birta vefefni strax eftir að hafa keypt nýtt lén eða flutt núverandi lén til annars ISP (Internet Service Provider).
Ný og flutt lén hafa tafir sem geta verið allt frá nokkrum klukkustundum upp í nokkra daga. Á þessum tíma dreifast nýjar eða fluttar lénsupplýsingar um internetið og eru oft ekki tiltækar.
Ef þú þarft að uppfæra vefsíðuna þína strax og getur ekki beðið eftir að upplýsingarnar um lénið dreifist um netið geturðu breytt þessari skrá á tölvunni þinni sem tímabundið starf.
Athugið að þetta starf gildir aðeins á tölvunni eða miðlaranum þar sem breytingin var gerð. Það mun ekki gera vefsíðuna aðgengilega neinum á netinu.
Windows stýrikerfið inniheldur skrá sem kallast „gestgjafi“ sem mun þvinga upplausn lénsins þíns.
Hvernig á að lesa hosts skrá á Windows tölvu
Skref 1:
Við þurfum að finna möppuna sem inniheldur hýsingarskrána á kerfinu. Sjálfgefið er að hýsingarskráin verði geymd á drifi C. Það eru 2 leiðir fyrir þig til að finna strax möppuna sem inniheldur hýsilskrána.
Aðferð 1:
Við opnum Run valmyndina með því að ýta á Windows + R lyklasamsetninguna. Sláðu síðan inn möppuslóðina C:\Windows\System32\drivers\etc inn í Run valmyndina, smelltu á OK til að fá aðgang.
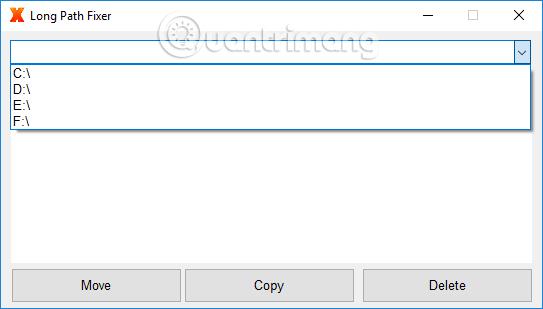
Aðferð 2:
Í Windows leitarstikunni á tölvuviðmótinu sláum við einnig inn slóðina C:\Windows\System32\drivers\etc. Strax mun mappan sem inniheldur hýsingarskrána birtast. Smelltu á niðurstöðurnar sem fundust.
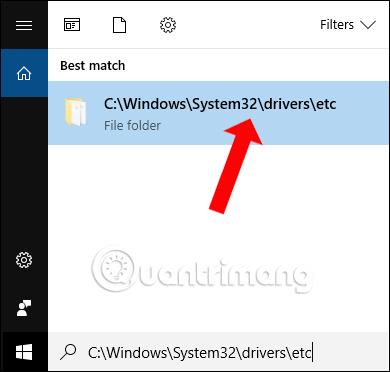
Skref 2:
Þegar þú hefur farið inn í möppuna sem inniheldur hýsingarskrána skaltu hægrismella á hýsingarskrána og velja Opna með .
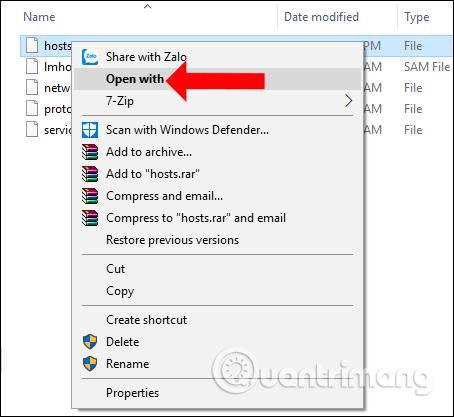
Skref 3:
Í Hvernig viltu opna þetta möppuviðmót veljum við forritið til að opna þessa hýsingarskrá. Venjulega muntu smella á Notepad og smella síðan á OK. En að auki getum við líka opnað hýsingarskrána í gegnum Word eða annað klippitæki.
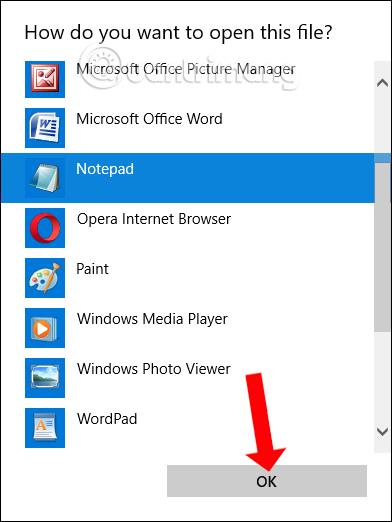
Strax eftir það verður hýsingarskráin á kerfinu opnuð.

Skref 4:
Ef þú vilt breyta hýsingarskránni á tölvunni þinni, verður þú fyrst að opna Notepad með stjórnandaréttindum , smelltu síðan á File og finndu slóðina C:\Windows\System32\drivers\etc til að opna og breyta skránni.
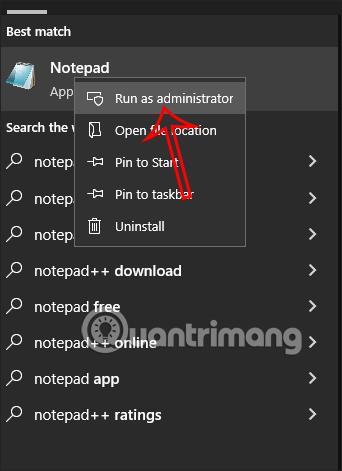
Að opna hýsingarskrána á tölvunni þinni er einföld og einföld aðgerð til að framkvæma. Við getum fljótt nálgast möppur í gegnum Run tengið eða leitarstikuna á Windows. Eftir að hýsingarskráin hefur verið opnuð geta notendur breytt innihaldinu og ýtt síðan á Vista hnappinn til að vista nýju breytingarnar á hýsingarskránni.
Sjá meira: