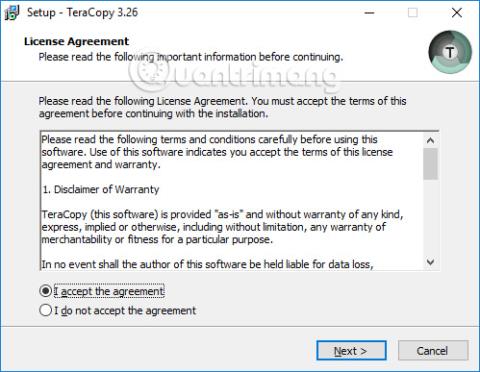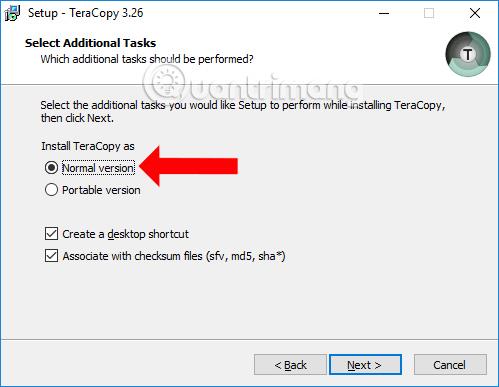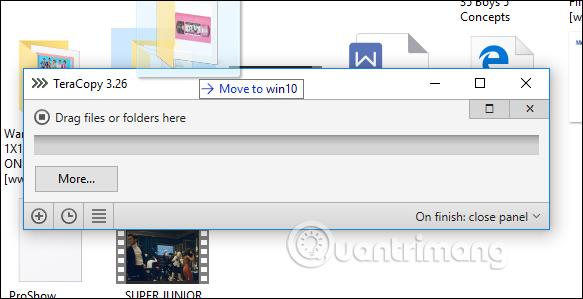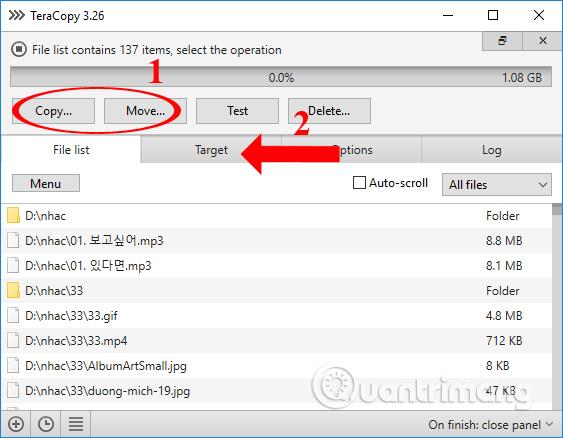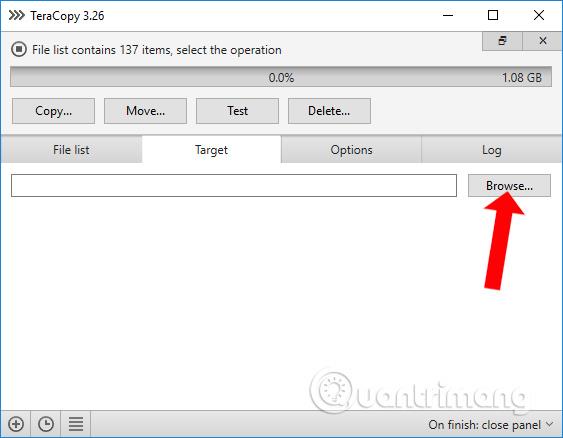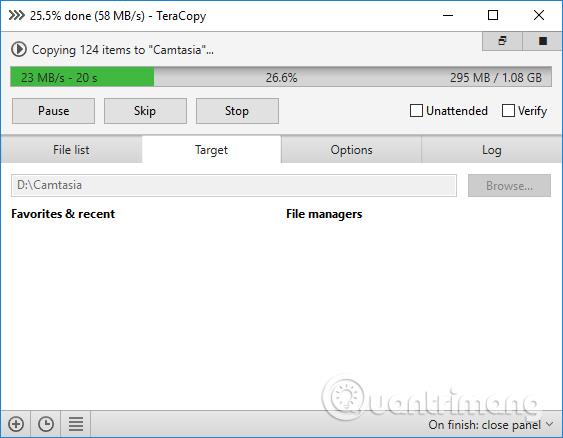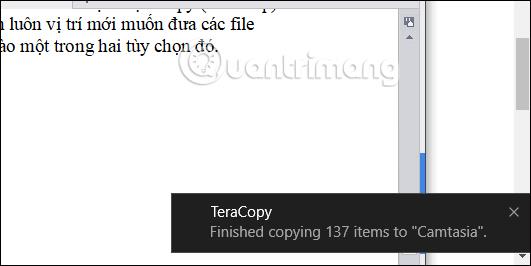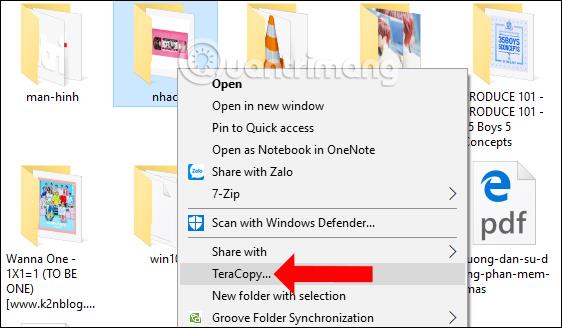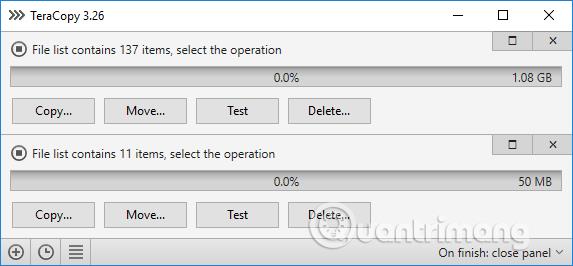Afrita, afrita - líma gögn er grunnaðgerð þegar þú notar tölvu. Og með stórum gögnum er afritunartími oft lengri en fyrir skrár með litla afkastagetu. Til að flýta fyrir afritun skráa á Windows getum við sett upp TeraCopy hugbúnað.
Aðaleiginleiki þessa hugbúnaðar er að flýta fyrir því að afrita gögn yfir á USB, ytra minniskort, ytri harðan disk á tölvunni, sérstaklega með stórar skrár. Að auki fjarlægir TeraCopy einnig sjálfkrafa slæmar skrár og skýrslur í lok ferlisins. Meðan á afritunarferlinu stendur geta notendur ýtt á Pause til að stöðva og halda áfram strax án þess að hafa áhrif á skráargæði. Ef villa kemur upp við framkvæmd mun TeraCopy endurheimta villuskrána eða sleppa henni án þess að stoppa.
Hvernig á að flýta fyrir afritun skráa með TeraCopy
Skref 1:
Þú halar niður TeraCopy hugbúnaðinum af hlekknum hér að ofan og heldur síðan áfram með uppsetninguna eins og venjulega.
Við munum velja að setja upp venjulega útgáfu af TeraCopy hugbúnaðinum í Install TeraCopy as hlutanum, velja síðan Next til að hefja uppsetninguna. Veldu Búa til skjáborðstákn til að búa til hugbúnaðartákn á skjáviðmótinu.
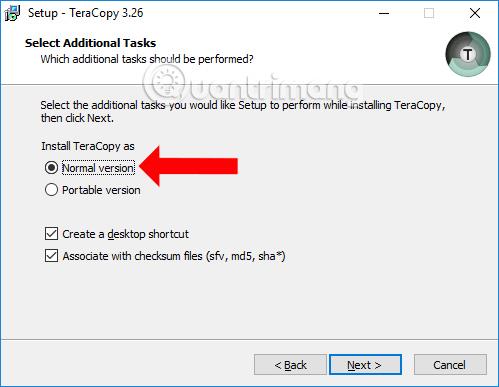
Skref 2:
Eftir að uppsetningunni er lokið byrjum við hugbúnaðinn sem á að nota. Hugbúnaðurinn verður sjálfkrafa samþættur Windows, svo þú getur notað tólið á 2 mismunandi vegu.
Aðferð 1: Opnaðu TeraCopy hugbúnaðinn
Skref 1:
Opnaðu möppuna sem þú vilt afrita og TeraCopy hugbúnaðinn á tölvunni þinni. Vinstri-smelltu á skrána sem þú vilt afrita, haltu henni síðan og dragðu hana inn í viðmót TeraCopy .
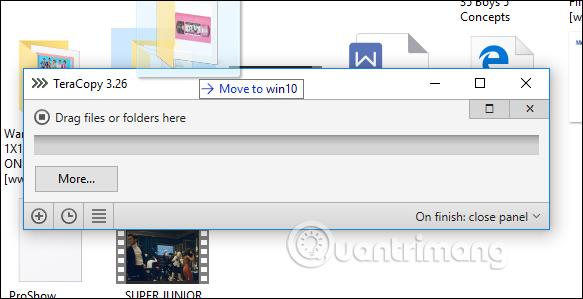
Skref 2:
Í hugbúnaðarviðmótinu skaltu velja aðgerðina sem þú vilt framkvæma Copy or Move to , og þú getur alltaf valið nýja staðsetninguna sem þú vilt setja þessar nýju skrár á með því að vinstri smella á annan hvorn valmöguleikann. Smelltu aftur á Target .
Hér munu notendur einnig sjá heildarfjölda skráa sem þarf að afrita.
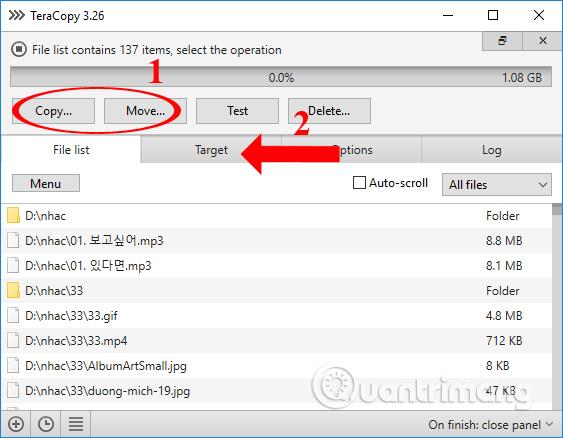
Skref 3:
Í Target hlutanum skaltu velja USB tækið eða möppuna eða drifið á tölvunni með því að smella á Browse hnappinn til að velja áfangastað fyrir gögnin.
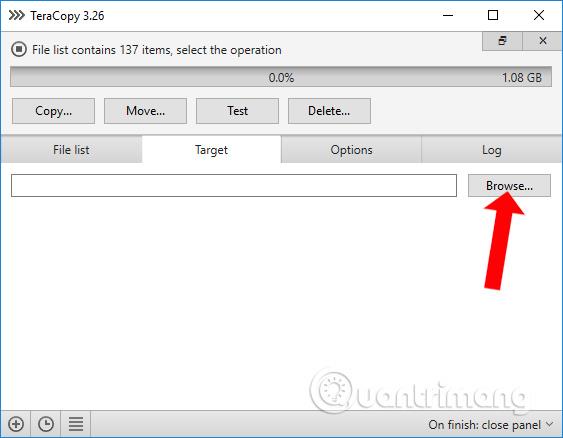
Gagnaflutningsferlið fer fram strax á eftir. Afritunarhraði gagna er mjög mikill miðað við venjulegan hátt þegar TeraCopy hugbúnaður er ekki notaður.
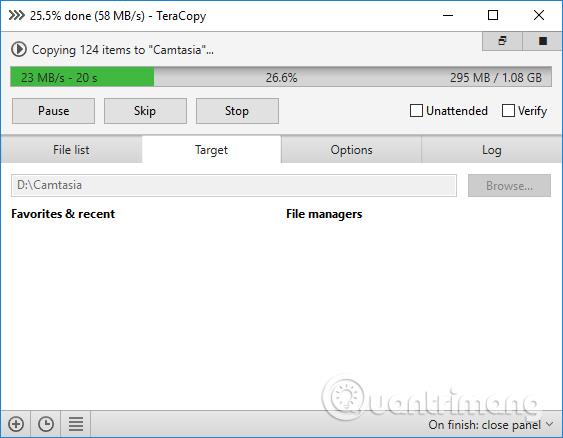
Þegar skráaflutningsferlinu er lokið birtist einnig tilkynning hægra megin á tölvuskjánum til notandans.
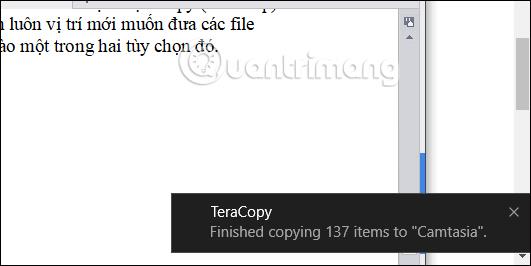
Aðferð 2: Gerðu það í gegnum hægrismelltu valmyndina
Skref 1:
Opnaðu möppuna eða skrána sem þú vilt afrita, hægrismelltu síðan og veldu TeraCopy í hægrismelltu valmyndarlistanum .
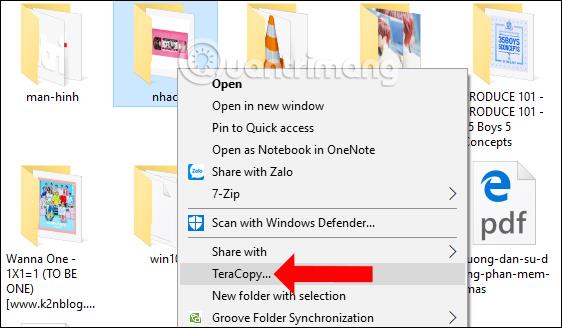
Skref 2:
Framkvæma aðgerðir á gögnum. Þú munt sjá að TeraCopy hugbúnaðurinn býður upp á marga ferla fyrir gögn svo þú getur flutt skrár í mörg mismunandi tæki eða möppur.
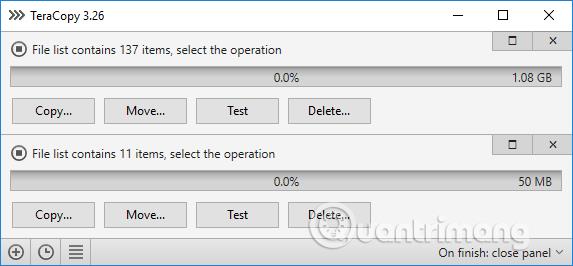
Hvernig á að gera það er það sama og aðferð 1, veldu einnig slóðina til að vista skrána til að flytja gögn.

Með stórum gögnum, þegar TeraCopy er notað til að flýta fyrir gagnaflutningsferlinu, munu notendur spara mikinn tíma miðað við hefðbundnar aðferðir. Við getum afritað gögn í mörg mismunandi tæki, á tvo mismunandi vegu beint á hugbúnaðinn, eða í gegnum hægrismella valmyndina.
Sjá meira:
Óska þér velgengni!