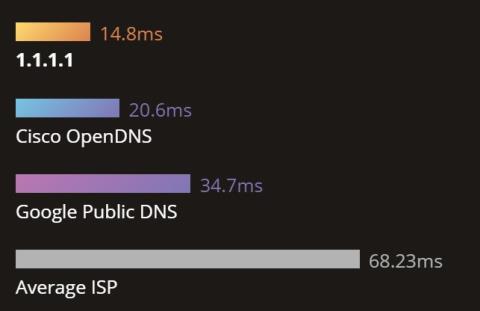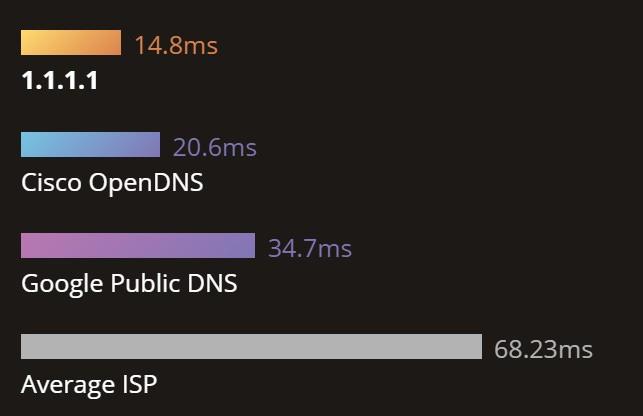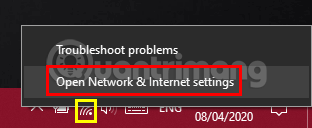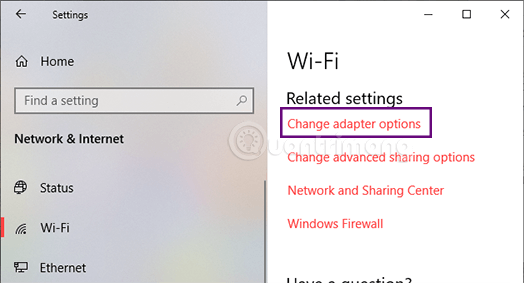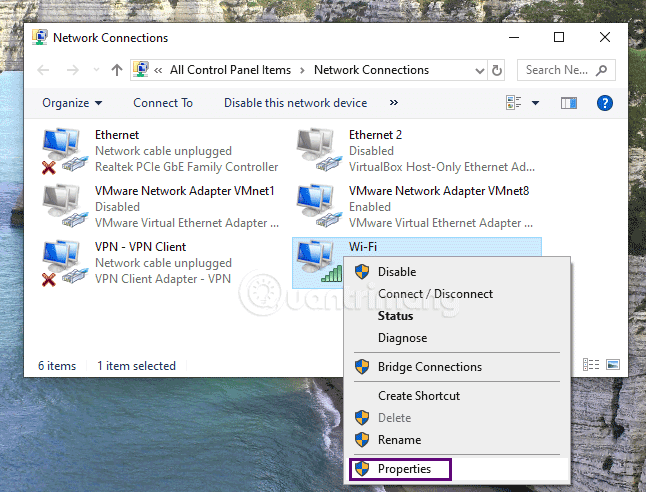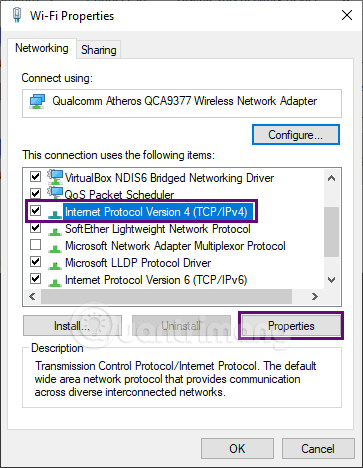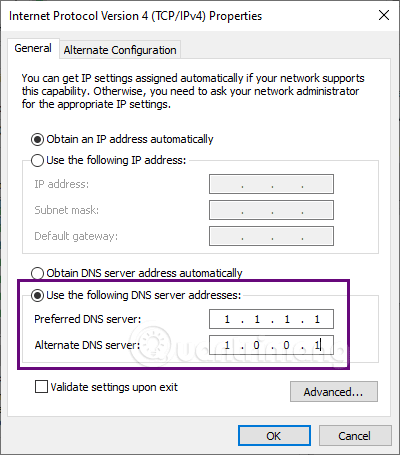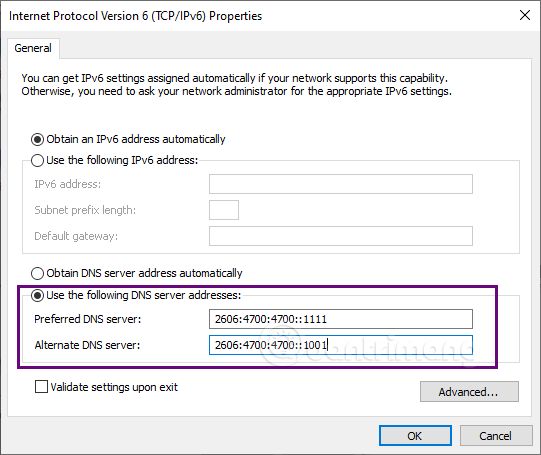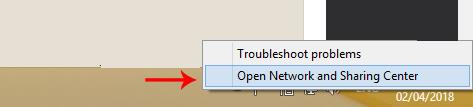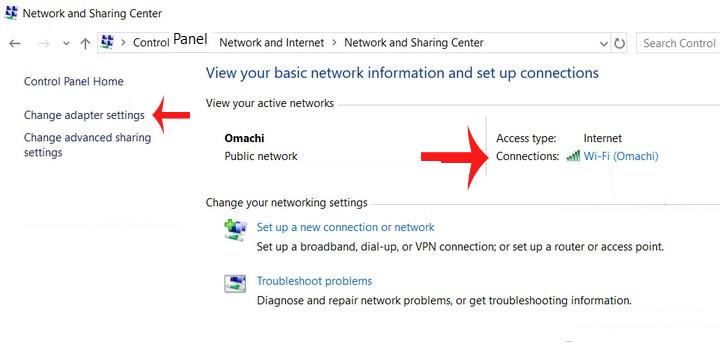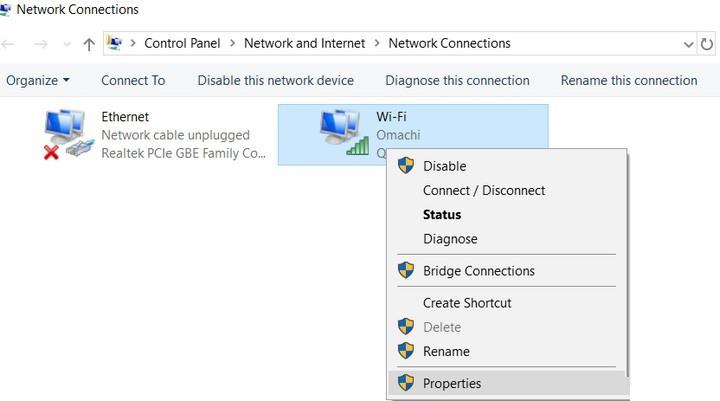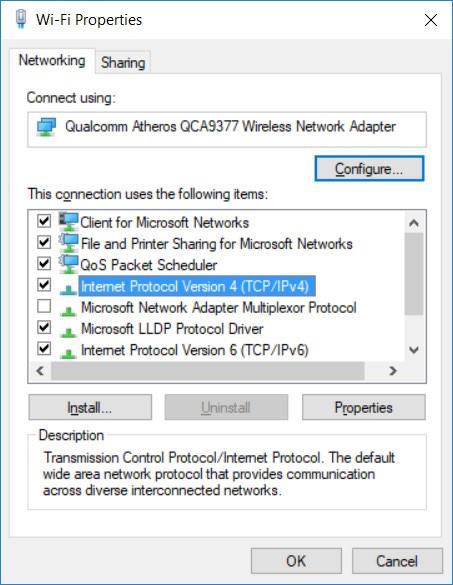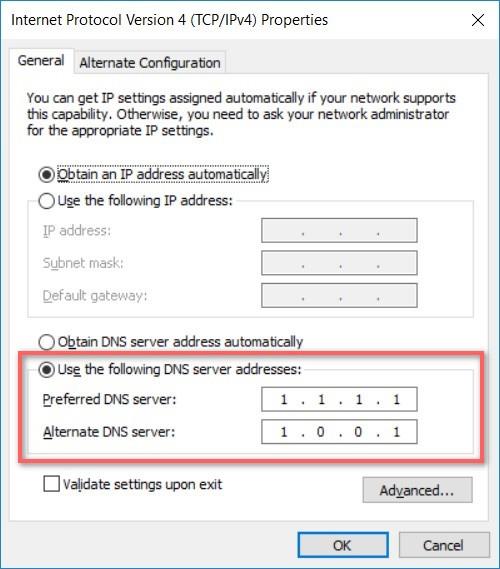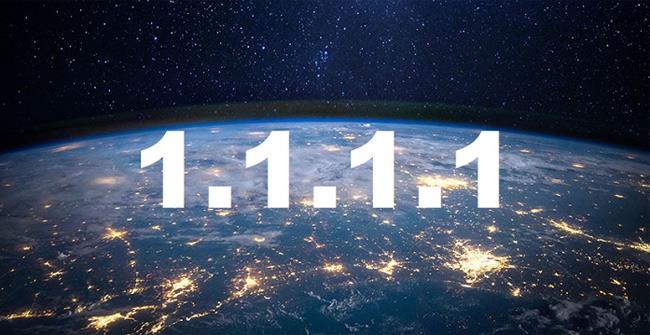DNS 1.1.1.1 þjónusta Cloudflare hefur aðeins 14 ms viðbragðstíma, hraðari en OpenDNS (20,6 ms), Google DNS (34,7 ms), áhrifamikill öryggismöguleiki, sem hjálpar til við að komast fljótt inn á lokaðar vefsíður
Cloudflare leggur áherslu á að DNS 1.1.1.1 þjónustan mun ekki skrá DNS beiðnir á drifið, né geyma IP tölur eða logs lengur en í 24 klukkustundir, sem tryggir öryggi og friðhelgi einkalífsins.
Sem stendur býður Cloudflare þessa 1.1.1.1 DNS þjónustu ókeypis fyrir alla. Á sama tíma skuldbinda þeir sig einnig til að nota aldrei notendagögn í auglýsingar og öðrum tilgangi.
Til að breyta DNS á tölvunni þinni í þessa Cloudflare þjónustu skaltu fylgja leiðbeiningunum hér að neðan.
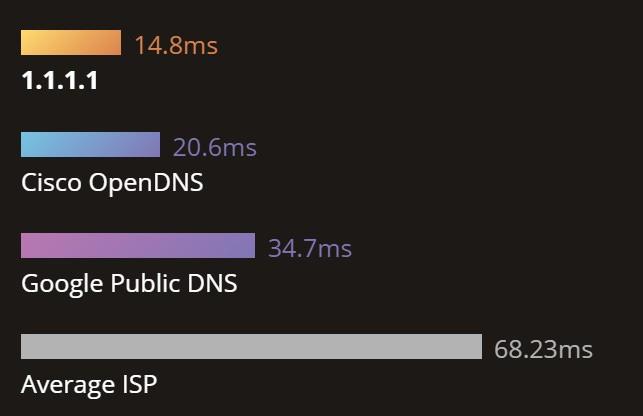
DNS 1.1.1.1 þjónusta hefur aðeins 14,8 ms viðbragðstíma, hraðari en aðrir veitendur
Breyttu DNS 1.1.1.1 á Windows 10
Hægrismelltu á nettáknið á verkefnastikunni, veldu Network and Sharing Center:
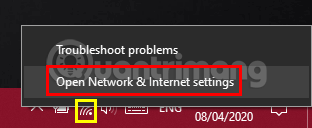
Veldu Wi-Fi eða Ethernet í vinstri dálknum , veldu Breyta millistykkisvalkostum:
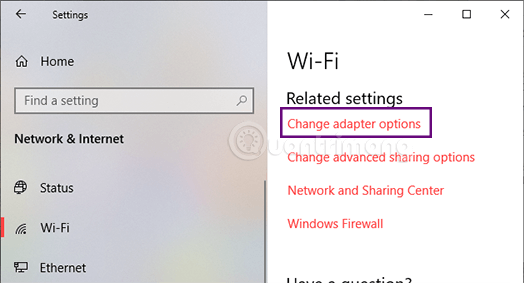
Veldu Wifi eða hlerunarnetið sem þú vilt setja upp DNS, hægrismelltu og veldu Eiginleikar:
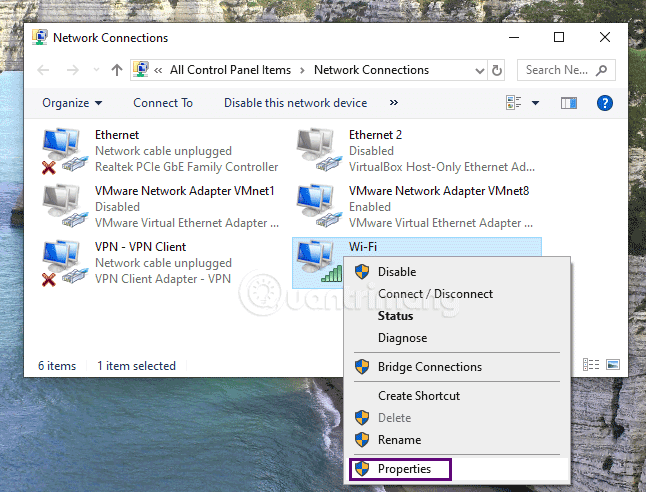
Smelltu á IPv4 og veldu Properties . Ef netið þitt notar IPv6 skaltu velja IPv6.
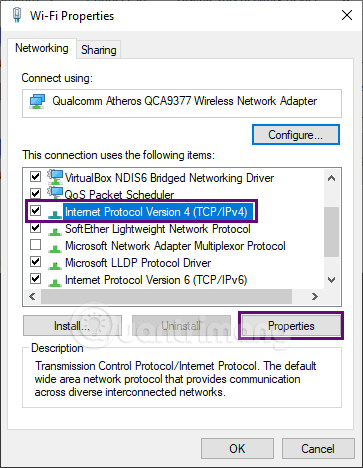
Settu upp IPv4 eða IPv6 eins og sýnt er og sláðu inn eftirfarandi heimilisfang:
- IPv4: Veldu Notaðu eftirfarandi DNS netþjóna vistföng og sláðu inn 1.1.1.1 í efri línu, 1.0.0.1 í neðri línu, smelltu á OK .
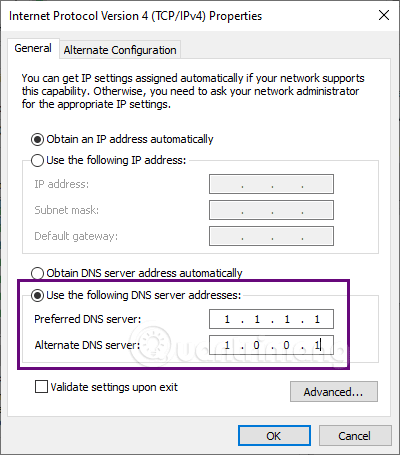
- IPv6: Veldu Notaðu eftirfarandi DNS miðlara vistföng og sláðu inn 2606:4700:4700::1111 í efri línu, 2606:4700:4700::1001 í neðri línu, smelltu á OK :
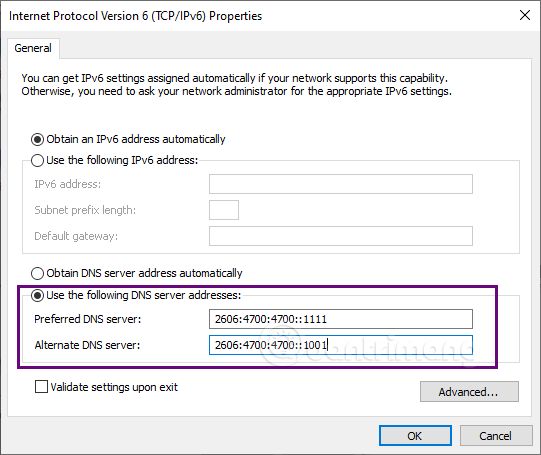
Settu upp DNS 1.1.1.1 á Windows 7/8 og nýrri
Hægrismelltu á nettáknið fyrir neðan verkefnastikuna -> Veldu Opna net- og internetstillingar .
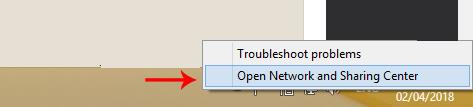
Í Net- og samnýtingarmiðstöð glugganum, veldu Breyta millistykkisstillingum eða smelltu á nettáknið til að opna Nettengingar gluggann .
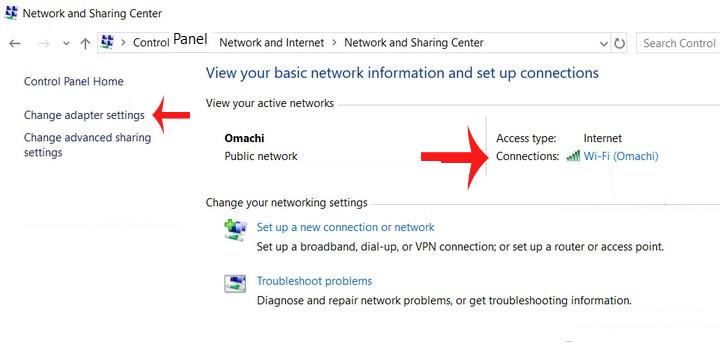
Í Network Connections glugganum, hægrismelltu á nettáknið -> veldu Properties.
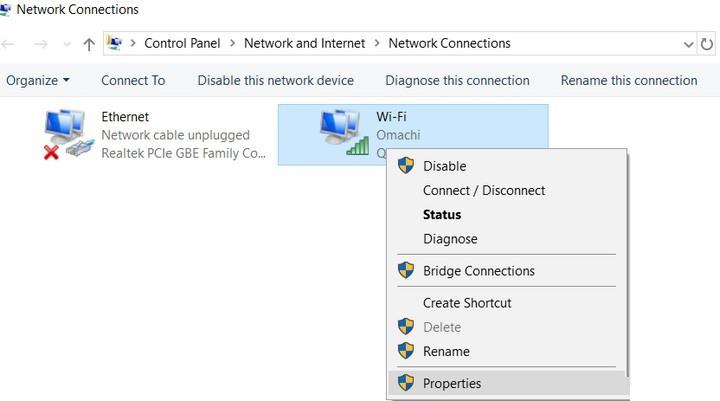
Í Wi-Fi Properties glugganum, í Networking hlutanum -> Veldu Internet Protocol Version IPv4 eða IPv6 siðareglur .
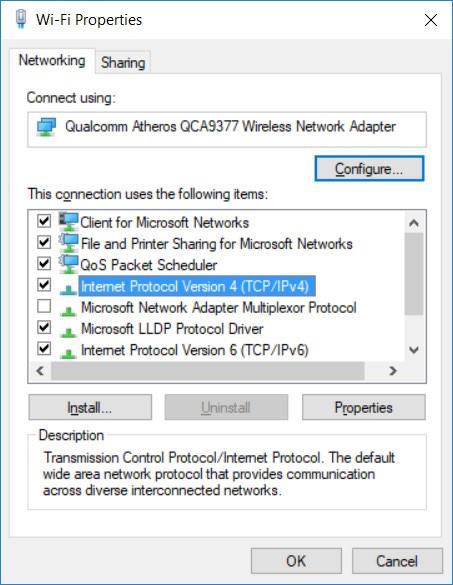
Veldu Notaðu eftirfarandi DNS netföng og sláðu inn nýja DNS vistfangið -> smelltu á OK og endurræstu vafrann.
- IPv4 vistföng: 1.1.1.1 og 1.0.0.1
- IPv6 vistföng: 2606:4700:4700::1111 og 2606:4700:4700::1001
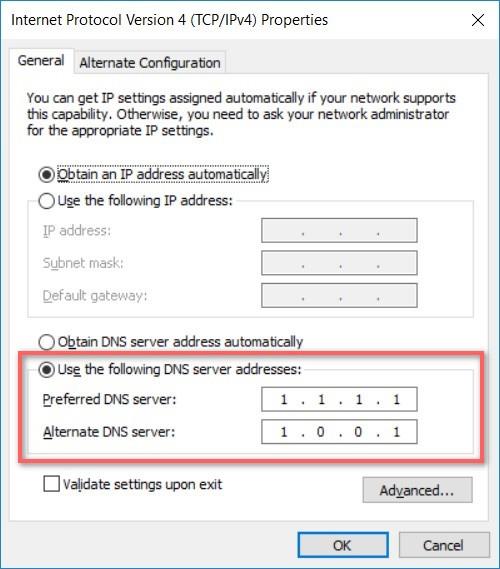
Þannig að þú hefur sett upp Cloudflare's DNS 1.1.1.1. Vinsamlegast upplifðu og gefðu athugasemdir um þessa ókeypis DNS þjónustu með því að skrifa athugasemdir fyrir neðan greinina!
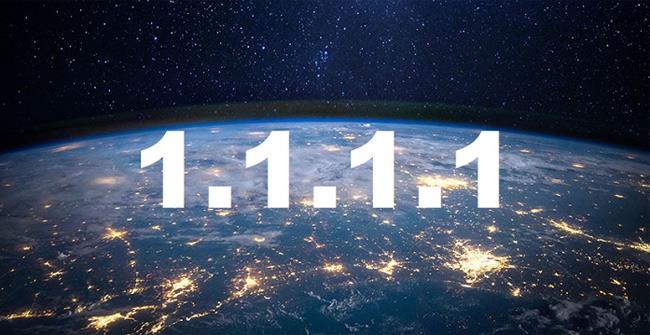
>> Listi yfir bestu DNS í Víetnam