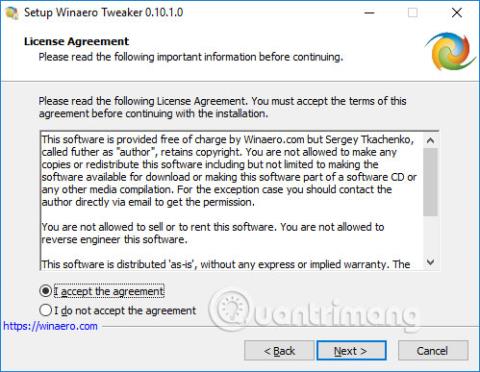Í samanburði við fyrri stýrikerfi, býður Windows 10 notendum upp á margar ríkulegar kerfissérstillingar. Og ef þú vilt aðlaga kerfið frekar geturðu notað Winaero Tweaker hugbúnaðinn.
Winaero Tweaker er einn af vinsælustu Windows 10 viðmótsaðlögunarhugbúnaðinum. Með einfalt, auðvelt í notkun hugbúnaðarviðmót, mun Winaero Tweaker koma með alla falda valkosti til að birtast á viðmótinu sem þú getur valið strax og hraðar. Að auki, fyrir hvern valmöguleika, mun tólið hafa viðbótarskýringar og skýringar svo notendur geti betur skilið hvernig á að nota það. Greinin hér að neðan mun leiðbeina þér hvernig á að nota Winaero Tweaker tólið til að sérsníða Windows 10 viðmótið.
Hvernig á að sérsníða Windows 10 með Winaero Tweaker
Skref 1:
Notendur smella á hlekkinn hér að neðan til að hlaða niður Winaero Tweaker tólinu á tölvuna á zip formi. Hugbúnaðurinn er samhæfur við Windows 7 til Windows 10.
Skref 2:
Eftir að hafa dregið út skrána skaltu setja upp Winaero Tweaker á tölvunni þinni. Uppsetningarferlið fer venjulega fram eins og annar hugbúnaður. Meðan á uppsetningarferlinu stendur geturðu valið Portable mode (engin uppsetning, bara að draga út skrár) eða Normal mode (uppsetning, fjarlægingarstilling).

Skref 3:
Ræstu hugbúnaðinn, smelltu á Ég samþykki til að samþykkja skilmála forritsins.

Bráðum munum við koma að aðalviðmóti Winaero Tweaker hugbúnaðarins eins og sýnt er hér að neðan, með kerfisupplýsingum.

1. Slökktu á Windows uppfærslum
Til að loka á Windows Update á Windows getum við gert það rétt á Winaero Tweaker. Í hlutanum Hegðun , smelltu á Slökkva á Windows Update . Horfðu síðan til hægri og smelltu á Slökkva á Windows Update og tilkynningum .
Þannig verður uppfærsla á Windows algjörlega óvirk fyrir uppfærslutilkynningar, þvingaðar uppfærslur, koma í veg fyrir að niðurhalaðar uppfærslur verði settar upp og koma í veg fyrir að Windows endurræsi sig.

2. Slökktu á Windows 10 auglýsingum
Windows 10 hefur mikið af auglýsingum beint á lásskjánum og Start valmyndinni, sem gerir notendum frekar óþægilegt. Ef svo er geturðu líka notað Winaero Tweaker til að loka fyrir auglýsingar á Windows 10. Tólið mun hjálpa þér að slökkva á auglýsingum í Start valmyndinni, File Explorer, Settings eða forritum sem Windows setur upp sjálft.
Einnig í Behaviour skaltu smella á Auglýsingar og óæskileg forrit og líta svo til hægri og velja þá hluti sem þú vilt loka fyrir auglýsingar. Ef þú vilt loka því alveg skaltu smella á Slökkva á auglýsingum í Windows 10 .

Þá mun tólið spyrja hvort þú viljir endurræsa Windows (Endurræsa núna), eða þú getur ýtt á Ég geri það sjálfur síðar til að endurræsa síðar.

3. Slökktu á vefleit í Cortana
Í Windows 10 build 1803 getum við ekki lengur slökkt á vefleit í Cortana í gegnum hópstefnu eins og áður. Til að slökkva á vefleitarmöguleikanum í Cortana, smelltu á skjáborðs- og verkefnastikuhópinn , veldu Slökkva á vefleit . Horfðu til hægri og veldu Slökkva á vefleit á verkefnastikunni og Cortana .

4. Sérsníddu næmi músar og snertiborðs
Í File Explorer stillingarhópnum eru möguleikar til að breyta næmi músarinnar eða snertiborðsins, draga og sleppa skrám eða afrita gögn.
Í File Explorer , smelltu á Drag-n-Drop Sensitivity og veldu síðan næmisgildið sem þú vilt. Sjálfgefið verður það 4, þú getur aukið gildið til að draga úr næmni, upp að hámarki 2000.
Við verðum þá spurð hvort við viljum endurræsa tölvuna strax eða ekki.

5. Bættu Run as við í File Explorer hægrismelltu valmyndinni
Með því að bæta við Hlaupa sem valkostinum við hægrismella valmyndina mun það hjálpa þér að keyra skrána strax án þess að þurfa að ýta á Shift takkann.
Smelltu á samhengisvalmynd og finndu síðan Run As Always Visible . Horfðu til hægri og veldu Keyra sem annar notandi skipun alltaf sýnileg til að bæta Run as different user skipuninni við File Explorer valmyndina eða Bæta Keyra sem öðrum notanda við Start valmyndina til að bæta Run as different user skipuninni við Start valmyndina.

6. Bættu við tilkynningu um innskráningarskjá
- Hvernig á að láta tölvuna „kveðja“ þig þegar þú skráir þig inn á Windows 7/8.1/10
Venjulega, til að skrifa tilkynningu á Windows 10 innskráningarskjáinn, verða notendur að taka nokkur skref. Hins vegar, með Winaero Tweaker, munum við gera það fljótt.
Í ræsi- og innskráningarstillingarhópnum , smelltu á Innskráningarskilaboð . Horfðu til hægri, sláðu inn titil tilkynningar í Titill skilaboða, innihald tilkynninga í Texti skilaboða.

7. Slökktu á leitarsögu í File Explorer
Það sem þú leitar að í File Explorer verður vistað og notað sem tillögur fyrir framtíðarleit. Ef þú vilt slökkva á þessum eiginleika skaltu opna File Explorer hópinn , velja Disable Search History og smelltu síðan á hakið á Slökkva á leitarsögu í File Explorer .

8. Breyttu stærð forritahnappsins á verkefnastikunni
Við getum breytt breidd forritatáknisins á verkefnastikunni þegar það er notað á snertiskjá eða háupplausnarskjá.
Í hlutanum Skrifborð og verkstiku , smelltu á Taskbar Button Width , merktu við Custom Taskbar Button Width og færðu sleðann til að velja stærð.

9. Bæta við lokun á skjáborðinu
Ef þú vilt bæta við Lokunarhnappi beint á skjánum, í Flýtileiðum hópnum , smelltu á Klassískan flýtileið fyrir lokun . Í hlutanum Flýtileiðarheiti geturðu breytt nafni og staðsetningu flýtileiðar við staðsetningu flýtileiðar. Smelltu að lokum á Búa til flýtileið fyrir lokun til að búa til.

Hér að ofan eru nokkrar grunnstillingar í Winaero Tweaker, sem hjálpa þér að fínstilla Windows 10 kerfið þitt til að henta þörfum hvers og eins. Athugið lesendum að flestar sérstillingar eftir breytingar þurfa notandann að endurræsa tölvuna til að breytingarnar taki gildi.
Sjá meira:
Óska þér velgengni!