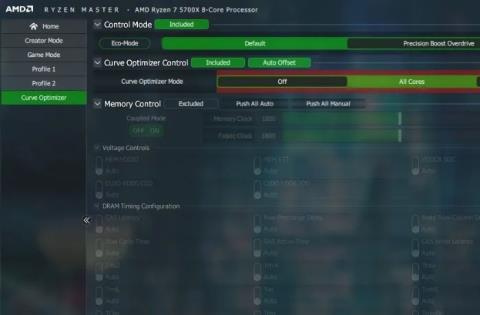Því meira sem þú vinnur á tölvunni þinni, því meira hitnar örgjörvi (örgjörvi) þinn, sérstaklega við miklar leikir eða myndbandsklippingar. Örgjörvinn þinn er líklegri til að ofhitna þegar loftræstikerfið er lélegt eða hitauppstreymi á flísinni hefur slitnað. Hins vegar er til ferli sem getur hjálpað þér að draga úr hitastigi örgjörva sem kallast „undirspenna“.
Þetta ferli er áhrifarík leið til að draga úr hita tölvunnar með því að nota hugbúnað. Þessi grein mun nota Throttlestop til að kæla CPU.
Athugið : Ef þú veist ekki um CPU heilsu, geturðu lesið greinina Hvernig á að athuga CPU hitastig tölvunnar þinnar? .
Hvað er Undervolting ferlið?
Áður en við förum í sérstakar leiðbeiningar þurfum við að vita nokkur atriði um þetta ferli. Þó að undirspenna skaði ekki örgjörvann, getur ofspenna gert kerfið óstöðugt (þó auðvelt sé að snúa þessu ferli við). Aftur á móti getur ofspenna skaðað örgjörvann ef hann er ofnotaður, en ef hann er varlega notaður geturðu yfirklukkað örgjörvann á meiri hraða.
Undirspenna dregur einfaldlega úr magni afl/spennu sem fer beint inn í CPU. Því meira rafmagn sem borið er á CPU, því hærra er hitastigið; og öfugt, því minna rafmagn, því lægra hitastig. Annar möguleiki á undirspennu er að það getur lengt endingu rafhlöðunnar í fartölvunni . Og undirspenna hefur ekki áhrif á frammistöðu jafnvel þegar þú stundar ákafar athafnir eins og leikir.
Undirspennandi örgjörvi með Ryzen Master
1. Í Ryzen Master geturðu gert þetta með því að velja Curve Optimizer í stillingarhlutanum til vinstri og stilla síðan Control Mode á Default . Þar fyrir neðan mun kúrfufínstillingarstýringin vera innifalin þegar sjálfvirk offset er virkt . Þú getur skilið stillingarnar eftir eins og þær eru. Athugaðu að Curve Optimizer er aðeins fáanlegur fyrir AMD 5000 röð örgjörva og eldri.
Stilltu Control Mode á sjálfgefið
2. Veldu Curve Optimizer eða Per Core við hlið Curve Optimizer Mode . Dæmið mun halda áfram með All Cores fyrir sjálfvirka hagræðingu. Smelltu á Byrja fínstillingu hægra megin í röðinni og smelltu á OK til að staðfesta kveðjuna.

Smelltu á Byrjaðu fínstillingu
3. Það fer eftir CPU kjarna þínum og kerfisstillingum, sjálfvirka fínstillingin mun taka um 30 til 60 mínútur og gæti endurræst kerfið þitt nokkrum sinnum, birtu síðan offset gildið alla kjarna í CO All Core Value hlutanum .

Heildarkjarnajöfnunargildi
4. Farðu nú úr hlutanum Difference Offset Value og smelltu á Apply til að nota Curve Optimizer. Keyrðu Cinebench prófið til að bera saman stig og hámarkshitastig við sjálfgefnar stillingar.
Eco-Mode með Ryzen Master
Eco-Mode keyrir CPU þinn við lægri aflskilyrði til að draga úr hitastigi í aðstæðum þar sem þú þarft ekki einu sinni afköst á lager.
Opnaðu hvaða prófíl sem er vinstra megin, virkjaðu umhverfisstillingu í stjórnunarham og smelltu á Nota . Ryzen Master mun endurræsa kerfið til að breytingarnar taki gildi.

Master Eco Mode af Ryzen Oc
Þú finnur endurstillingarvalkost neðst til vinstri í Ryzen Master glugganum til að snúa CPU þínum aftur í verksmiðjustillingar. Að auki sýnir Basic View þér nokkur grunngildi CPU eftirlits, og þú getur gert smá yfirklukkun með valkostunum til hægri.

Grunnsýn af Ryzen Master
Að auki geturðu líka undirspennt CPU með Throttlestop.
Undervolt með BIOS
Þú getur líka undirspennt CPU þinn í BIOS.
1. Snúðu öllum stillingum í sjálfgefnar stillingar frá fyrri yfirklukku, stilltu „Precision Boost Overdrive“ á „Advanced“ og „PBO Limits“ á „Disable“.

Stilltu „Precision Boost Overdrive“ á „Advanced“
2. Opnaðu „Fínstillingarferil“. Stilltu það á „All Cores“ og „All Core Curve Optimizer Sign“ á „Neikvætt“ . Í „All Core Curve Optimizer Magnitude“ geturðu stillt „10“ til að byrja og hækka það í hámark „30“.

All Core Curve Optimizer Magnitude frá AMD
3. Prófaðu að prófa undirspennu í Windows með álagsprófum eða fylgstu einfaldlega með aðgerðalaus hitastigi með HWiNFO til að sjá hvort niðurstöðurnar séu þess virði.
Undervolt CPU sem notar Intel XTU
Venjulega þarftu að fara inn í BIOS til að kæla CPU niður. Þetta þýðir að þú þarft að endurræsa fartölvuna í hvert skipti sem þú vilt stilla spennugildin.
Sem betur fer, þökk sé þessum ókeypis hugbúnaði sem kallast Intel XTU, geturðu breytt gildunum án þess að endurræsa. Þetta þýðir að þú getur eytt meiri tíma í að stilla gildi og minni tíma í að glápa á BIOS skjá tölvunnar þinnar.
Til að byrja með Intel XTU:
1. Sæktu og settu upp Intel Extreme Tuning Utility á Windows tölvu.
2. Ræstu forritið og finndu sleðann Core Voltage Offset . Dragðu nú sleðann aðeins til vinstri. Þú munt taka eftir því að spennugildið minnkar. Byrjaðu með Core Voltage Offset -0,050V , smelltu síðan á Apply til að vista breytingarnar.

Undervolt CPU sem notar Intel XTU
Prófaðu að spila leikinn og sjáðu hvort þú færð einhver hrun eða bláa skjái. Ef ekki, geturðu minnkað spennujöfnun í -0,100V og reynt aftur. Haltu áfram að minnka spennuna rólega þar til fartölvan frýs, farðu síðan aftur í fyrra spennugildi sem fartölvan getur starfað stöðugt við.
Strax eftir að nýju spennustillingunum hefur verið beitt muntu taka eftir lækkun á hitastigi CPU í línuritinu. Það er ekkert fullkomið Core Voltage Offset gildi fyrir alla vegna þess að það er mismunandi frá fartölvu til fartölvu. Þú þarft að gera prufuhlaup til að finna kjörgildin fyrir vélina þína. Hins vegar er -0,050V öruggur upphafsstaður fyrir flestar fartölvur.
Eitt mikilvægt að hafa í huga er að Intel XTU virkar aðeins með Intel örgjörvum. Ef þú ert með leikjafartölvu með Ryzen CPU geturðu notað Ryzen Master hugbúnað AMD til að ná svipuðum árangri.
Undervolt CPU með Throttlestop
Throttlestop eiginleikar
Throttlestop er fjölnota tól. Við skulum skoða gátreitina á aðal Throttlestop skjánum.
Greinin mun aðeins skoða þá kassa sem eiga við nútíma örgjörva, þar sem sumir þeirra eru meira tengdir eiginleikum fyrir eldri tölvur. Hér eru eiginleikarnir sem þú ættir að leita að:

Throttlestop aðalskjár
Slökkva á Turbo : Þessi stilling mun tryggja að engir kjarna á örgjörvanum gangi hraðar en grunnklukkuhraði þeirra. Ef þú ert með grunnklukkuhraða upp á 2,6GHz með aukningu allt að 3GHz tryggir það að haka við þennan reit að hann haldist á 2,6GHz svæðinu í stað þess að auka.
BD Prochot : Öryggisbúnaður sem dregur úr örgjörvanum þegar hlutir inni í fartölvunni verða of heitir. Almennt mun inngjöfin hefjast þegar örgjörvinn nær 100°C, en með hakað í þennan reit mun örgjörvinn inngjöf jafnvel þó að GPU sé varla að ná þessu stigi. Það er handhægt öryggisráðstöfun sem vert er að hafa í mjög sjaldgæfum tilvikum.
Speed Shift : Á nýlegum örgjörvum (2016 og áfram), gaf Intel út þennan eiginleika, sem hjálpar örgjörvanum að bregðast hraðar við breytingum á klukkuhraða sem hugbúnaðurinn stillir. Ef þessi valkostur birtist í Throttlestop ættirðu að kveikja á honum.
SpeedStep : Ef örgjörvinn þinn er eldri en Intel Skylake (2015) kynslóðin, þá vinnur Speedstep sama starf og Speed Shift. Virkjaðu þennan eiginleika ef þú ert með gamlan örgjörva.
C1E : Að virkja þennan valkost mun hjálpa til við að spara orku þegar rafhlaðan er að klárast, þar sem Throttlestop slekkur sjálfkrafa á kjarna byggt á álagsstigi þeirra.
Hvernig á að nota Throttlestop
Fyrst skaltu hlaða niður og setja upp Throttlestop , opnaðu það síðan.
Þú munt sjá röð af tölum og valmöguleikum sem geta ruglað þig, en hunsa þessar tölur, þú þarft aðeins að fylgjast með 4 hringlaga hnöppunum efst til vinstri. Þessir hnappar munu hjálpa þér að breyta mismunandi sniðum, hvert snið mun hafa sínar undirspennustillingar. Þú getur búið til mismunandi snið eins og "Leikur" til að nota þegar þú spilar leiki eða "frammistöðu" ef þú vilt.

Svo, með sniðið valið, smelltu á FIVR hnappinn í Throttlestop. Í nýja glugganum skaltu haka í reitinn Opna stillanlega spennu . Næst skaltu draga úr Offset Voltage rennanum , í Undirspennuhlutanum . Þú ættir að minnka það í -100mV.

Smelltu síðan á " CPU Cache " í hlutanum " FIVR Control " og stilltu það á sama spennustig. Það er mikilvægt að CPU Core og CPU Cache hafi alltaf sama spennujöfnunarstig.
Þegar þú hefur lokið ofangreindum skrefum skaltu smella á „ Sækja “ og halda áfram að fylgjast með stöðugleika kerfisins og hitastig CPU. Þú getur fylgst með hitastigi CPU frá aðalglugga Throttlestop.
Ef kerfið þitt er enn stöðugt (enginn blár skjár birtist) geturðu haldið áfram að draga úr CPU Cache og CPU Core spennu um -10mV til að draga enn frekar úr CPU hitastigi. Ef þú nærð þeim stað þar sem kerfið frýs skaltu endurræsa tölvuna, opna Throttlestop og fara aftur í fyrra Offset Voltage-stig þar sem kerfið var enn stöðugt.
Með mismunandi örgjörva er spennustigið sem beitt er ekki það sama. Þú þarft að gera tilraunir til að komast að CPU takmörkunum þínum. Þegar þú hefur gert breytingar, ýttu á " OK " á FIVR stjórnborðinu og veldu síðan " Kveikja " í aðal Throttlestop glugganum.

Ef þú vilt ekki opna Throttlestop handvirkt í hvert skipti sem þú vilt undirspenna örgjörvann geturðu stillt hann þannig að hann opni þegar Windows ræsir. Þú getur vísað í greinina Hvernig á að bæta við forriti sem byrjar með kerfinu? .
Með því að nota þessa aðferð lækka margir CPU hitastigið þegar þeir spila leiki úr næstum 90°C í 70-75°C. Þetta er áhrifaríkara þegar þú stillir hitastigið innan Windows. Hins vegar, ef þú átt enn í vandræðum, geturðu notað nýtt hitauppstreymi fyrir CPU eða hreinsað tölvuna, sjá greinina Þrif: Áhrifarík leið til að hjálpa tölvunni þinni að „lifa lengur“.
algengar spurningar
Er hægt að yfirklukka stöðugt?
Stöðug yfirklukkun örgjörvans getur stytt líftíma flíssins vegna of mikils og stöðugs hita. Þetta getur líka skemmt CPU ef þú stjórnar ekki CPU hitastigi. En ef þú færð meiri frammistöðu út úr vinnuálaginu án þess að slá stöðugt í 85 til 90 gráður, geturðu stöðugt yfirklukkað án vandræða. Með Ryzen Master geturðu alltaf skipt yfir í sjálfgefnar stillingar hvenær sem er (þarf að endurræsa kerfið í sumum tilfellum).
Þarf ég að skilja Ryzen Master eftir opinn?
Eru ekki. Hins vegar, að slökkva á eða endurræsa kerfið mun eyða öllum breytingunum sem þú gerðir í Ryzen Master og þú þarft að nota þær aftur eða hlaða vistuðu stillingunum.
Breytir Ryzen Master BIOS?
Ryzen Master breytir ekki BIOS stillingum. Það sýnir aðeins CPU stjórna valkostina sem þú hefur nú þegar í BIOS á Windows umhverfi. Endurræsing kerfisins mun eyða öllum breytingum sem þú gerðir á Ryzen Master. Hins vegar er samt góð hugmynd að hafa BIOS stillingar þínar sjálfgefnar til að trufla ekki neinar stillingar sem þú stillir í Ryzen Master.
Sjá meira: