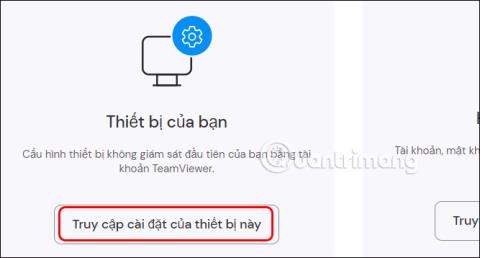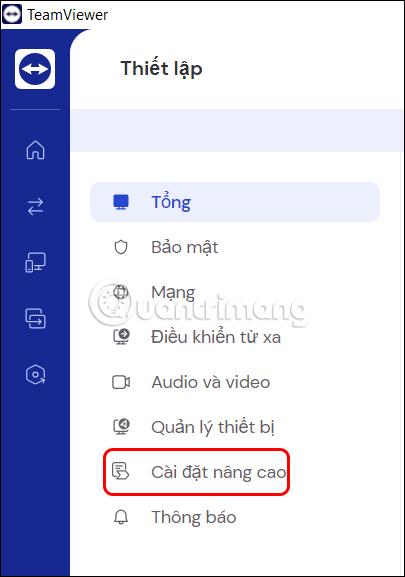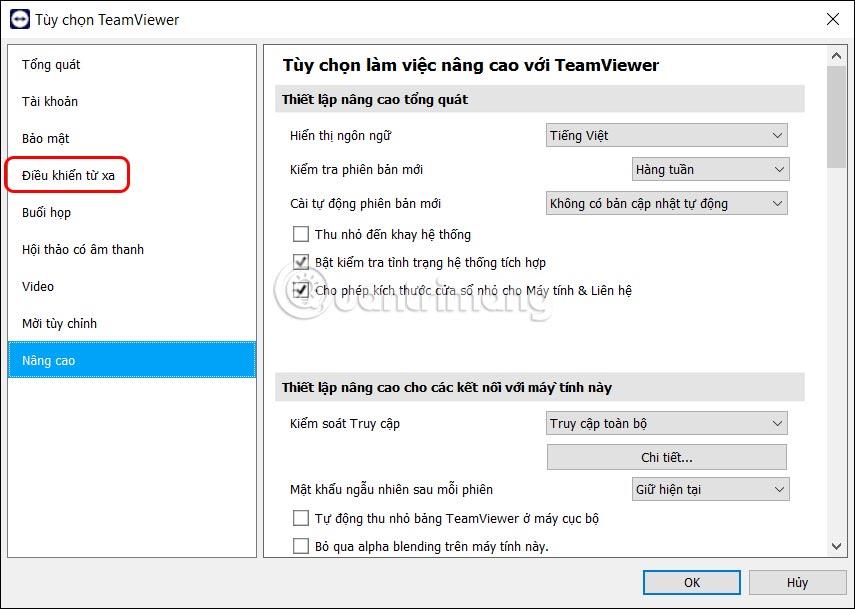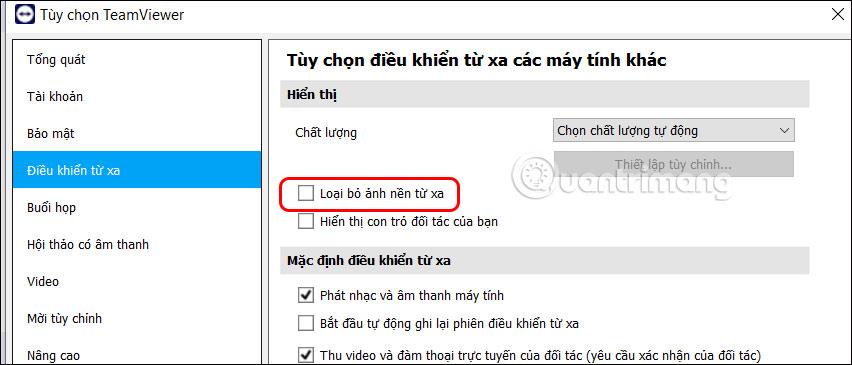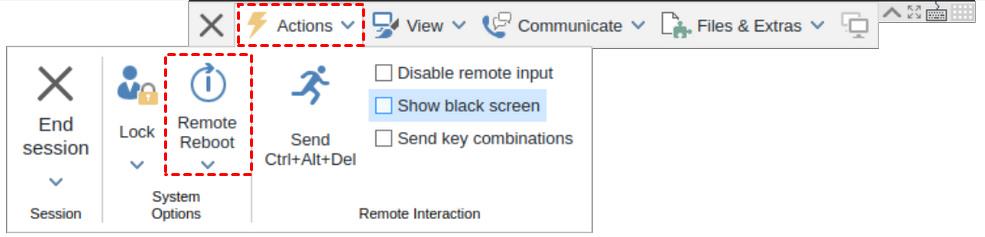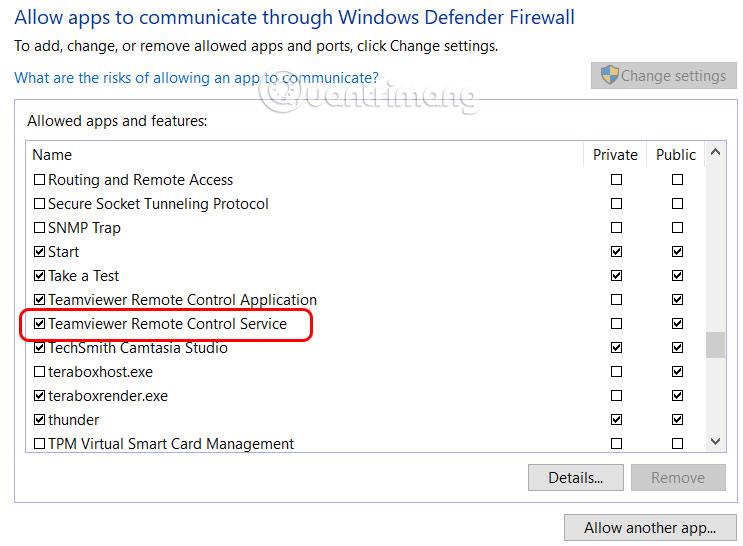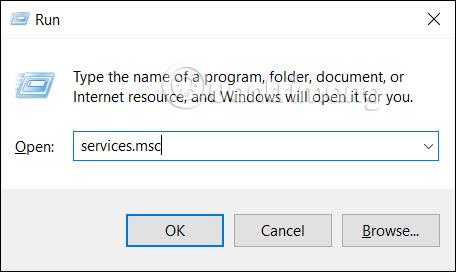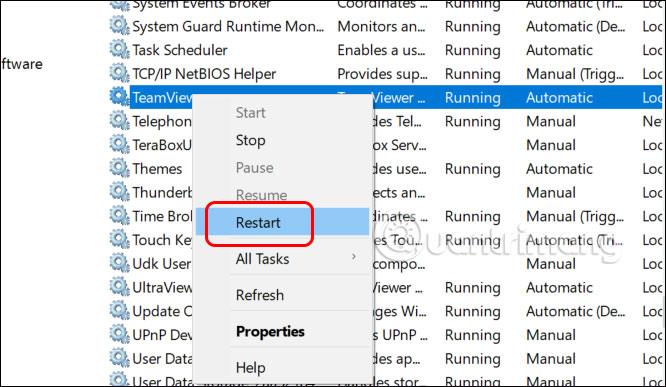Svartur skjávilla á Teamviewer er ein algengasta villan, þegar tölvuskjár annars tengiaðilans tveggja sýnir svartan, þá sést skjár andstæðingsins ekki. Svarta skjávillan á TeamViewer er kannski ekki vegna villu í tæki eða vandamála, það þarf bara að stilla hana í stillingunum. Við getum beitt nokkrum leiðum til að laga TeamViewer villur í greininni hér að neðan.
Efnisyfirlit greinarinnar
Lagfærðu TeamViewer svartan skjávillu í stillingum
Skref 1:
Í viðmótinu á TeamViewer, smelltu á tannhjólstáknið vinstra megin á skjánum. Næst smellum við á Aðgangsstillingar á þessu tæki .
Skref 2:
Til að birta viðmót breytinga á hlutum á TeamViewer, smelltu á Ítarlegar stillingar .
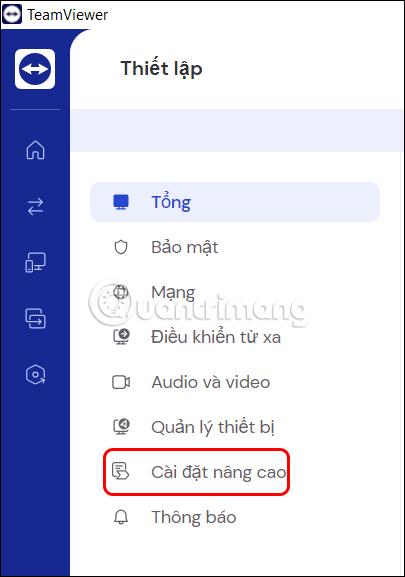
Smelltu á Opna háþróaðar stillingar og smelltu á Fjarstýringarstillingahópinn .
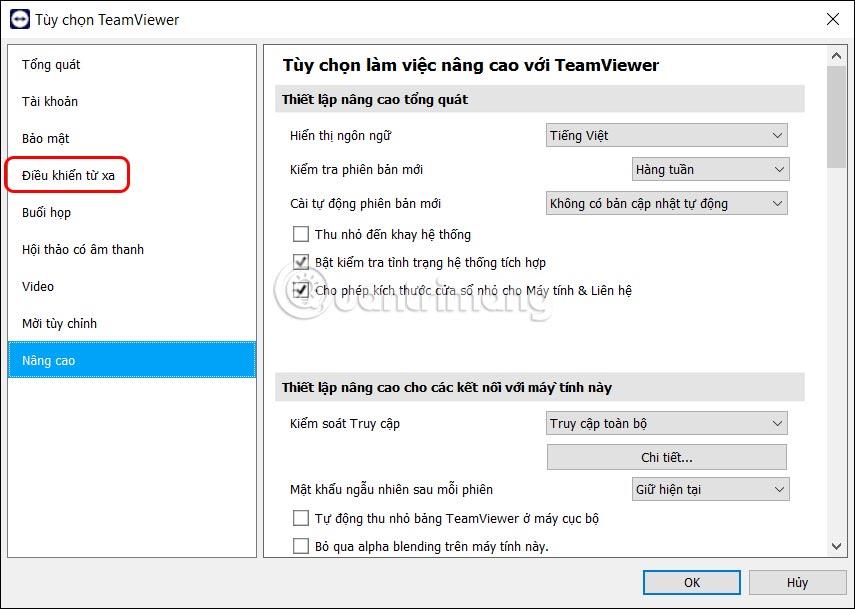
Skref 3:
Við skoðum efnið við hliðina á því og hakið úr valkostinum Fjarlægja ytri bakgrunnsmynd og smellið síðan á Í lagi hér að neðan til að vista þessa stillingu.
Tengdu síðan aftur til að athuga hvort svarta skjávillan hafi verið lagfærð eða ekki.
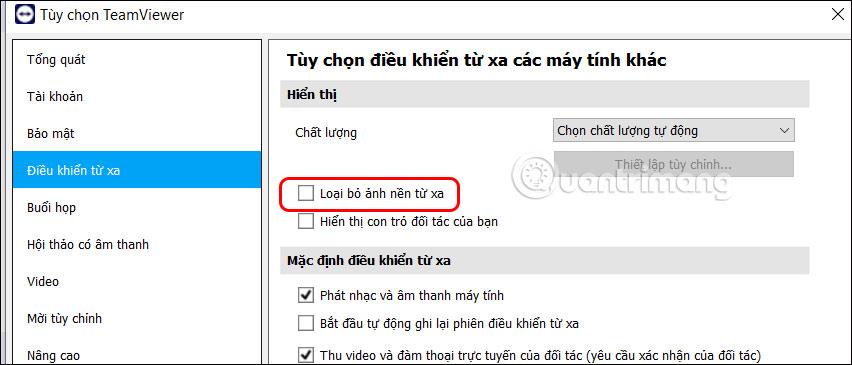
Endurræstu fjartengda tölvuna
Þegar fjartengda tölvan rekst á villu eins og svartan skjávillu geturðu endurræst tölvuna sína. Við smellum á Actions , veljum Remote reboot og það er það. Eftir það mun tölvan opna Teamviewer sjálfkrafa til að tengjast aftur.
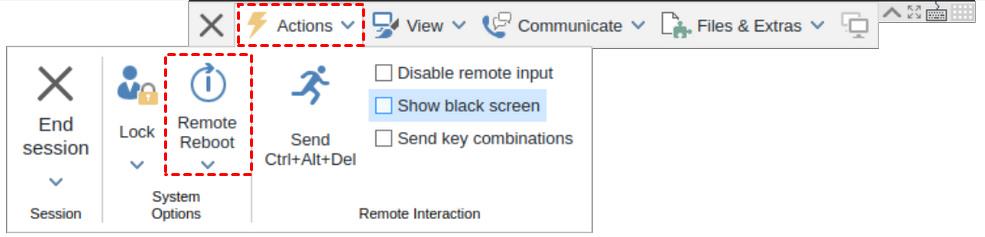
Athugaðu eldveggstillingar á Windows
Windows Defender Firewall getur lokað á hvaða forrit eða virkni sem er á tölvunni þinni. Þú athugar hvort Windows Defender Firewall hafi sett TeamViewer á blokkalistann eða ekki.
Fáðu aðgang að Windows Defender Firewall í Control Panel og smelltu á Leyfa forritum að eiga samskipti í gegnum Windows Defender Firewall . Haltu áfram að smella á Breyta stillingum og hakaðu síðan við TeamViewer fjarstýringarþjónustuna svo að Windows Defender loki ekki á TeamViewer þegar unnið er á tölvunni.
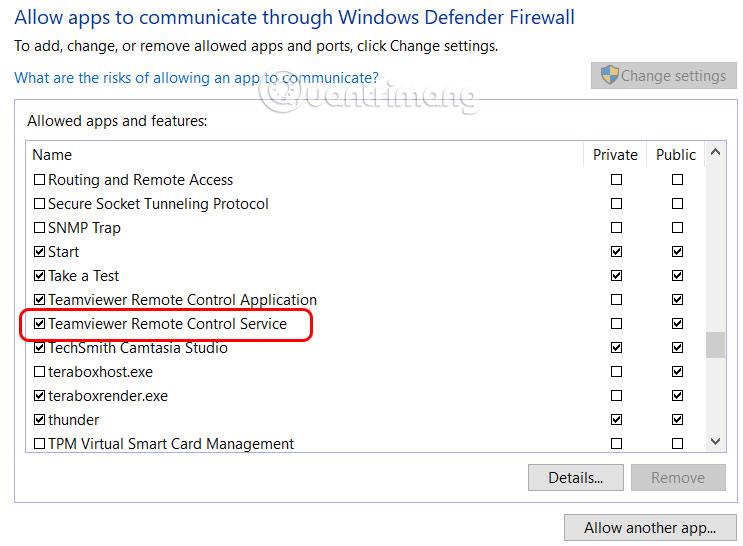
Slökktu á Windows Remote Desktop
Þegar þú notar TeamViewer þarftu að athuga hvort slökkt sé á Windows Remote Desktop eða ekki. Ef þetta tól er enn virkt getur það valdið TeamViewer svarta skjávillu.
Ýttu á lyklasamsetninguna Ctrl + Shift + Esc til að opna Task Manager hér að ofan. Síðan á Remote Desktop Connection, hægrismelltu og smelltu á Loka verkefni .
Endurræstu TeamViewer þjónustuna á Windows
Skref 1:
Ýttu á Windows + R lyklasamsetninguna og sláðu inn leitarorðið services.msc , smelltu á OK til að fá aðgang.
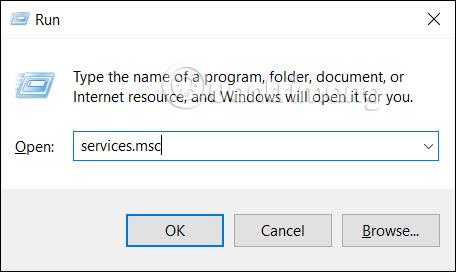
Skref 2:
Finndu TeamViewer og hægrismelltu og veldu Endurræsa til að endurræsa TeamViewer þjónustuna á tölvunni þinni.
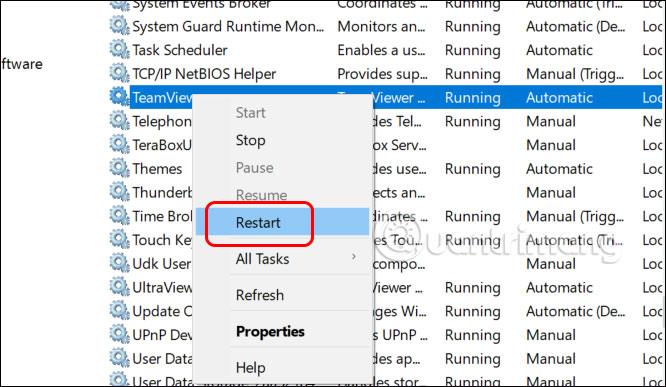
Villa í grafík bílstjóri á tölvunni
Hugsanlegt er að grafíkrekillinn á tölvunni sé ósamhæfður eða gamaldags, sem leiðir til villna í tölvunni, þar á meðal TeamViewer svarta skjávillu. Vinsamlegast athugaðu grafík rekilinn þinn og uppfærðu samkvæmt greininni hér að neðan.
Nettengingarvilla milli 2 tækja
Óstöðug eða hæg nettenging getur haft áhrif á frammistöðu og tengingu TeamViewer og þannig valdið því að tölvuskjárinn verður svartur. Athugaðu hvort einhver vandamál séu með nettenginguna milli tækjanna tveggja.