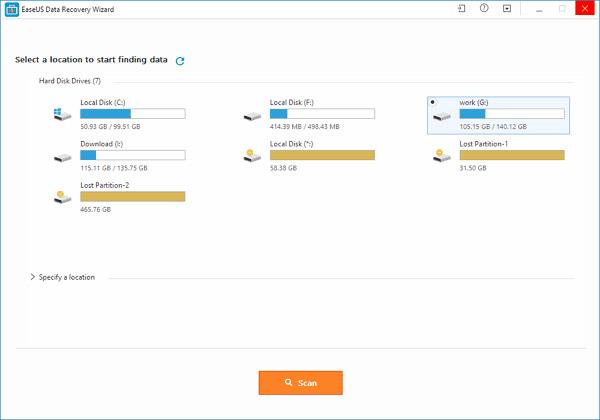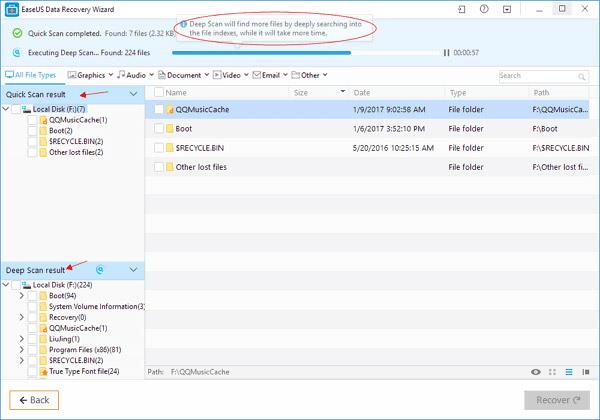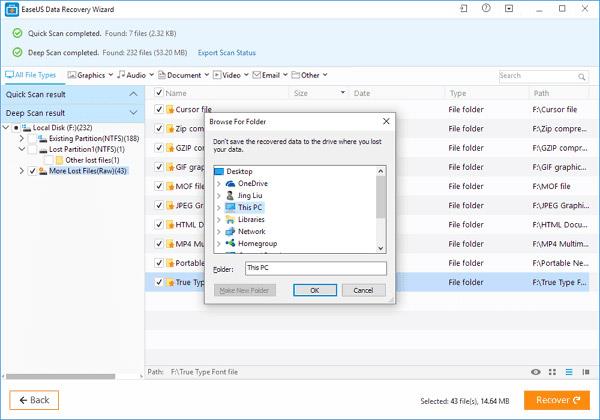Mörg okkar geta samt örugglega ekki gleymt þeirri „hjartsáru“ tilfinningu að missa gögn á SSD harða disknum og reyna síðan árangurslaust að finna leið til að vista týnd gögn. Í þessari grein muntu enn og aftur skilja nákvæmar upplýsingar um SSD drif , helstu ástæður þess að tapa gögnum á SSD drifum, og besta hugbúnaðinn til að hjálpa þér að endurheimta SSD drif. og hvernig á að forðast vandamál með SSD gagnatap líka. Svo í framtíðinni þarftu ekki lengur að hafa áhyggjur af því að tapa dýrmætum gögnum á SSD-diskinum þínum. Slakaðu bara á og fylgdu leiðbeiningunum um endurheimt SSD gagna til að vernda og „bjarga“ mikilvægum gögnum þínum.
Til að skoða grunnupplýsingar um SSD, vinsamlegast skoðaðu greinina: 7 ástæður til að uppfæra í SSD
Ástæður fyrir því að þú verður að endurheimta gögn á SSD
Þrátt fyrir alla kosti þess er ekki erfitt að gera ráð fyrir að SSD-diskar muni að lokum koma í stað gamaldags harða diskatækni sem ómissandi hluti af hágæða fartölvutækjum. Hins vegar, með auknum vinsældum SSD-diska, mun vandamálið við gagnatap á SSD-drifum einnig vera mál sem fær mikla athygli. Hins vegar eru forvarnir alltaf betri en lækning, þú ættir að skilja helstu ástæður sem leiða til gagnatapsvandamála á SSD drifum til að forðast að falla í þessi mistök. Hér eru nokkrar helstu heiltölur sem þú gætir viljað gefa gaum að:
- Eyddi óvart eða forsniði drifinu.
- Drifið er ráðist af vírus eða sýkt af skaðlegum kóða .
- Týnt skipting á SSD drifi. (Hluti af geymslusvæðinu á harða diskinum. Skipting verður til við upphafsstillingu harða disksins, áður en diskurinn er forsniðinn. Í MS-DOS hafa allir harðir diskar að minnsta kosti eina skiptingu. Útgáfur af MS-DOS fyrir kl. 4.0 krafðist þess að þú settir upp mörg skipting á einum diski þegar þú notaðir disk sem er stærri en 32 M. Þú getur líka sett upp aðra skipting til að keyra með stýrikerfinu. önnur stýrikerfi, eins og UNIX. Hver skipting sett upp með DOS verður talið sérstakt drif. Macintosh notendur geta búið til skipting fyrir drif sín til að greina Macintosh kerfið frá fyrri útgáfu. A/UX útgáfa af UNIX, en tól, eins og MultiDisk, eru fáanleg svo þú getur sett upp nokkrar kerfisskiptingar ).
- Kerfisvilla.
- SSD drifið er skemmt (vegna utanaðkomandi afla, elds osfrv.).
Hver er besti hugbúnaðurinn til að endurheimta gögn á SSD?
Jafnvel ef þú gerir allar varúðarráðstafanir til að forðast vandamál með tap á gögnum, hefurðu samt möguleika á að lenda í þessu áleitna vandamáli. Sem betur fer er SSD endurheimtarhugbúnaður frá þriðja aðila hér til að hjálpa. Hins vegar, meðal ótal slíks hugbúnaðar, hver er besti kosturinn? EaseUS Data Recovery Wizard Free Edition er hugbúnaður til að endurheimta harða diska sem margir notendur treysta og sérfræðingar mæla með.
Með öflugum gagnaendurheimtarmöguleikum getur þessi hugbúnaður endurheimt týndar skrár af SSD í jafnvel flóknustu aðstæðum, til dæmis, endurheimt eyðingu skráa af SSD, afsniðið drifið SSD og endurheimt SSD í upprunalegt ástand (hrábati). .. Og með einföldum eiginleikum sem auðvelt er að nota getur það hjálpað tölvunotendum að endurheimta SSD gögn og bjarga skrám sínum í örfáum einföldum skrefum sem krefjast ekki sérhæfðrar þekkingar eða mikillar tæknikunnáttu.
Athugið: Ef þú virkjar „Trim“ aðgerðina fyrir SSD-diskinn þinn er líklegt að EaseUS Data Recovery Wizard geti ekki hjálpað þér að endurheimta glatað gögn.
Kennslumyndband um endurheimt SSD gagna með EaseUS Data Recovery Wizard
Skref til að endurheimta eyddar eða týndar skrár frá SSD með EaseUS ókeypis hugbúnaði til að endurheimta gögn
Skref 1. Tengdu SSD-inn þar sem þú tapaðir gögnum við tölvuna þína, ræstu EaseUS SSD batahugbúnað, veldu drifið og smelltu á " Skanna ".
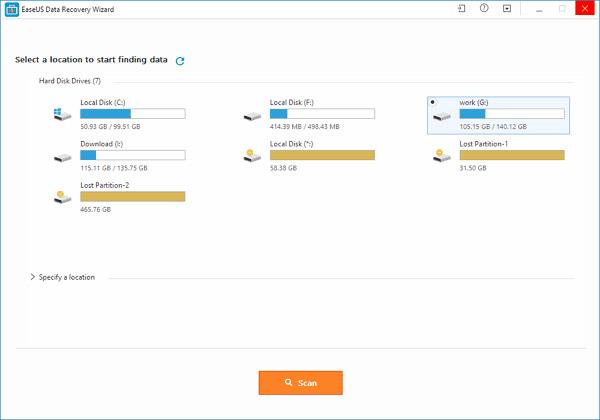
Skref 2. Í fyrsta lagi verður fljótleg skönnun framkvæmd fyrst til að leita að öllum týndum skrám sem og núverandi skrám á SSD. Eftir að hraðskönnuninni er lokið verður djúpskönnunin sjálfkrafa ræst til að leita að fleiri skrám aftur. Forðastu að missa af.
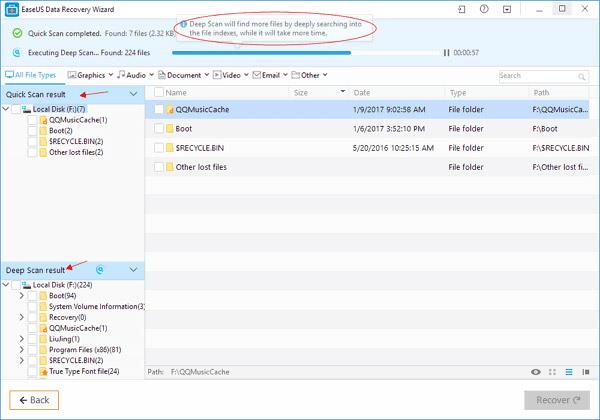
Skref 3. Eftir skönnun skaltu velja hlutina sem þú vilt endurheimta. Að lokum, smelltu á "Endurheimta" hnappinn til að sækja þessi gögn. Hér ættir þú að vista allar endurheimtar skrár á öðru drifi eða tæki ef endurheimt SSD gagna mistekst.
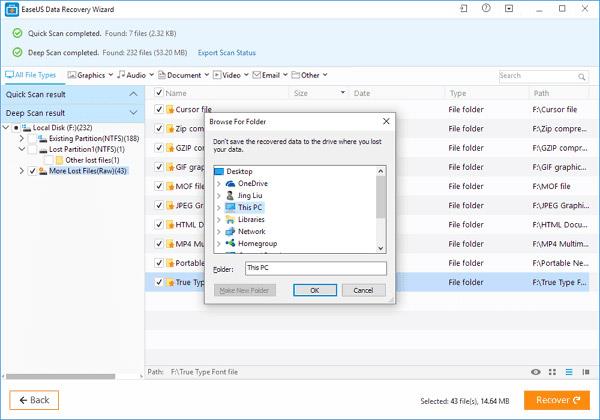
Athugið: Hér skaltu athuga að ókeypis SSD endurheimtarhugbúnaðurinn EaseUS Data Recovery Wizard gerir þér aðeins kleift að endurheimta hámarksmagn gagna upp á 2GB. Og ef týnd gögn þín eru stærri en 2GB mun besti kosturinn þinn vera EaseUS Data Recovery Wizard, Pro útgáfa. Þessi Pro útgáfa gerir þér kleift að endurheimta gögn án takmarkana á getu.
Ábendingar fyrir þig til að verja þig gegn „hörmungum“ gagnataps á SSD hörðum diskum
Þegar þú hefur náð í týndar eða eyttar skrár af SSD þínum ættir þú að læra meira um leiðir til að vernda gögnin þín gegn gagnatapi. Hér að neðan eru nokkur lítil en gagnleg ráð til að hjálpa þér að forðast óvænt gagnatap. Vona að þeir nýtist þér.
- Taktu öryggisafrit af mikilvægum gögnum á annað drif eða ytra geymslutæki.
- Sæktu og settu upp vírusvarnarforrit til að skanna og fjarlægja alla vírusa af SSD.
- Hættu að nota SSD strax þegar þú tekur eftir að gagnatap hefur átt sér stað með drifinu.
- Notaðu SSD endurheimtarhugbúnað eins og EaseUS Data Recovery Wizard til að fá hjálp þegar þörf krefur.
- Notaðu skýjaþjónustu til að geyma gögn.
samantekt
EaseUS Data Recovery Wizard SSD gagnaendurheimtarhugbúnaður er fáanlegur til niðurhals hér. Hugbúnaðinn er hægt að nota til að endurheimta sniðnar, eyddar eða týndar skrár og NTFS/FAT skipting á SSD drifum í Windows 10/8/7. Gangi þér vel.
Sæktu útgáfu EaseUS Data Recovery Wizard fyrir tölvu
Sæktu EaseUS Data Recovery Wizard útgáfuna fyrir Mac
Sjá meira: