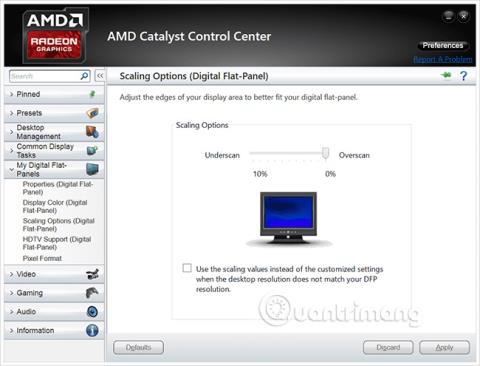Sum Windows 10 tæki eru með innbyggða „dulkóðun tækja“ en önnur krefjast þess að þú greiðir aukalega fyrir að nota BitLocker eiginleikann á Windows Pro til að dulkóða allan diskinn af öryggisástæðum. Hins vegar geturðu algerlega notað ókeypis og opinn hugbúnaðinn VeraCrypt til að dulkóða öll drif á tölvunni þinni með hvaða útgáfu af Windows sem er.
Til að tala stuttlega um merkinguna er harði diskurinn þar sem mikilvægar skrár þínar eru geymdar. Svo hvað ef drifið bilar eða þaðan af verra, er stolið? Ef þú hefur ekki búið til öryggisafrit eru öll þessi mikilvægu gögn í mikilli hættu á að glatast eða jafnvel falla í rangar hendur. Í þessu tilviki er dulkóðun besta leiðin til að tryggja að ókunnugir eða árásarmenn geti ekki lesið gögnin á disknum þínum. Það mun spæna skrám þínum í samræmi við mismunandi reglur og þú þarft leynilegan lykil til að fá aðgang að dulkóðuðu gögnunum. Þannig að jafnvel þótt einhver hafi aðgang að líkamlega harða disknum þínum, verður hann að hafa viðbótarlykilorð (eða lykilskrá) til að sjá í raun hvað þú geymir á disknum. .

VeraCrypt er ókeypis og opinn uppspretta öryggistól sem þú getur notað til að setja upp dulkóðun á fullum diskum á hvaða Windows tölvu sem er. Þessi hugbúnaður virkar vel á Windows 10, 8, 7, Vista og jafnvel XP.
Notkun VeraCrypt er ekki eins flókið og margir halda: Eftir vel heppnaða uppsetningu þarftu bara að slá inn rétt dulkóðunarlykilorð í hvert skipti sem þú ræsir tölvuna og notar tölvuna eins og venjulega eftir ræsingu. VeraCrypt sér um dulkóðun í bakgrunni og allt annað gerist gagnsætt. Að auki getur það líka búið til dulkóðaða skráarílát, en hér munum við aðeins einblína á hvernig á að dulkóða kerfisdrifið þitt.
VeraCrypt er verkefni sem byggir á frumkóða gamla TrueCrypt hugbúnaðarins sem hefur verið hætt. VeraCrypt hefur margar lagfæringar og styður nútíma tölvur með EFI kerfisskiptingu, uppsetningu sem margar Windows 10 tölvur nota.
Hvernig á að setja upp VeraCrypt og dulkóða kerfisdrifið?
Auðvitað þarftu fyrst að hlaða niður VeraCrypt á tölvuna þína, keyra uppsetningarforritið og velja Install valkostinn . Þú getur haldið öllum sjálfgefnum stillingum í uppsetningarforritinu, smelltu bara á samþykkja skilmálana (næsta) þar til VeraCrypt byrjar að setja upp á tölvunni þinni.

Þegar VeraCrypt hefur verið sett upp skaltu opna Start valmyndina þína og ræsa VeraCrypt flýtileiðina.
Smelltu á System > Encrypt System Partition/Drive í VeraCrypt glugganum til að byrja að setja upp dulkóðun fyrir drifið.

Þú verður spurður hvort þú viljir nota venjulega eða falda kerfisdulkóðun .
Venjulegur valkostur mun dulkóða kerfisskiptingu eða rekla venjulega. Þegar þú ræsir tölvuna þína þarftu að slá inn dulkóðunarlykilorð til að fá aðgang að kerfinu. Enginn getur fengið aðgang að skráarkerfinu þínu án þess að vita lykilorðið.
Falinn valkosturinn mun búa til stýrikerfi í falnu VeraCrypt bindi. Á þessum tímapunkti muntu hafa bæði „raunverulega“ stýrikerfið (falið) og „tálbeita“ stýrikerfið búið til af VeraCrypt. Þegar þú ræsir tölvuna þína geturðu slegið inn raunverulegt lykilorð til að ræsa falið stýrikerfi eða venjulegt lykilorð til að ræsa og fá aðgang að tálbeitustýrikerfinu. Svo hvaða aðstæður þjónar þessi faldi valkostur? Ef einhver neyðir þig til að veita þeim aðgang að dulkóðuðu drifinu þínu, til dæmis með fjárkúgun, geturðu gefið þeim lykilorðið að tálbeitustýrikerfinu og hann mun ekki geta sagt að raunverulegt stýrikerfi sé falið.
Hvað varðar dulkóðun, með því að nota venjulega dulkóðun mun það samt geta haldið gögnunum þínum algjörlega öruggum. Falinn valkostur er aðeins mjög gagnlegur þegar þú ert neyddur til að birta lykilorðið þitt fyrir einhverjum og þú vilt sanngjarnt neita tilvist einnar eða fleiri skráa í kerfinu þínu.
Ef þú ert ekki viss um hvaða valkost þú ættir að nota er best að velja Venjulegt og smella á næst. Næst munum við fara í gegnum venjulegt ferli að búa til dulkóðaða kerfisskiptingu, sem er líka eitt af afar mikilvægu stigunum í öllu ferlinu. Að auki geturðu einnig vísað í sum VeraCrypt skjöl til að fá frekari upplýsingar um falin stýrikerfi.

Þú getur valið Dulkóða Windows kerfisskiptingu eða Dulkóða allt drifið , allt eftir persónulegum óskum!
Ef Windows kerfissneiðin er eina skiptingin á drifinu þínu, verða valkostirnir í meginatriðum þeir sömu. Ef kerfið þitt hefur margar mismunandi skipting og þú vilt aðeins dulkóða Windows kerfissneiðina skaltu velja Dulkóða Windows kerfissneiðina.
Ef þú ert með margar skiptingar með viðkvæmum gögnum, til dæmis kerfissneið á drifi C: og skráarsneið á drifi D:... veldu Dulkóða allt drifið til að tryggja að öll Windows skiptingin þín verði öll dulkóðuð.

VeraCrypt mun spyrja þig hversu mörg stýrikerfi eru í gangi á tölvunni þinni. Flestir munu aðeins hafa eitt stýrikerfi uppsett á kerfinu og í þessu tilfelli velja þeir Single-boot . Ef þú ert með fleiri en eitt stýrikerfi uppsett og getur skipt á milli þessara stýrikerfa þegar þú ræsir tölvuna þína skaltu smella á Multi-boot .

Þú verður þá beðinn um að velja dulkóðunaraðferðina sem þú vilt nota. Þó að það verði margir mismunandi valkostir, ef þú ert ekki einhver með virkilega ítarlega þekkingu á dulkóðun gagna, þá er best að halda sig við sjálfgefnar stillingar. Í þessu tilviki verður sjálfgefin dulkóðun AES . Segja má að AES dulkóðun og SHA-256 kjötkássa reiknirit séu ekki slæmur kostur.

Þú verður þá beðinn um að slá inn lykilorðið þitt. Eins og VeraCrypt bendir á, að velja gott lykilorð er einnig sérstaklega mikilvægur þáttur sem þú verður að hafa í huga. Ef þú velur lykilorð sem er augljóst, kunnuglegt eða of einfalt mun dulkóðunin þín verða viðkvæm fyrir árásum með grimmilegum krafti .
Töframaðurinn mælir með því að þú veljir lykilorð með að minnsta kosti 20 stöfum. Þú getur slegið inn lykilorð sem er allt að 64 stafir. Tilvalið lykilorð er tilviljunarkennd samsetning af mismunandi tegundum stafa, þar á meðal hástöfum og lágstöfum, svo og tölum og táknum. Athugaðu að þú munt missa aðgang að skránum þínum ef þú týnir lykilorðinu þínu, svo það er mikilvægt að setja sterkt lykilorð, en hvernig tryggirðu að þú munir það? jafnvel mikilvægara.
Það eru nokkrir aðrir valkostir fyrir uppsetningu lykilorðs hér, en þeir eru ekki nauðsynlegir. Þetta eru bara valkostir til viðmiðunar. Ef þér finnst ekki nauðsynlegt að nota þá þarftu ekki endilega að nota þessa valkosti:
- Nota lyklaskrár: Þú getur valið að virkja Nota lyklaskrár og útvega nokkrar nauðsynlegar skrár. Til dæmis á USB-drifi þegar þú opnar drifið þitt. Ef þú týnir lykilskránum þínum muntu missa aðgang að drifinu þínu.
- Sýna lykilorð: Þessi valkostur mun aðeins virkja sýnileika fyrir lykilorðareiti í þessum glugga, sem hjálpar þér að staðfesta að það sem þú slóst inn sé rétt.
- Notaðu PIM (Privileged Identity Management - Privileged lykilorðastjórnunarlausn ): VeraCrypt gerir þér kleift að setja upp „Personal Iterations Multiplier“ með því að virkja Nota PIM valkostinn. Hærri gildi geta hjálpað til við að koma í veg fyrir árásir á skilvirkari hátt. Þú þarft líka að muna númerin sem þú slóst inn og slá þau inn ásamt lykilorðinu þínu, svo þú munt hafa frekari upplýsingar til að muna auk lykilorðsins.
Þú getur valið einhvern af ofangreindum valkostum ef þú vilt og smelltu síðan á Next .

VeraCrypt mun biðja þig um að færa músina af handahófi innan gluggans. Það mun nota þessar handahófskenndu músarhreyfingar til að styrkja dulkóðunarlyklana þína enn frekar. Þegar þú hefur lokið öllum kröfum skaltu smella á Next .

Næst mun töframaðurinn upplýsa þig um að hann hafi búið til dulkóðunarlykla og önnur nauðsynleg gögn. Smelltu á Next til að fara í næsta hluta.
VeraCrypt töframaðurinn mun biðja þig um að búa til VeraCrypt björgunardisksmynd áður en þú ferð í næsta hluta.

Ef ræsiforritið þitt eða önnur gögn eru skemmd þarftu að endurræsa kerfið af björgunardiskinum ef þú vilt afkóða og fá aðgang að skránum þínum. Björgunardiskur mun einnig geyma öryggisafrit af upprunalegu innihaldi drifsins, sem gerir þér kleift að endurheimta þegar þörf krefur.
Athugaðu að þú þarft samt að gefa upp lykilorðið þitt þegar þú notar björgunardiskinn, þannig að þetta verður ekki „gulllykillinn“ sem leyfir aðgang að öllum skrám þínum. VeraCrypt mun aðeins búa til björgunardisk ISO mynd á C:\Users\NAME\Documents\VeraCrypt Rescue Disk.iso sjálfgefið. Þú þarft að brenna ISO-myndina handvirkt á disk .
Gakktu úr skugga um að þú brennir afrit af björgunardisknum svo þú getir nálgast skrárnar þínar ef eitthvað fer úrskeiðis. Þú munt ekki geta endurnýtt sama VeraCrypt björgunardiskinn á mörgum tölvum, þú þarft einstakan björgunardisk fyrir hverja tölvu!

Næst verður þú beðinn um að velja eyðingarhaminn sem þú vilt nota.
Ef þú ert með viðkvæm gögn á drifinu og hefur áhyggjur af því að einhver geti skoðað drifið og endurheimt þau gögn, ættir þú að velja að minnsta kosti 1-passa (handahófskennd gögn) til að skrifa yfir gögnin. ódulkóðuð gögn á handahófskennd gögn, sem gerir það erfitt að batna.
Ef þú hefur ekki áhuga á þessu skaltu velja Ekkert (hraðast) . Þessi valkostur hjálpar til við að eyða drifinu hraðar. Því fleiri sem eyða, því lengra verður dulkóðunarferlið.
Þessi stilling á aðeins við um upphafsuppsetningarferlið. Þegar drifið þitt hefur verið dulkóðað mun VeraCrypt ekki lengur þurfa að skrifa yfir nein dulkóðuð gögn til að vernda gegn endurheimt gagna .

Nú mun VeraCrypt staðfesta að allt virki rétt áður en það heldur áfram að dulkóða drifið þitt. Smelltu á Test og VeraCrypt setur upp ræsiforritið á tölvunni þinni og mun síðan endurræsa. Þú verður að slá inn dulkóðunarlykilorðið þegar það ræsist.

VeraCrypt mun veita upplýsingar um hvað þú þarft að gera ef Windows getur ekki ræst sjálfkrafa . Ef Windows ræsist ekki rétt, ættir þú að endurræsa tölvuna þína og á VeraCrypt ræsihleðsluskjánum skaltu ýta á Esc takkann á lyklaborðinu. Windows mun ræsa og spyrja hvort þú viljir fjarlægja ræsiforrit VeraCrypt.
Ef þetta virkar ekki ættirðu að setja VeraCrypt björgunardiskinn í tölvuna þína og ræsa úr henni. Veldu viðgerðarvalkostinn Viðgerðarvalkostir > Endurheimta upprunalega kerfishleðslutæki í viðmóti björgunardisksins. Endurræstu síðan tölvuna þína.
Smelltu á OK og smelltu síðan á Já til að endurræsa tölvuna þína.

Þú verður að slá inn VeraCrypt dulkóðunarlykilorðið þitt þegar tölvan þín ræsir. Ef þú ert ekki að nota sérsniðið PIM númer skaltu einfaldlega ýta á Enter í PIM hvetja glugganum til að samþykkja sjálfgefið gildi.

Skráðu þig inn á tölvuna þína þegar venjulegur velkominn skjár birtist. Þú munt sjá gluggann Forprófun lokið birtast.
VeraCrypt mælir líka með því að þú takir öryggisafrit af skrám sem verið er að dulkóða vegna þess að ef kerfið verður fyrir rafmagnsleysi eða hrun, skemmast sumar skrárnar þínar og ekki er hægt að endurheimta þær, svo það er mikilvægt að taka öryggisafrit af mikilvægum skrám. Sérstaklega þegar dulkóðun kerfisdrifsins er líka mjög mikilvæg athugasemd. Ef þú þarft að taka öryggisafrit af skránum þínum skaltu smella á Fresta hnappinn og taka öryggisafrit af skránum. Þú getur síðan endurræst VeraCrypt og smellt á System > Resume Interrupted Process til að halda dulkóðunarferlinu áfram.
Smelltu á Dulkóða hnappinn til að hefja dulkóðunarferlið á kerfisdrif tölvunnar þinnar.
Í fyrsta lagi mun VeraCrypt veita upplýsingar um hvenær þú ættir að nota björgunardiskinn. Það mun þá hefja ferlið við að dulkóða harða diskinn þinn.
Þegar ferlinu er lokið er drifið þitt dulkóðað og þú verður að slá inn lykilorðið þitt í hvert skipti sem þú ræsir tölvuna þína.

Ef þú ákveður að þú viljir fjarlægja dulkóðun kerfisins í framtíðinni skaltu ræsa VeraCrypt viðmótið og smella á System > Permanent Decrypt System Partition/Drive.
Hér að ofan er allt ferlið við að dulkóða Windows kerfisdrif með VeraCrypt. Gangi þér vel!
Sjá meira: