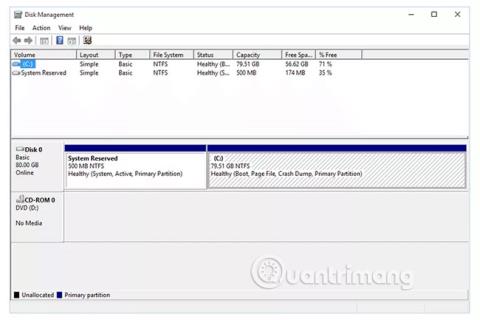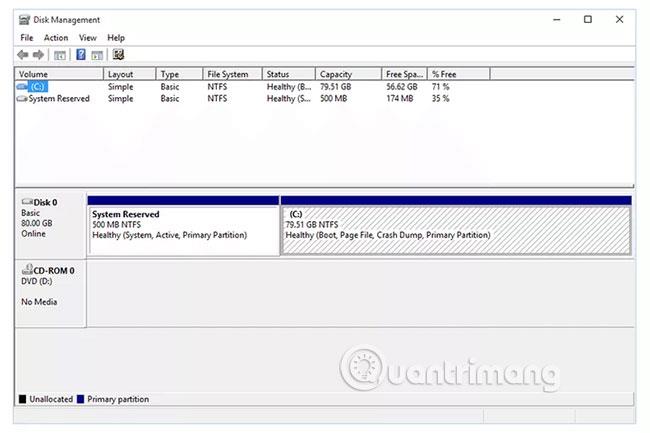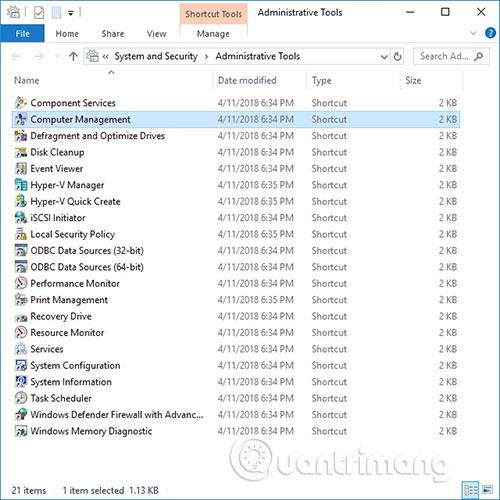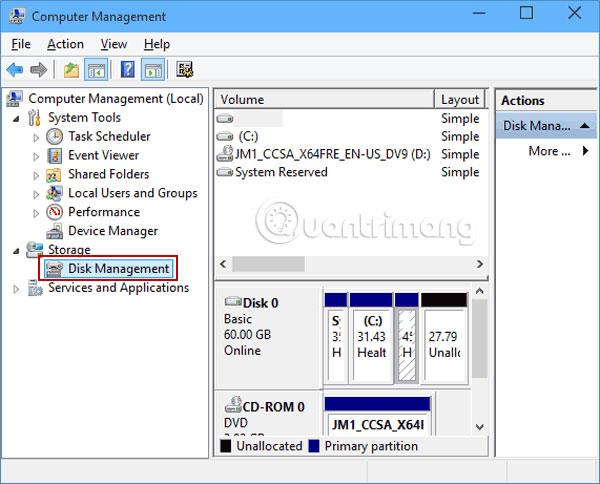Disk Management er Microsoft Management Console viðbót sem gerir ráð fyrir fullri stjórnun á vélbúnaði sem byggir á drifum sem viðurkennd er af Windows.
Diskastýring er notuð til að stjórna drifum uppsettum í tölvunni eins og harða diska (innri og ytri), sjónrænum drifum og flassdrifum. Það er hægt að nota til að skipta, forsníða, úthluta drifstöfum og fleira.
Diskastjórnun er stundum skrifuð sem diskastjórnun. Einnig, þó að þeir virðast svipaðir, er diskastjórnun frábrugðin Tækjastjórnun.
Allt sem þú þarft að vita um diskastjórnun í Windows
Diskastjórnun er fáanleg á hvaða Windows útgáfum?
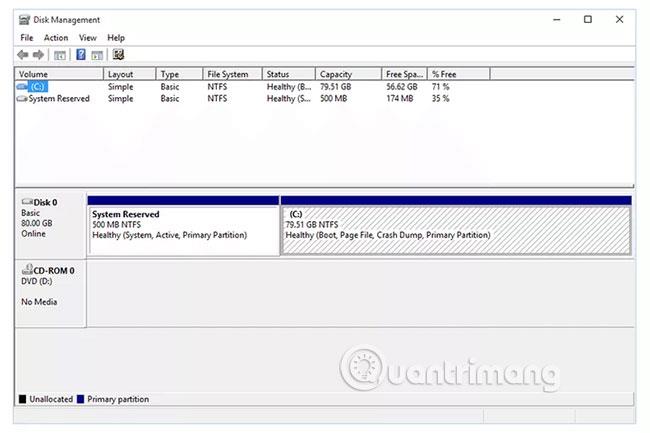
Diskastjórnun er fáanleg í flestum útgáfum af Microsoft Windows , þar á meðal Windows 10, Windows 8, Windows 7, Windows Vista, Windows XP og Windows 2000.
Þrátt fyrir að diskastjórnun sé fáanleg í mörgum Windows stýrikerfum, er smá munur á þessu tóli viðvarandi frá einni útgáfu af Windows til þeirrar næstu.
Hvernig á að opna diskastjórnun
Algengasta leiðin til að fá aðgang að diskastjórnun er í gegnum tölvustjórnunarforritið.
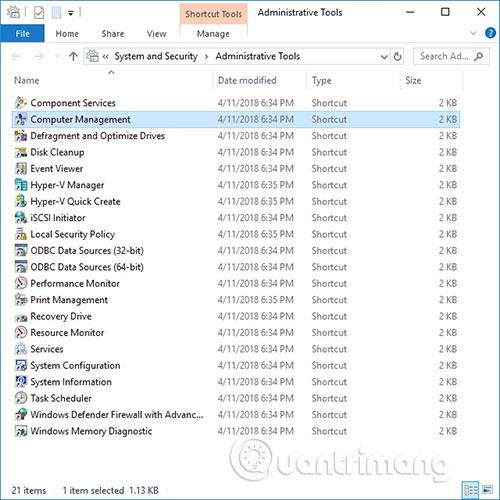
Einnig er hægt að ræsa diskastjórnun með því að keyra diskmgmt.msc í gegnum skipanalínuna eða annað skipanalínuviðmót í Windows.
Sjá greinina: Fáðu aðgang að diskastjórnun í Windows 7 og Windows 8 til að vita nákvæmlega hvernig á að gera það, ef þú ert að nota eina af þessum tveimur útgáfum.
Hvernig á að nota diskastjórnun
Diskastjórnun hefur tvo meginhluta sem staðsettir eru efst og neðst:
- Efsti hluti diskastjórnunar inniheldur lista yfir öll skipting, sniðin eða ekki, sem Windows þekkir.
- Neðst á Disk Management inniheldur myndræna framsetningu á líkamlegu drifunum sem eru uppsett í tölvunni.
Athugið : Spjöldin og valmyndirnar sem þú sérð í Disk Management eru sérhannaðar, þannig að ef þú breytir einhvern tíma stillingum gæti lýsingin hér að ofan ekki verið nákvæm fyrir forritið þitt. Til dæmis geturðu breytt efsta spjaldinu í myndræna framsetningu og slökkt á neðri spjaldinu alveg. Notaðu Skoða valmyndina til að breyta hvar spjöldin eru birt í Disk Management.
Að framkvæma ákveðnar aðgerðir á drifum eða skiptingum gerir þær aðgengilegar eða óaðgengilegar fyrir Windows og stillir þær þannig að þær séu notaðar af Windows á vissan hátt.
Hér eru nokkur algeng atriði sem þú getur gert í Disk Management:
- Drive skipting
- Forsníða drifið
- Breyta drifstaf
- Minnka skipting
- Framlengdu skiptinguna
- Eyða skiptingu
- Breyttu skráarkerfi drifsins
Nánari upplýsingar um diskastjórnun
Diskstjórnunartólið er með grafísku viðmóti eins og venjulegt forrit og hefur svipaða virkni og diskpart skipanalínuforritið, sem kemur í staðinn fyrir eldra tól sem kallast fdisk.
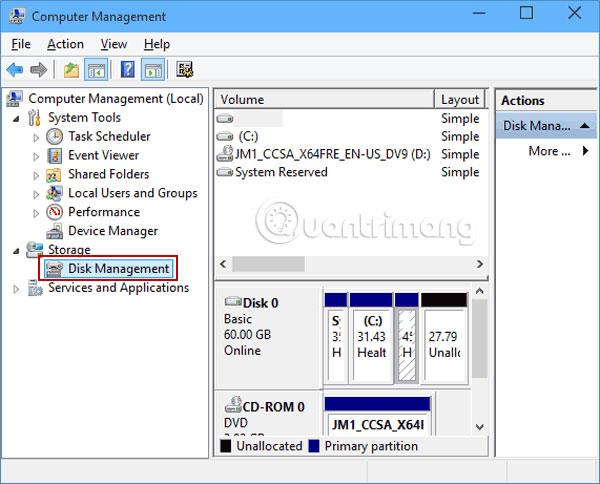
Þú getur líka notað diskastjórnun til að athuga laust pláss á harða disknum. Skoðaðu fyrir neðan dálkana Stærð og laust pláss (í diskalista eða rúmmálslista ) til að sjá heildar geymslurými allra drifna sem og laust pláss sem eftir er, gefið upp í einingum (t.d. MB og GB ) , sem og prósentu.
Diskstjórnun er þar sem þú getur búið til og tengt sýndarharða diskaskrár í Windows 10 og Windows 8. Þetta eru einstakar skrár sem virka sem harðir diskar, sem þýðir að þú getur geymt þær á aðal harða disknum þínum eða á öðrum stöðum eins og ytri harða diska.
Til að búa til sýndardrifsskrá með VHD eða VHDX skráarlengingunni skaltu nota Action > Create VHD . Opnun skráar er gerð með valkostinum Attach VHD .
Skoða valmyndin er hvernig þú getur breytt spjöldum sem sjást efst og neðst á Disk Management. Þetta er líka þar sem þú breytir litnum og mynstrinu sem diskastjórnun notar til að sýna óúthlutað pláss, laust pláss, rökrétt drif, spann bindi, RAID-5 bindi og önnur drifsvæði.
Val við diskastjórnun
Nokkur ókeypis diskaskiptingartól gera þér kleift að framkvæma flest sömu verkefnin sem studd eru í Diskastjórnun, en án þess þó að þurfa að opna tól Microsoft. Auk þess eru sumir þessara valkosta jafnvel auðveldari í notkun en diskastjórnun.
Til dæmis, MiniTool Partition Wizard Free gerir þér kleift að gera nokkrar breytingar á drifunum þínum til að sjá hvernig þær munu hafa áhrif á afkastagetu o.s.frv., og síðan geturðu beitt þeim öllum breytingum eftir ánægju.
Eitt sem þú getur gert með þessu forriti er að þurrka skipting eða heilt drif með því að nota DoD 5220.22-M , sem er aðferð til að skrifa yfir gögn sem eru ekki studd með diskastjórnun.