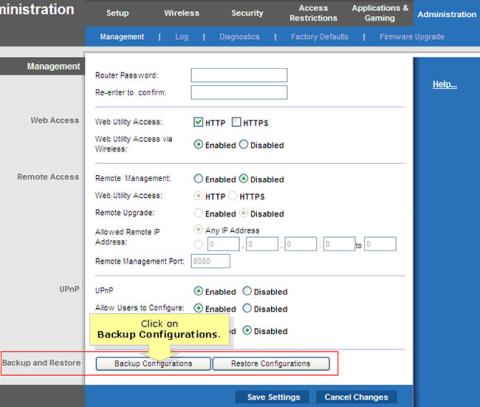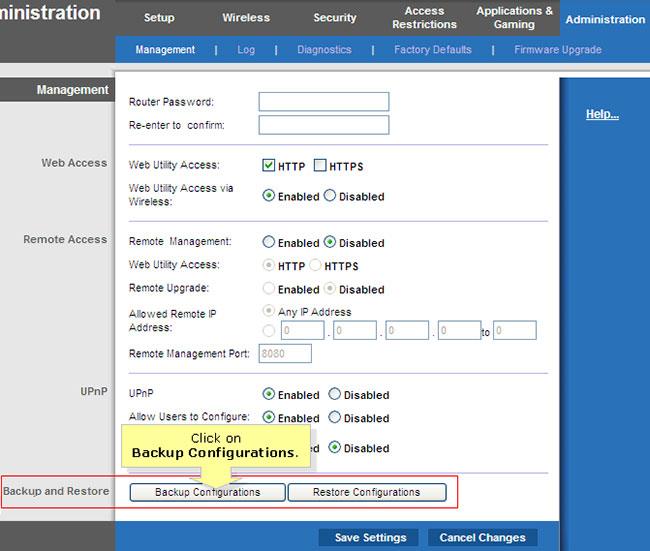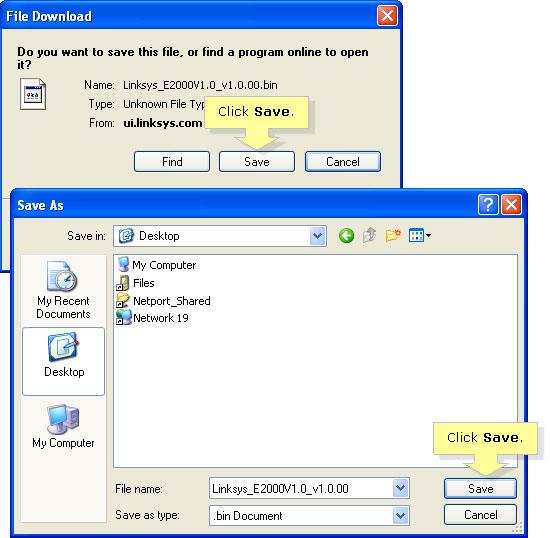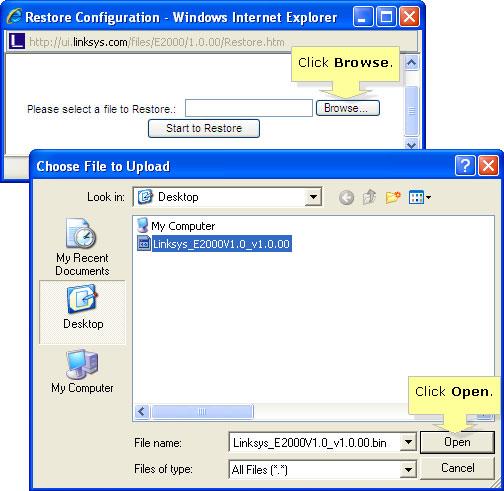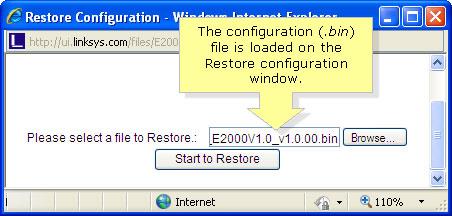Aðgerðin fyrir öryggisafritun og endurheimt stillingar í Linksys beinum gerir endanotandanum kleift að taka öryggisafrit af öllum stillingum sem gerðar eru á beini. Ef þú þarft að endurstilla beininn á sjálfgefnar verksmiðjustillingar geturðu endurheimt fyrri stillingar með því að nota öryggisafritsstillingarskrána. Þetta mun spara þér tíma með því að þurfa ekki að fara í gegnum ferlið við að endurstilla beininn handvirkt.
Fylgdu leiðbeiningunum hér að neðan til að taka öryggisafrit og endurheimta stillingar beinisins.
ATHUGIÐ : Fyrir sumar Linksys beinargerðir (E-röð og EA-röð) sem nota Linksys Connect þarftu fyrst að opna ítarlegar stillingar til að framkvæma öryggisafritunar- og endurstillingaraðgerðina.
Backup Linksys router stillingar
Skref 1:
Fáðu aðgang að vefuppsetningarsíðu beinisins með því að opna vafra eins og Internet Explorer eða Safari. Sláðu inn staðbundið IP-tölu beinsins á heimilisfangastikuna og ýttu síðan á Enter. Þegar innskráningarkvaðningin birtist skaltu slá inn notandanafn og lykilorð beinisins .
ATHUGIÐ : Sjálfgefið staðbundið IP-tala Linksys beinisins er 192.168.1.1 , en sjálfgefið lykilorð er admin og notendanafnsreiturinn er auður. Sjá meira: Listi yfir sjálfgefin lykilorð Linksys beina .
Ef þú hefur breytt lykilorðinu þínu áður og gleymt því þarftu að endurstilla tækið. Sjá: Hvernig á að endurstilla Linksys beininn í sjálfgefnar verksmiðjustillingar fyrir frekari upplýsingar.
Skref 2:
Þegar vefuppsetningarsíðan birtist skaltu velja Stjórnun. Þú verður sjálfkrafa tekin á Stjórnunarflipann.
Skref 3:
Smelltu á hnappinn Afritunarstillingar í dálkinum Afrita og endurheimta .
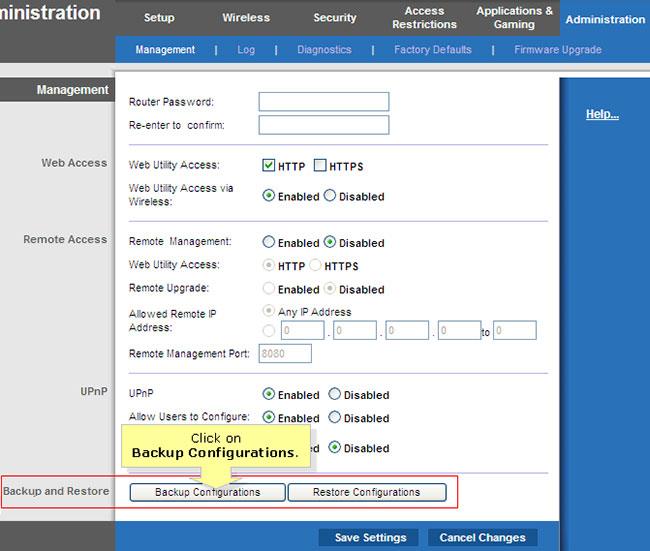
Smelltu á hnappinn Backup Configurations á dálknum Backup and Restore
ATHUGIÐ : Valmöguleikinn Backup and Restore er staðsettur neðst á Stjórnunarsíðunni .
Skref 4:
Nýr gluggi mun biðja þig um að vista stillingarskrána (með .bin skráarendingu). Smelltu á Vista í niðurhalsglugganum og veldu staðsetningu til að vista stillingarskrána og smelltu síðan á Vista.
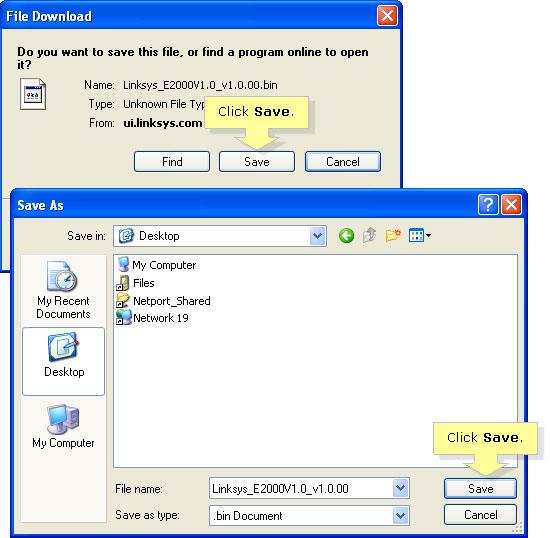
Smelltu á Vista í niðurhalsglugganum
ATH : Í þessu dæmi notaði greinin Linksys E2000 beininn. Heiti stillingarskrárinnar getur verið breytilegt eftir því hvaða leið er notaður.
Endurheimtu uppsetningu Linksys leiðar
Skref 1:
Á Stjórnunarsíðunni skaltu smella á Endurheimta stillingar hnappinn á dálknum Afritun og endurheimta .
Skref 2:
Nýr gluggi mun birtast þar sem þú getur valið stillingarskrána (.bin) sem á að endurheimta. Smelltu á Vafra til að finna skrána. Þegar þú hefur fundið skrána skaltu velja hana og smella á Opna.
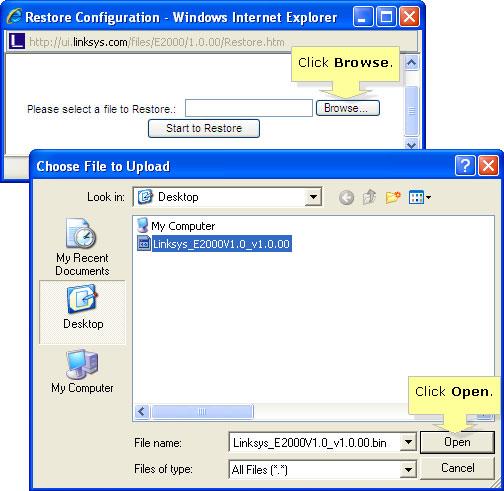
Smelltu á Vafra til að finna skrána
ATHUGIÐ : Stillingarskráin (.bin) verður hlaðin í endurheimt stillingar gluggann.
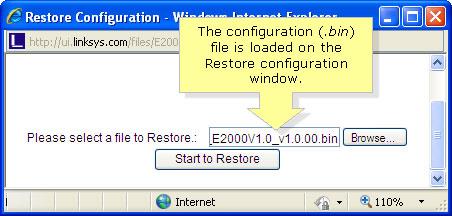
Stillingarskráin (.bin) verður hlaðin í Endurheimta stillingar gluggann
Skref 3:
Smelltu á Byrja til að endurheimta til að byrja að endurheimta stillingarnar.
ATHUGIÐ : Ef þú átt í vandræðum með að endurheimta stillingarnar þínar skaltu framkvæma fastbúnaðaruppfærslu. Þetta mun uppfæra fastbúnaðinn á leiðinni til að laga hugsanleg vandamál og villur. Leiðbeiningar um hvernig á að uppfæra fastbúnaðinn er að finna í greininni: Hvernig á að uppfæra fastbúnað fyrir þráðlausa leið? Fyrir frekari upplýsingar. Eftir uppfærslu skaltu framkvæma endurheimtarstillingarskrefin aftur.