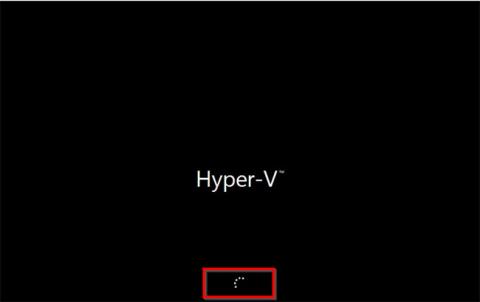Þú getur ræst Windows Server 2016 bataham á tvo vegu:
- Enginn uppsetningarmiðill (með því að trufla venjulega ræsingu)
- Með Windows Server 2016 uppsetningarmiðli (DVD eða USB)
Það eru margar ástæður fyrir því að þú gætir viljað ræsa Windows Server 2016 Recovery Mode eins og:
Hver sem ástæðan er fyrir því að þú þarft að ræsa Windows Server 2016 Recovery Mode, þessi handbók mun veita tvo möguleika til að gera það.
1. Ræstu í Windows Server 2016 Recovery Mode án uppsetningarmiðils
Ef þú hefur ekki aðgang að Windows Server 2016 uppsetningarmiðlinum (DVD eða USB) geturðu samt ræst í endurheimtarham.
Hér eru skrefin sem þarf að taka:
Ýttu á aflhnappinn til að ræsa netþjóninn. Þegar hvítu hringirnir byrja að birtast skaltu ýta á rofann til að slökkva á netþjóninum.

Ýttu á aflhnappinn til að ræsa netþjóninn
Athugið : Myndin í dæminu sýnir Hyper-V vegna þess að höfundurinn er að keyra þessa kynningu með VM. Miðlarinn þinn mun sýna framleiðanda nafnið. Allt sem þú þarft að borga eftirtekt til er hvenær hringirnir birtast. Slökktu síðan á netþjóninum.
Kveiktu aftur á straumnum á netþjóninum. Slökktu síðan á því þegar ræsihringurinn birtist.
Þegar þú ræsir netþjóninn í þriðja sinn mun hann byrja að undirbúa sjálfvirka viðgerð . Þetta ferli getur tekið 2 til 5 mínútur (fer eftir netþjóninum þínum). Vinsamlegast bíddu þolinmóður.

Þegar þú ræsir netþjóninn í þriðja sinn mun hann byrja að undirbúa sjálfvirka viðgerð
Það mun þá ræsa í bataham! Smelltu á Úrræðaleit til að sýna valkosti fyrir endurheimtarham .

Smelltu á Úrræðaleit til að sýna valkosti fyrir endurheimtarham
Þegar þú smellir á Úrræðaleit birtist skjárinn fyrir Ítarlegir valkostir hér að neðan.

Ítarlegir valkostir skjárinn birtist
Valmöguleikarnir eru útskýrðir hér að neðan:
- Endurheimt kerfismyndar : Smelltu á þennan valkost ef þú hefur áður virkjað kerfisendurheimt og hefur endurheimtarpunkta tiltæka.
- Command Prompt : Þessi valkostur mun hlaða upp skipanalínunni . Þá geturðu keyrt cmd skipanir. Mjög gagnleg skipun til að laga flest vandamál er DISM.exe /Online /Cleanup-Image /Restorehealth .
- UEFI Firmware Settings : Þegar þú smellir á þennan valkost mun þjónninn ræsa sig í UEFI BIOS.
- Ræsingarstillingar : Þetta er „falinn gimsteinn“! Ræsingarstillingar gefa þér Safe Mode ræsivalkosti.
2. Ræstu í Windows Server 2016 Recovery Mode frá uppsetningarmiðlinum
Til að ræsa í endurheimtarham með því að nota DVD eða USB sem inniheldur Server 2016, gerðu eftirfarandi:
Settu miðil í netþjóninn (USB eða DVD).
Breyttu síðan ræsingarröðinni til að ræsa úr ofangreindum miðli.
Kveiktu á þjóninum. Gefðu gaum að þessum skjá til að staðfesta ræsingu af geisladiski eða DVD. Ýttu síðan á hvaða takka sem er til að halda áfram.
Í Windows Boot Manager skaltu velja Windows Setup [EMS Enabled] . Ýttu svo Enterá lyklaborðið.
Veldu Windows Setup [EMS Enabled]
Á Windows Server 2016 uppsetningarskjánum, smelltu á Next.

Windows Server 2016 uppsetningarskjár
Smelltu síðan á Repair your computer .
Eftir um það bil eina mínútu birtist endurheimtarhamur. Þetta er sama ræsing í batastillingarsíðunni og fyrsta aðferðin.
Eins og í fyrstu aðferðinni, til að sýna fleiri valkosti fyrir endurheimtarham, smelltu á Úrræðaleit. En eins og þú sérð býður þetta upp á færri viðgerðarmöguleika. Það býður aðeins upp á fyrstu 3 valkostina og inniheldur ekki Startup Repair.

Það eru aðeins 3 valkostir, ekki með Startup Repair