Algengar spurningar um sjálfgefið lykilorð

Í greininni í dag mun Quantrimang draga saman nokkrar algengar spurningar um sjálfgefin lykilorð til að hjálpa lesendum að svara spurningum sem tengjast þessu máli.
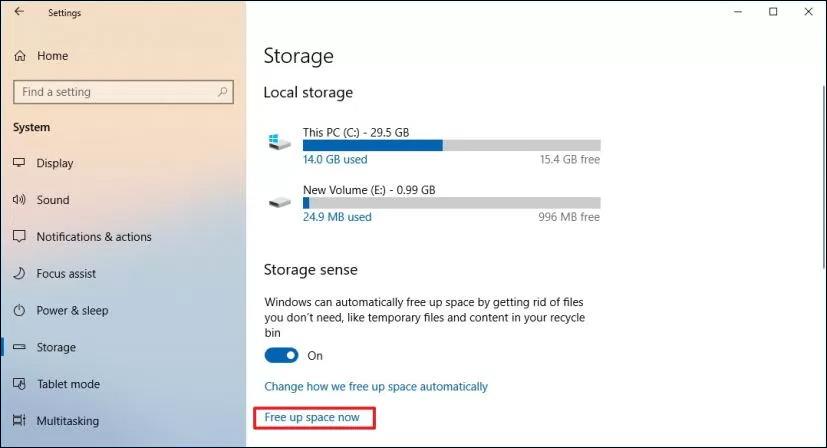
Master Boot Record (MBR) drif nota venjulega BIOS skiptingartöflu . GUID Partition Table (GPT) drif nota Unified Extensible Firmware Interface ( UEFI ). Einn kostur við GPT er að þú ert með fleiri en 4 skipting á hvert drif. Drif sem eru stærri en 2TB þurfa einnig GPT vegna þess að MBR styður ekki stærri stærðir en þetta númer.
Þú getur breytt drifinu úr MBR í GPT skipting svo framarlega sem drifið hefur engin skipting eða bindi. Ekki er hægt að nota GPT skipting á færanlegum geymslutækjum eða með klasadrifum, tengdum við sameiginlegt SCSI eða Fibre Channel strætó sem notuð er af Cluster þjónustu.
Efnisyfirlit greinarinnar
Athugið:
Auðvitað, áður en þú breytir MBR í GPT, verður þú að ákvarða í hvaða formi drifið þitt er. Skrefin eru sem hér segir:
Skref 1 : Smelltu á Start.
Skref 2 : Leitaðu að diskastjórnun og smelltu á fyrstu leitarniðurstöðuna.
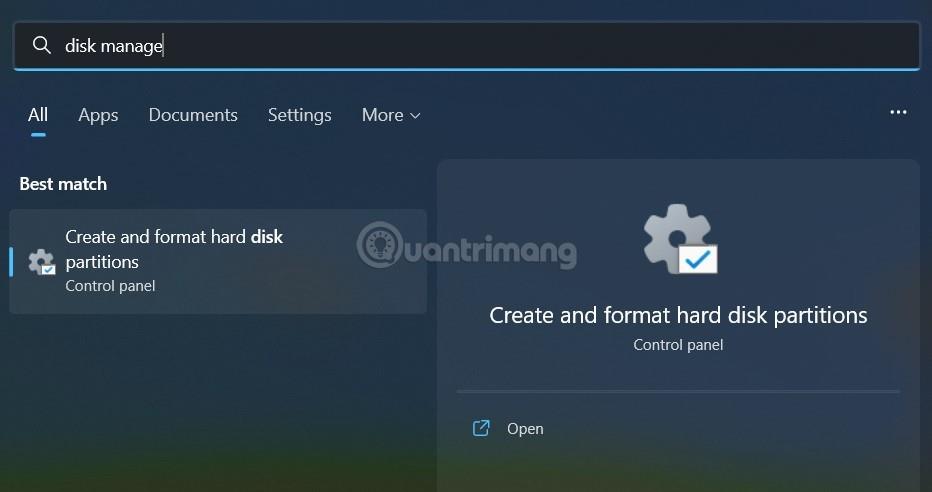
Skref 3 : Hægrismelltu á drifið (þar sem Windows er uppsett) og veldu Properties.
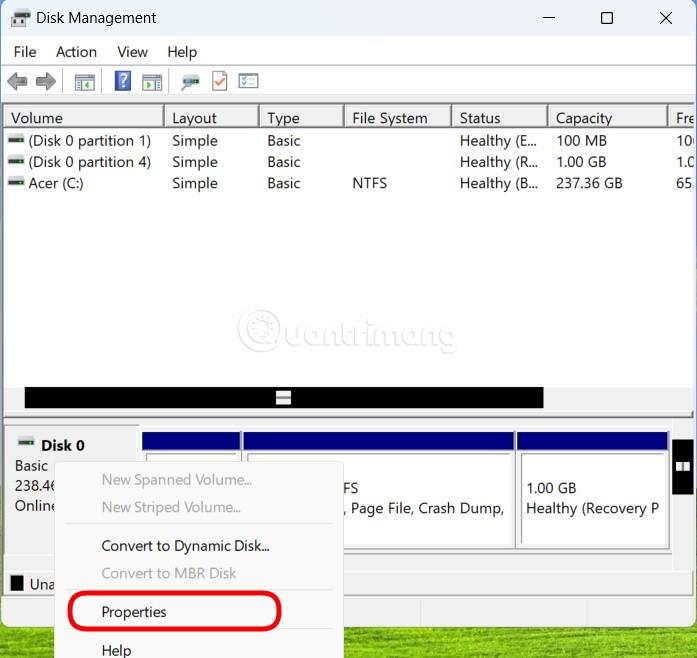
Skref 4 : Smelltu á Volume flipann.
Skref 5 : Ef þú sérð að það stendur GUID skiptingatafla (GPT) í hlutanum „ Skiningarstíll “ þýðir það að ekki þarf að breyta drifinu þínu lengur. Ef þú sérð Master Boot Record (MBR) , þá ættir þú að hefja umbreytingarferlið.
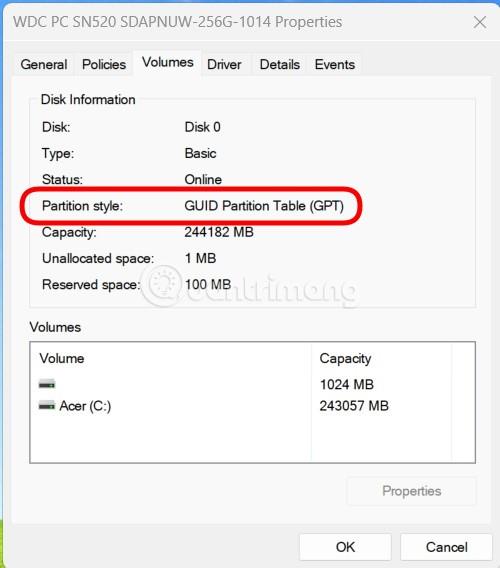
Skref 6 : Smelltu á Hætta við hnappinn til að halda áfram í næstu skref.
Skref 1 - Afritaðu eða fluttu gögn á MBR drifinu sem þú vilt umbreyta.
Skref 2 - Ef drifið hefur skipting, hægrismelltu og veldu Delete Partition eða Delete Volume.
Skref 3 - Hægrismelltu á MBR drifið sem þú vilt umbreyta, veldu síðan Umbreyta í GPT disk .
Skref 1 - Afritaðu eða fluttu gögn á MBR drifinu sem þú vilt umbreyta.
Skref 2 - Opnaðu skipanalínuviðmótið með stjórnunarréttindum með því að hægrismella á skipanalínuna og velja Keyra sem stjórnandi.
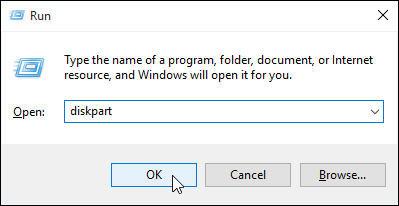
Opnaðu Run og sláðu inn diskpart
Skref 3 - Tegund diskpartEf drifið hefur engin skipting, farðu í skref 6.
Skref 4 - Í DISKPART skipanaglugganum , sláðu inn list disk, skrifaðu niður drifnúmerið sem þú vilt umbreyta.
Skref 5 - Í DISKPART skipanaglugganum skaltu slá inn select disk .
Skref 6 - Í DISKPART skipanaglugganum skaltu slá innclean.
Athugið : Að keyra skipunina cleanmun eyða öllum skiptingum á drifinu.
Skref 7 - Í DISKPART skipanaglugganum skaltu slá inn convert gpt.
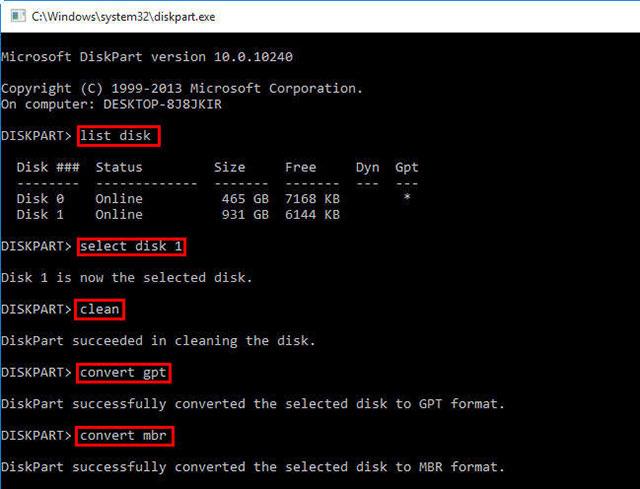
Sláðu inn skipanirnar hverja á eftir annarri til að breyta því hvernig drifið er skipt í skiptingu
Þannig að þú hefur lokið skrefunum til að breyta drifinu úr MBR í GPT. Hér að neðan er útskýring á þeim gildum sem nefnd eru í greininni.
| Gildi | Lýsa |
| lista diskur | Sýnir lista yfir drif með upplýsingum um þau eins og stærð, laust pláss, Basic eða Dynamic drif, með því að nota MBR eða GPT skipting. Drif merkt með (*) nota GPT skiptingarstíl. |
| veldu disk (disknúmer) | Veldu drifið, þar sem disknúmer er drifnúmerið. |
| hreint | eyða öllum skiptingum á völdu drifi. |
| umbreyta gpt | Umbreyttu Basic drif með MBR skipting gerð í Basic drif með GPT skipting gerð. |
Ofangreind aðferð á við um Windows 10, Windows 8.1, Windows Server (hálfársrás), Windows Server 2016, Windows Server 2012 R2, Windows Server 2012.
Ef þú ert að nota Windows 10 v1703 eða nýrri, mun MBR2GPT.exe vera gagnlegt val til að breyta úr MBR í GPT. Hér er hvernig á að breyta MBR í GPT með MBR2GPT.
Athugið : Þar sem MBR til GPT drifbreytingarforritið er fáanlegt í bæði Windows PE og öllu stýrikerfisumhverfi verður skipunin önnur.
Í WinPE, sláðu inn:
mbr2gpt /convert /disk: nÍ Windows 10, sláðu inn:
mbr2gpt /convert /disk: n /allowfullOSÞar sem N er fjöldi diska.
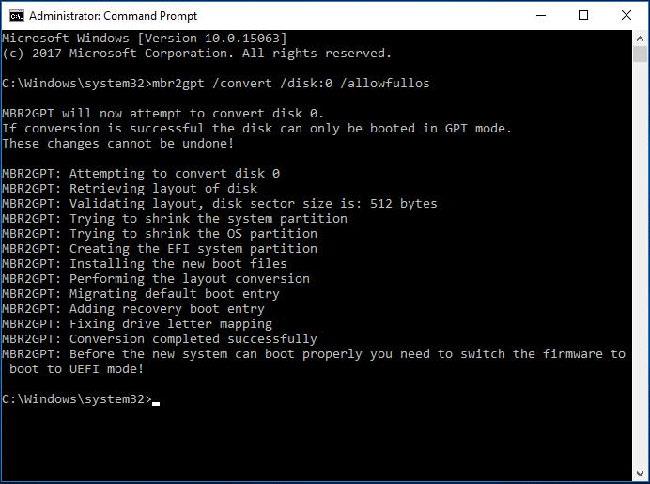
Umbreyttu MBR í GPT með MBR2GPT tólinu
Viðvörun :
Áður en þú reynir að breyta drifi úr MBR í GPT skaltu ganga úr skugga um að tölvan þín styðji UEFI ræsingu.
Eftir að stýrikerfisdrifinu hefur verið breytt í GPT, vinsamlegast endurstilltu fastbúnaðinn til að ræsa í UEFI stillingu í stað Legacy BIOS.
Í flestum tilfellum getur MBR2GPT virkað venjulega. Hins vegar gætirðu stundum lent í vandræðum. Eftir að þú hefur slegið inn MBR2GPT allowfullos skipanalínuna hér að ofan gætirðu verið pirraður yfir því að staðfesting á MBR2GPT drifskipulagi mistekst, sem er vegna óstuddar útgáfur af Windows 10.
Til dæmis, ef þú notar þetta tól til að umbreyta MBR í GPT í Windows 10 v1607, villuboðin „LayoutConversion: Skipulagsbreyting mistókst. Villa: 0x00000032[gle=0x00000032]; Get ekki framkvæmt útlitsbreytingu. Villa: 0x00000032[gle=0x00000032]“ mun birtast.
Þessi aðferð krefst þess að þú keyrir tölvuna þína frá Windows 10 v1703 eða nýrri og framkvæmir viðskiptin án nettengingar, eins og getið er um hér að ofan.
Að auki gætirðu lent í aðstæðum þar sem MBR2GPT finnur ekki skipting stýrikerfisins. Þetta er vegna þess að tólið er aðeins notað til að umbreyta hvaða kerfisdrifi sem er sniðinn sem MBR í GPT og það getur ekki virkað fyrir gagnadrif sem stýrikerfið er ekki uppsett á.
Að auki geta nokkur önnur vandamál eins og að MBR2GPT sé ekki þekkt, MBR2GPT getur ekki sótt rúmfræði drifsins, o.s.frv.
Síðasti valkosturinn til að breyta MBR í GPT án þess að tapa gögnum er að nota EaseUS Partition Master Professional. Sumum gæti fundist þetta auðveldara en möguleikinn á að umbreyta með MBR2GPT, sem notar svipað notendaviðmót og Windows Disk Management skjárinn. Ennfremur, EaseUS skipting hugbúnaður hefur nokkra viðbótarvalkosti, einn þeirra er MBR til GPT umbreytingartæki.
Hins vegar þarftu að borga $39,95 fyrir EaseUS Partition Master Professional, en innbyggða Windows MBR2GPT tólið er ókeypis, þar sem það er hluti af stýrikerfinu.
1. Farðu á vefsíðu EaseUS Partition Master . Kaupa hugbúnað, hlaða niður og setja upp. (Ábending: Ef þú ert aðeins að breyta einu drifi skaltu fá prufuútgáfuna).
2. Opnaðu EaseUS Partition Master og bíddu eftir að drifið þitt hleðst. Næst skaltu finna drifið sem þú vilt umbreyta. Veldu drifið, hægrismelltu og veldu Umbreyta MBR í GPT .
3. Smelltu á Apply hnappinn á tækjastikunni. Eftir að þú smellir á Apply mun kerfið endurræsa. Þú kemur á EaseUS Partition Master virkniskjáinn sem sýnir umbreytingarferlið í gangi.
4. Þú þarft að breyta vélbúnaðinum þínum til að ræsa í UEFI ham. Eftir að kerfið er endurræst skaltu ýta á takkann til að fara inn í BIOS/UEFI. Breyttu ræsigerðinni í UEFI ham, öfugt við Legacy Mode eða aðrar sambærilegar stillingar.
Svo, EaseUS Partition Master gerir MBR til GPT umbreytingarferlið auðvelt en aðeins hægara en ókeypis Microsoft valkosturinn.
Fyrst skulum við skoða muninn á MBR og GPT og hvers vegna sum kerfi nota MBR í stað GPT og öfugt.
MBR er eldri útgáfa en GPT og er því samhæfð við fjölbreyttari kerfi. MBR var þróað fyrir IBM tölvur og hefur sem slíkt verið aðal skiptingartöfluvalið fyrir Windows vélar í nokkurn tíma. Master Boot Record fær nafn sitt af staðsetningu sinni efst á harða disknum, sem inniheldur ræsiforritið fyrir stýrikerfið og upplýsingar um disksneiðarnar.
MBR virkar aðeins með drifum allt að 2TB að stærð. Ennfremur getur MBR drif aðeins haft 4 aðal skipting. Þetta var allt í lagi þegar 2TB drif voru á yfirverði, en nú geturðu sótt 8TB drif, eins og Seagate Barracuda, fyrir sanngjarnt verð.
GPT er nýrri valkostur en MBR. GPT er nátengt UEFI, nútíma vélbúnaðarlausn sem kemur í stað gömlu útgáfunnar, BIOS. GUID skiptingartaflan úthlutar hverri skiptingu á drifinu einstakt auðkennisnúmer (GUID). 128 bita tala sem mun auðkenna vélbúnaðinn þinn (128 bita heiltala hefur hámarksgildi 1,7 x 10^39 - ótrúlega stór tala).
GPT drif þjást af sumum takmörkunum MBR drif. GPT drif geta verið miklu stærri en MBR drif (með réttar stillingar ætti fræðilegt 256TB drif að virka). Í Windows kerfum getur GPT drif haft allt að 128 mismunandi skipting án þess að nota útbreidda skipting. Önnur kerfi leyfa jafnvel meira.
Annar stór munur er hvernig GPT drif geyma ræsigögn. Ólíkt MBR-drifum geyma GPT-drif mörg eintök af ræsigögnum á mörgum skiptingum, sem gerir endurheimt mun auðveldari.
Ekki er hægt að ræsa allar útgáfur af Windows af GPT skiptu drifi, margar þurfa UEFI-undirstaða kerfi.
Önnur stýrikerfi nota einnig GPT kerfið. Til dæmis notar Apple nú GPT í stað Apple Partition Table (APT). Ennfremur hefur Linux innbyggðan stuðning fyrir GPT drif.
Opnun Windows 11 árið 2021 neyddi marga notendur til að breyta núverandi drifsneiðum úr MBR í GPT. Windows 11 mun aðeins ræsa frá UEFI GPT drifum, sem hefur valdið nokkrum vandamálum fyrir notendur sem reyna að skipta.
Þú hefur nú breytt gamla MBR-drifinu þínu í GPT-drif og fengið meiri stjórn á því hvernig þú notar drifið þitt. Eftir að hafa breytt skiptingartöflunni og farið úr BIOS í UEFI muntu komast að því að þú hefur líka meiri stjórn á vélbúnaðar kerfisins. Þegar öllu er á botninn hvolft er það ein helsta ástæða þess að UEFI var kynnt, til að leyfa meiri stjórn og bjóða upp á háþróaða valkosti yfir vélbúnaðinum.
Sjá meira:
Í greininni í dag mun Quantrimang draga saman nokkrar algengar spurningar um sjálfgefin lykilorð til að hjálpa lesendum að svara spurningum sem tengjast þessu máli.
Það sem þú þarft er VPN – sem gerir hina ýmsu valkosti einfalda og CyberGhost VPN er eitt af bestu VPN-kerfunum þegar kemur að einfaldleika.
Ýmsar bestu starfsvenjur í öryggi hafa komið fram með uppgangi fjölskýjaumhverfis og það eru nokkur mikilvæg skref sem allar stofnanir ættu að taka þegar þær þróa sínar eigin öryggisáætlanir.
Í Windows Vista stýrikerfi Microsoft leyfði DreamScene að setja upp kraftmikinn bakgrunn fyrir tölvur, en átta árum síðar er það enn ekki fáanlegt á Windows 10. Hvers vegna hefur þessi siður táknað afturhvarf til fortíðar í gegnum árin og hvað getum við gert til að breyta þessu?
Ef við viljum tengja tvær fartölvur við netið getum við notað netsnúru og svo breytt IP tölum tölvanna tveggja og það er allt.
Þegar Windows sýnir villuna „Þú hefur ekki leyfi til að vista á þessum stað“ mun þetta koma í veg fyrir að þú vistir skrár í viðkomandi möppur.
Syslog Server er mikilvægur hluti af vopnabúr upplýsingatæknistjóra, sérstaklega þegar kemur að því að stjórna atburðaskrám á miðlægum stað.
Villa 524: Tími kom upp er Cloudflare-sérstakur HTTP stöðukóði sem gefur til kynna að tengingunni við netþjóninn hafi verið lokað vegna tímaleysis.
Villukóði 0x80070570 er algeng villuboð á tölvum, fartölvum og spjaldtölvum sem keyra Windows 10 stýrikerfið. Hins vegar birtist það einnig á tölvum sem keyra Windows 8.1, Windows 8, Windows 7 eða eldri.
Blue screen of death villa BSOD PAGE_FAULT_IN_NONPAGED_AREA eða STOP 0x00000050 er villa sem kemur oft upp eftir uppsetningu á vélbúnaðartæki, eða eftir uppsetningu eða uppfærslu á nýjum hugbúnaði og í sumum tilfellum er orsökin að villan er vegna skemmdrar NTFS skipting.








