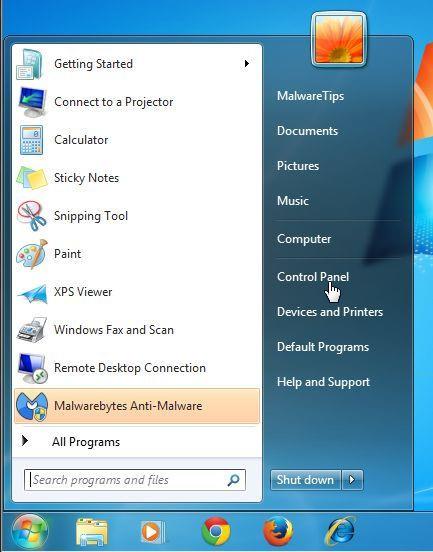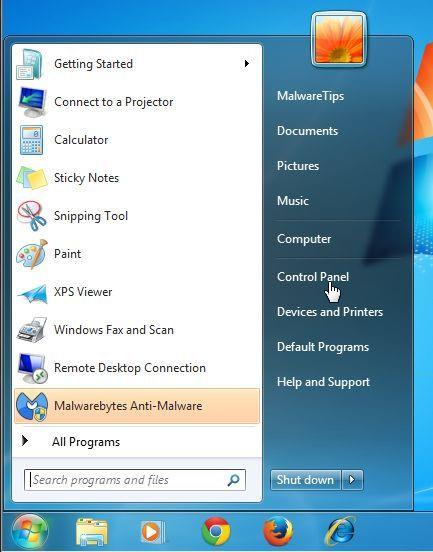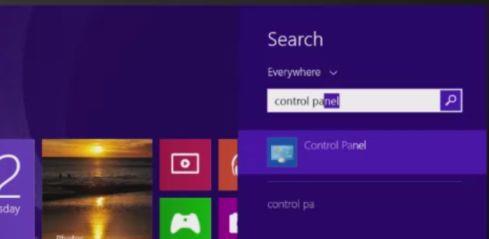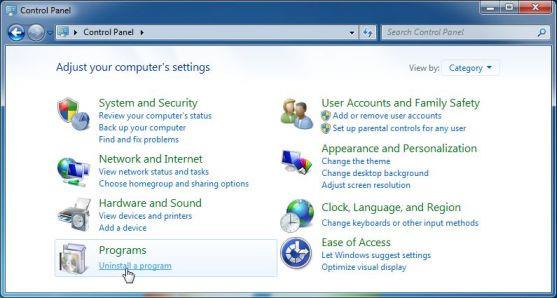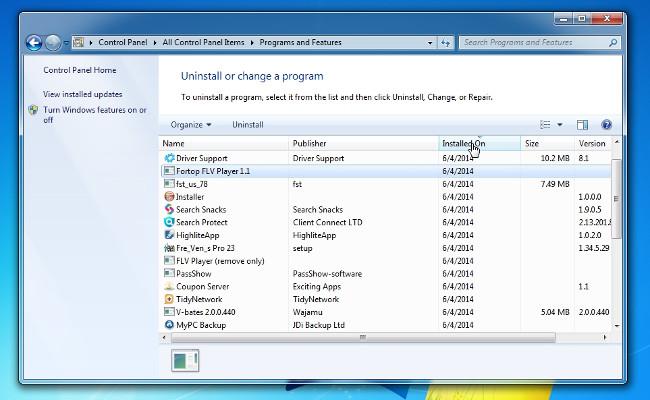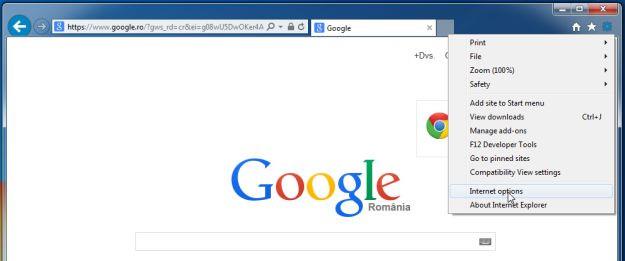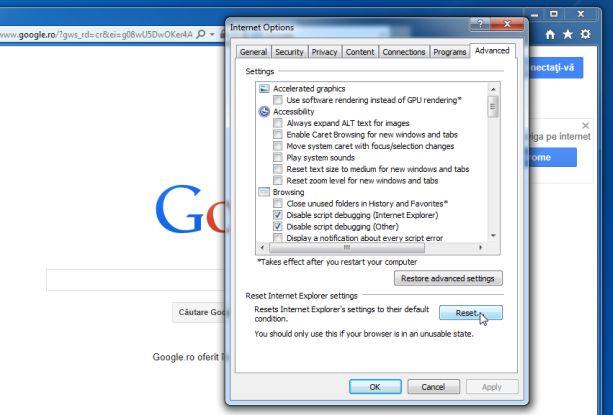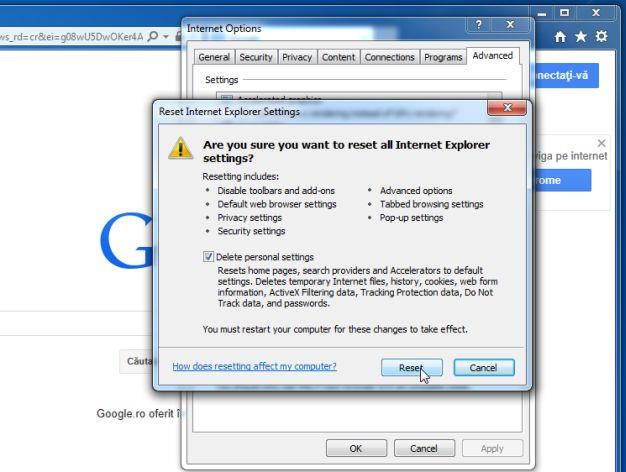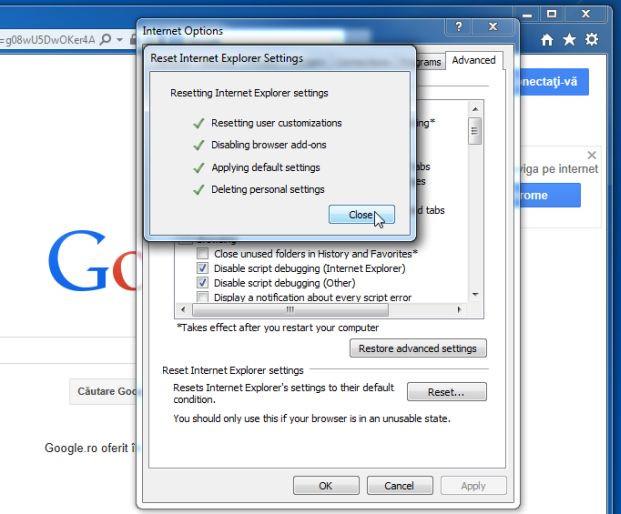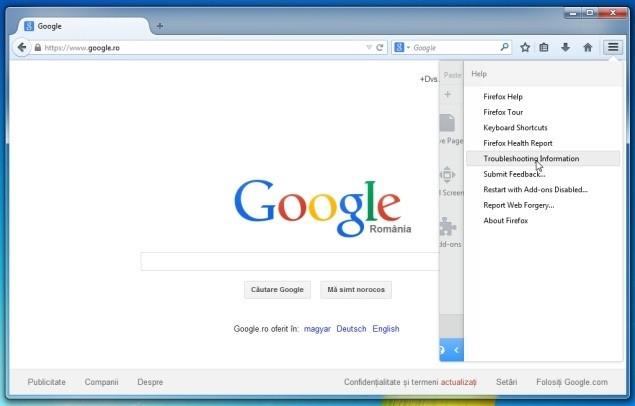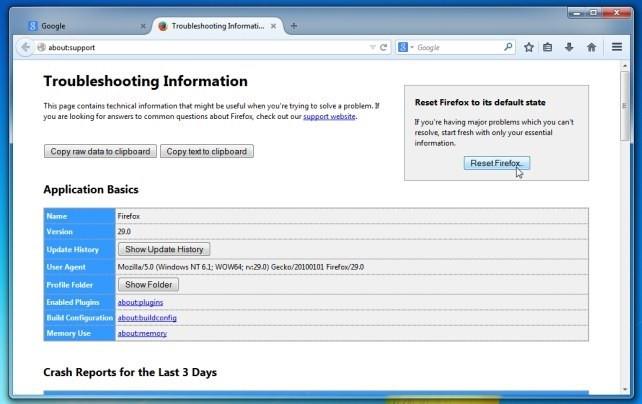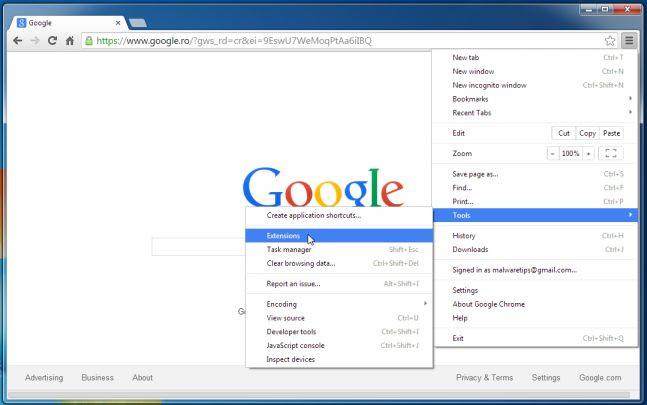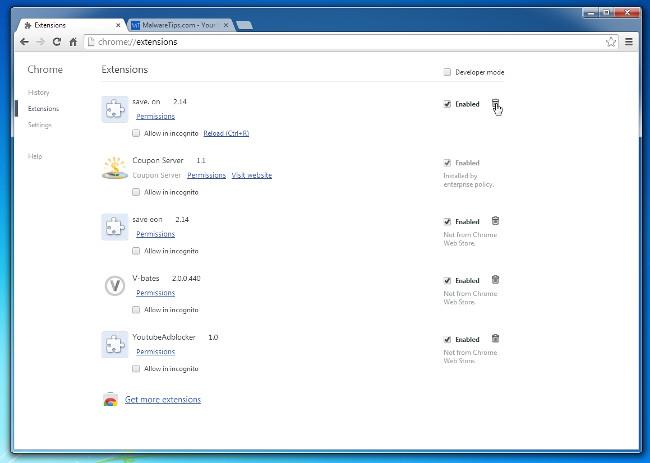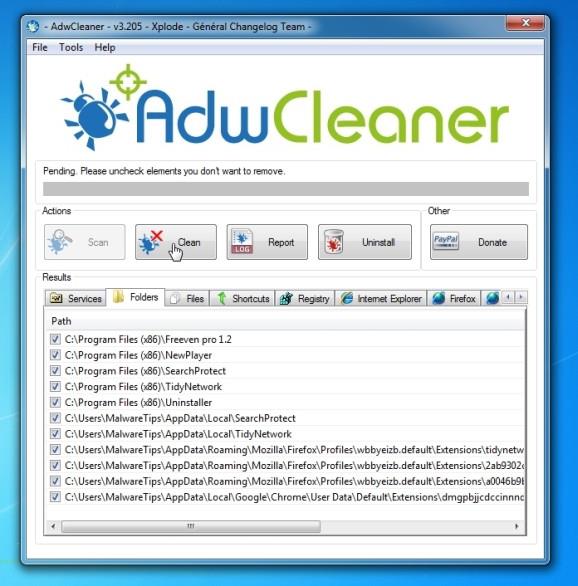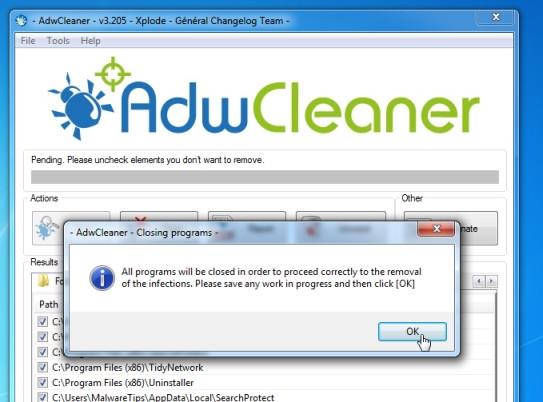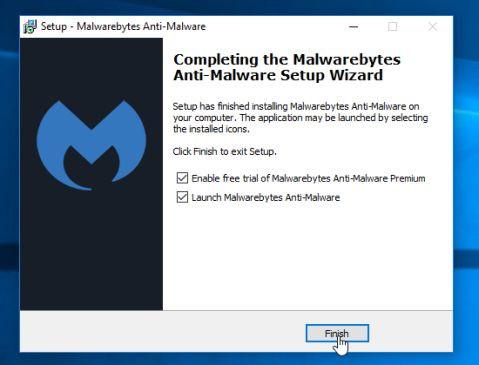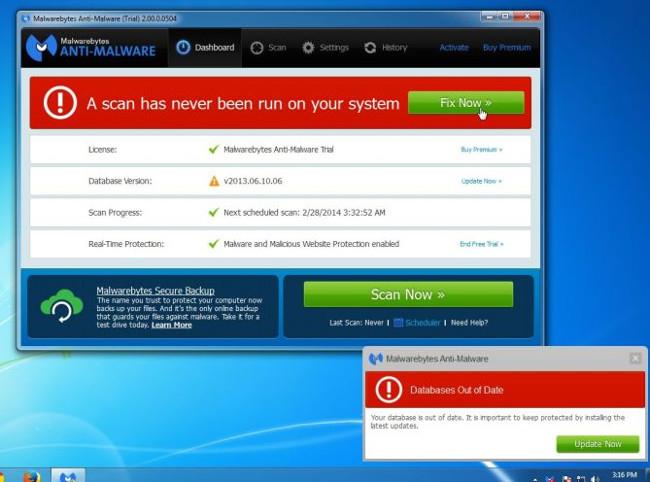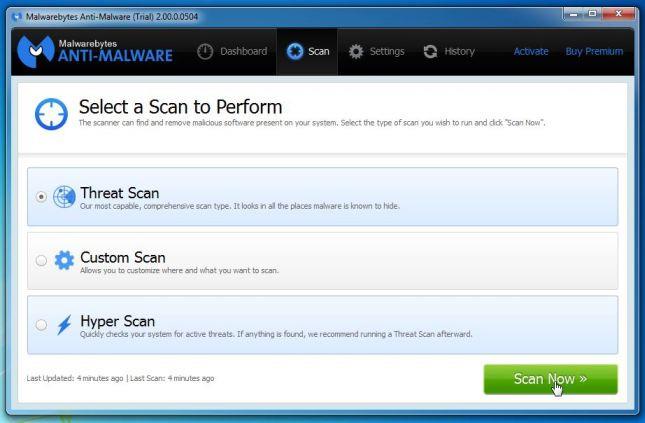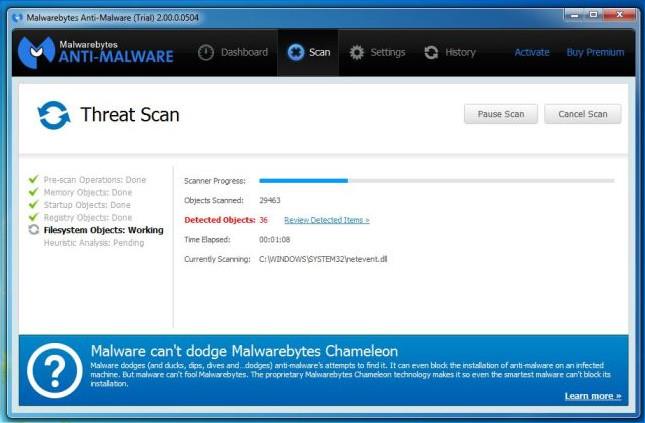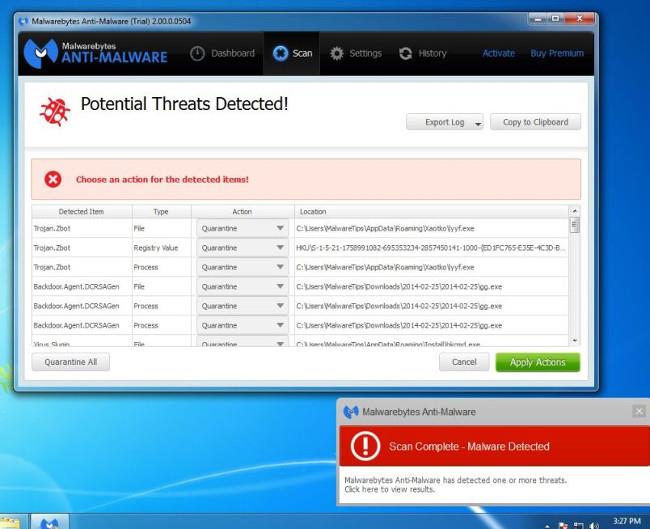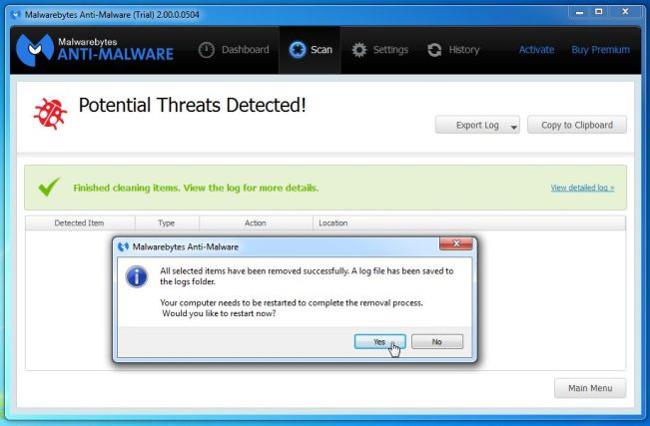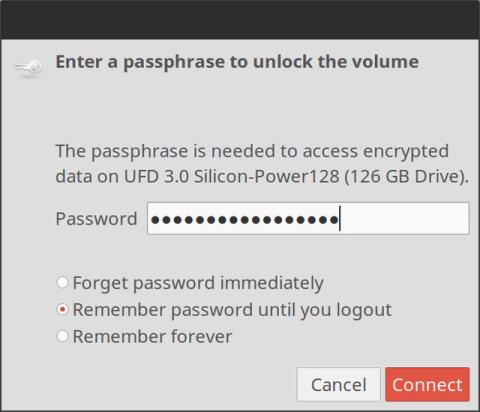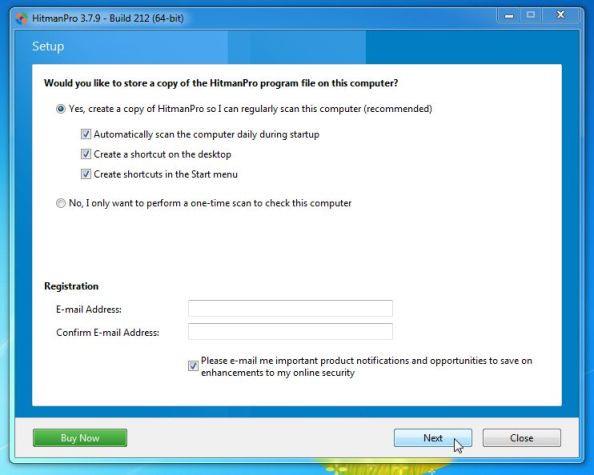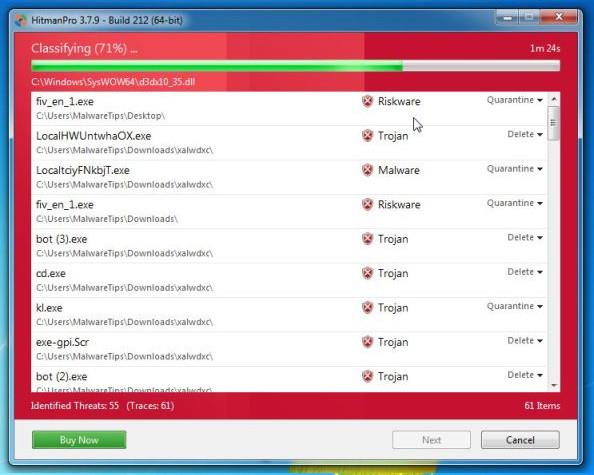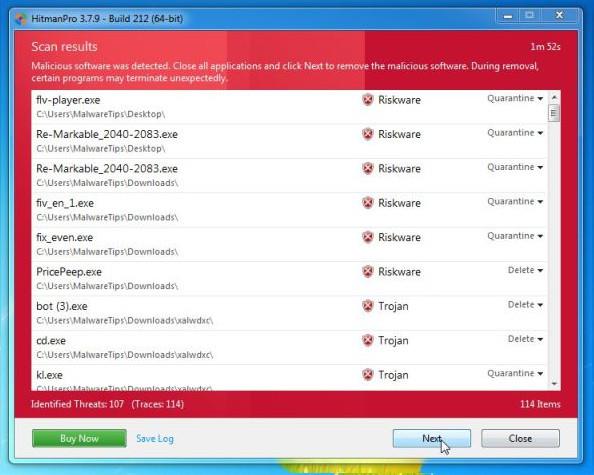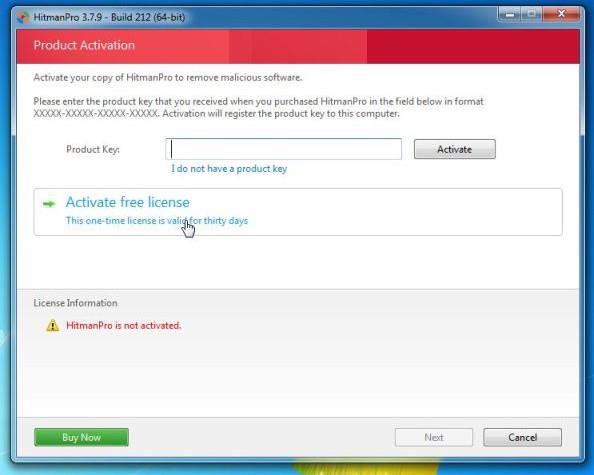“ Interyield.jmp9 ” (interyield jmp9.com) er óæskilegt forrit „ Potentially Unwanted Program (PUP) “. Þegar þetta forrit er sett upp á vélinni þinni mun það breyta kerfisstillingunum til að birta peningaauglýsingar eða vísa vafraleit á auglýsingavefsíður. Ef " Interyield-jmp9 " auglýsingaforritið ráðist á tölvuna þína munu sprettigluggar birtast á tölvuskjánum þínum og tölvuhraði þinn mun hægjast smám saman vegna illgjarnra forrita sem keyra í bakgrunni.
Auglýsingaforrit munu láta notendur líða óþægilega vegna þess að þeir birta alltaf auglýsingasprettiglugga á meðan notendur nota tölvuna og það er líka ein af ástæðunum fyrir því að tölvur notenda verða hægari og hægari, smám saman. Að auki eru þessi auglýsingaforrit einnig talin vafraræningi, sem mun breyta stillingum vafrans til að birta fleiri auglýsingar.
„Interyield“ er innbyggt í ókeypis hugbúnað sem notendur hlaða niður af internetinu. Á meðan á uppsetningu hugbúnaðarins stendur setja notendur óvart upp „Interyield“ án þess að vita það.
Þess vegna, þegar þú setur upp hvaða forrit sem er á tölvunni þinni, ættir þú að:
- Á uppsetningarskjánum fyrir forritið skaltu ekki smella á Næsta hnappinn of hratt.
- Lestu skilmálana vandlega áður en þú smellir á Samþykkja.
- Veldu alltaf „Sérsniðin“ uppsetningu – sérsníddu uppsetninguna.
- Neita að setja upp viðbótarhugbúnað sem þú vilt ekki setja upp.
- Taktu hakið úr öllum valkostum sem segja að heimasíðunni þinni og leitarstillingum verði breytt.
Skref til að fjarlægja algjörlega "interyield jmp9" vírusinn á kerfinu
Skref 1: Fjarlægðu auglýsingaforritið "Interyield.jmp9.com"
Fyrsta skrefið sem þú þarft að taka er að finna og fjarlægja skaðleg forrit sem eru uppsett á tölvunni þinni.
1. Opnaðu Uninstall valmyndina .
- Í Windows 7 og Windows Vista:
Ef þú notar Windows XP, Windows Vista og Windows 7 skaltu smella á Start hnappinn , smelltu síðan á Control Panel .
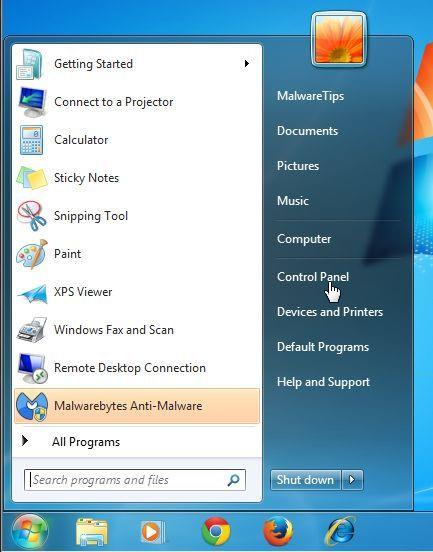
- Í Windows 10 og Windows 8:
Til að fjarlægja forrit á Windows 10 eða Windows 8 tölvu skaltu fyrst hægrismella á Start hnappinn og velja Control Panel .
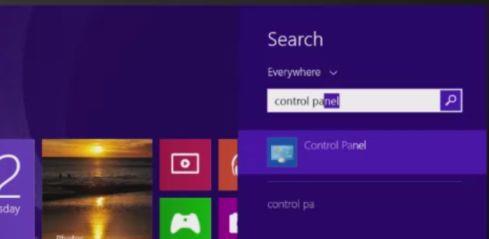
2. Á stjórnborðsglugganum, smelltu á " Uninstall a program " valmöguleikann sem staðsettur er í Programs hlutanum .
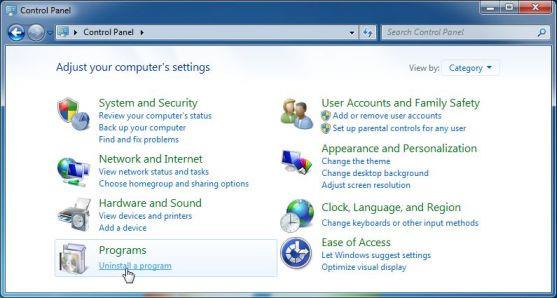
Ef þú ert að nota Classic View á stjórnborðinu skaltu tvísmella á Forrit og eiginleikar táknið .
3. Í Forrit og eiginleikar eða Uninstall a Program gluggann, skrunaðu niður að listann yfir nýlega uppsett forrit, finndu og fjarlægðu forritin:
V-bates, PriceMeter, Supra Savings, weDownload Manager, PureLead, Search Assist, Re-Markable, Zombie Alert, Wajam, Coupon Server, Lollipop, HD-Total-Plus, BlockAndSurf, Safe Saver, SupTab, Search Protect, Lollipop, Hugbúnaður Uppfærð útgáfa, DP1815, myndbandsspilari, umbreyta skrám ókeypis, Plus-HD 1.3, BetterSurf, Trusted Web, PassShow, LyricsBuddy-1, PureLeads, Media Player 1.1, RRSavings, Feven Pro 1.2, Websteroids, Savings Bull, TidyNetwork, Search Snacks , MyPC Backup, Re-markit.
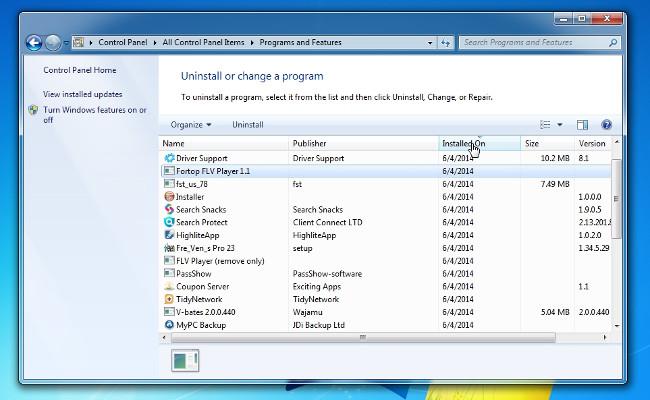
Finndu og fjarlægðu einnig forrit af óþekktum uppruna.
Til að skoða nýlega uppsett forrit, smelltu á Uppsett á til að raða forritum eftir dagsetningu. Skrunaðu síðan niður listann og fjarlægðu óæskileg forrit.
Ef þú átt í vandræðum með að fjarlægja ofangreind illgjarn forrit geturðu notað Revo Uninstaller til að fjarlægja óæskileg forrit algjörlega á tölvunni þinni.
Sæktu Revo Uninstaller á tölvuna þína og settu upp hér.
Skref 2: Fjarlægðu „Interyield.jmp9.com“ sprettigluggana á auglýsingaglugganum í Explorer, Firefox og Google Chrome vöfrum
- Í Internet Explorer vafra:
Þú getur endurstillt stillingar Internet Explorer vafrans á upphaflega sjálfgefna stillingu til að fjarlægja " Interyield.jmp9.com " sprettigluggana.
Til að endurstilla Internet Explorer vafrann í sjálfgefna stillingu, fylgdu skrefunum hér að neðan:
1. Opnaðu Internet Explorer, smelltu síðan á tannhjólstáknið efst í hægra horninu á skjánum, veldu Internet Options.
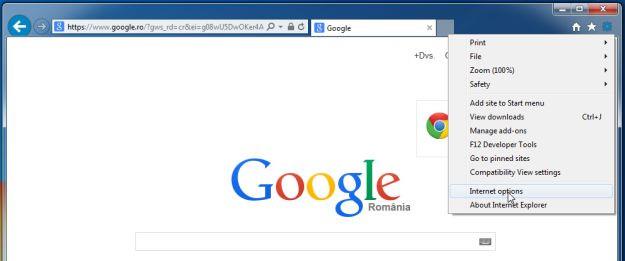
2. Nú birtist Internet Options glugginn á skjánum, hér smellirðu á Advanced flipann , smellir svo á Reset .
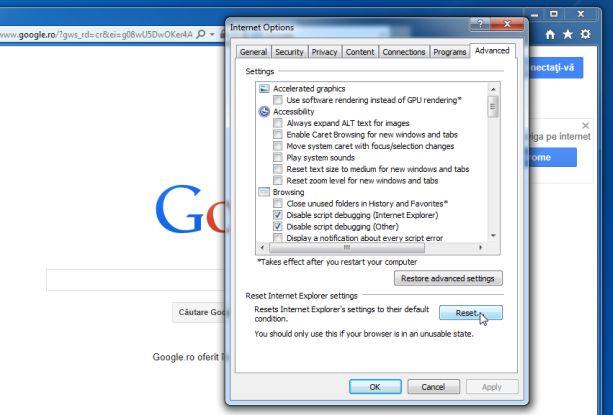
3. Í glugganum „ Endurstilla Internet Explorer stillingar “ skaltu haka við „ Eyða persónulegum stillingum “ og smella svo á Endurstilla hnappinn .
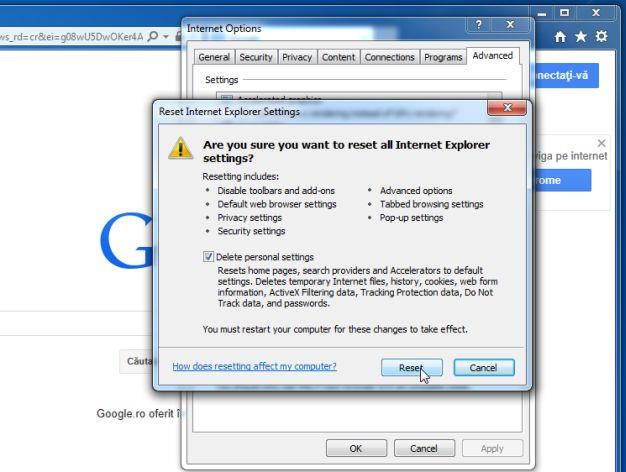
4. Eftir að endurstillingarferlinu er lokið skaltu smella á Loka hnappinn til að loka staðfestingarglugganum. Að lokum skaltu endurræsa Internet Explorer vafrann þinn og þú ert búinn.
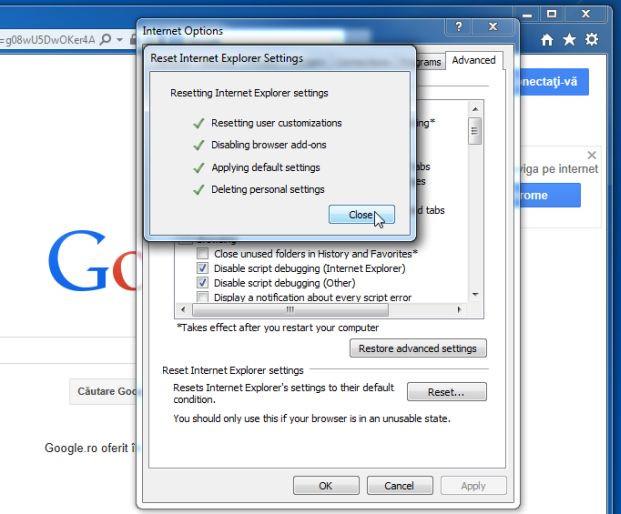
- Í Firefox vafra:
1. Smelltu á táknið 3 strikalínur efst í hægra horninu á skjánum og veldu síðan Hjálp.
2. Á hjálparvalmyndinni, smelltu á Úrræðaleitarupplýsingar
Ef þú hefur ekki aðgang að hjálparvalmyndinni skaltu slá inn about:support í veffangastikuna til að opna upplýsingasíðu Úrræðaleit.
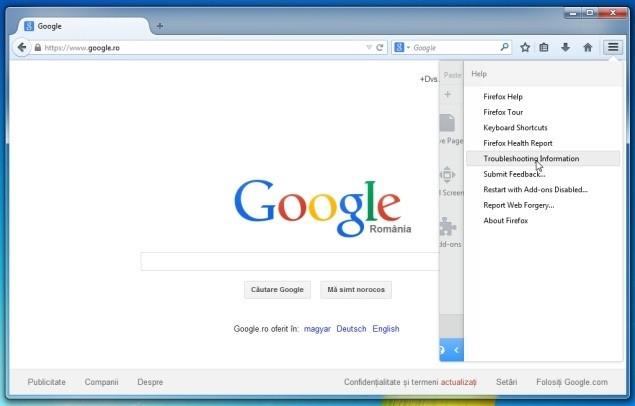
3. Smelltu á " Refresh Firefox " hnappinn efst í hægra horninu á síðu Úrræðaleitarupplýsinga.
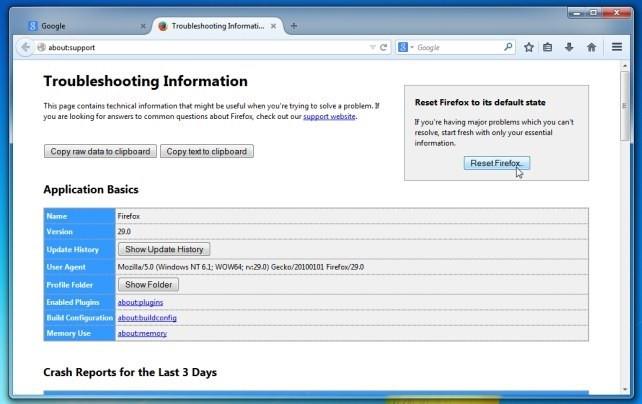
4. Haltu áfram að smella á Refresh Firefox hnappinn í staðfestingarglugganum.

5. Firefox mun sjálfkrafa loka glugganum og fara aftur í upphaflegt sjálfgefið uppsetningarástand. Þegar því er lokið birtist gluggi sem sýnir upplýsingarnar. Smelltu á Ljúka.
- Í Google Chrome vafra:
1. Smelltu á 3 strikalínurnar eða 3 punkta í röð táknmynd efst í hægra horni vafragluggans, veldu Tools => "Extensions".
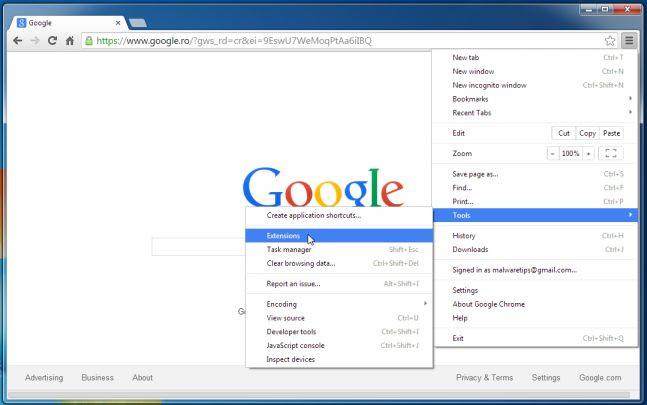
2. Finndu og fjarlægðu viðbæturnar í Extensions glugganum : HD-Total-Plus, SafeSaver, DP1815, Video Player, Convert Files for Free, Plus-HD 1.3, BetterSurf, Media Player 1.1, PassShow, LyricsBuddy- 1, YInteryield. jmp9.com 1.2, Media Player 1.1, Savings Bull, Feven Pro 1.1, Websteroids, Savings Bull, HD-Plus 3.5 og óþekktar viðbætur með því að smella á ruslafatatáknið.
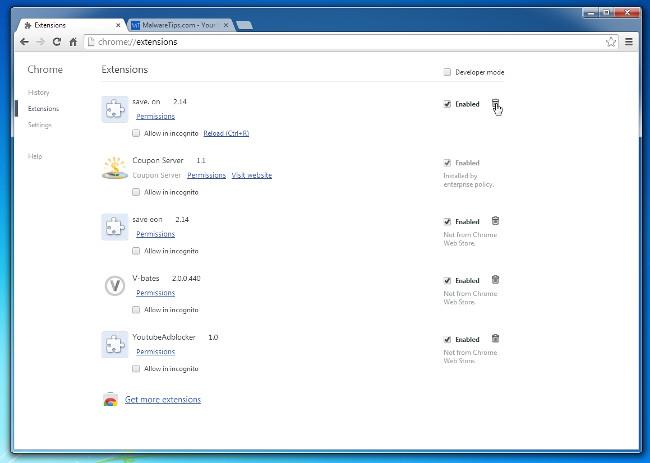
Skref 3: Notaðu AdwCleaner til að fjarlægja „Interyield.jmp9.com“
AdwCleaner er ókeypis tól sem skannar kerfið þitt og vafra til að finna og fjarlægja auglýsingaforrit, skaðlegar skrár og óæskilegar viðbætur sem eru settar upp á tölvunni þinni. vafra án þinnar vitundar.
1. Sæktu AdwCleaner í tækið þitt og settu upp.
Sæktu AdwCleaner í tækið þitt og settu það upp hér.
2. Áður en AdwCleaner er sett upp skaltu loka öllum vöfrum á tölvunni þinni og tvísmella síðan á AdwCleaner táknið.
Ef Windows spyr hvort þú viljir setja upp AdwCleaner skaltu smella á Já til að leyfa forritinu að keyra.
3. Þegar forritið hefur opnað, smelltu á Skanna hnappinn eins og sýnt er hér að neðan:

Og AdwCleaner mun hefja skönnunarferlið til að finna og fjarlægja auglýsingaforrit (auglýsingaforrit) sem og önnur skaðleg forrit.
4. Til að fjarlægja Babylon Toolbar skaðlegar skrár sem AdwCleaner greindi, smelltu á Hreinsa hnappinn .
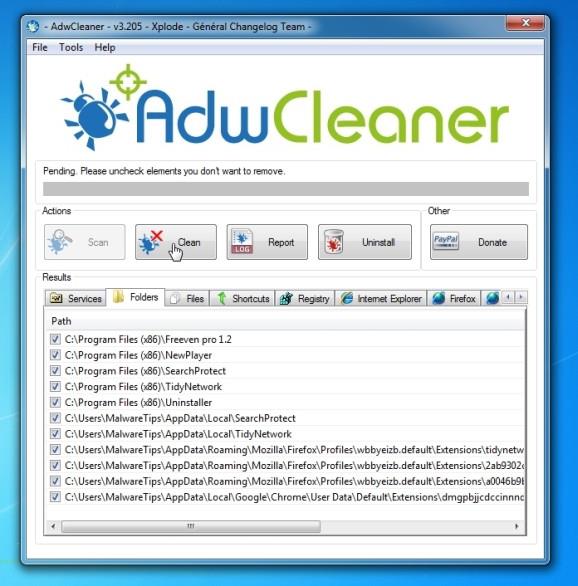
5. AdwCleaner mun láta þig vita að vista allar skrár eða skjöl sem þú ert að opna vegna þess að forritið þarf að endurræsa tölvuna þína til að ljúka hreinsunarferli skaðlegra skráa. Verkefni þitt er að vista skrárnar og skjölin og smelltu síðan á OK .
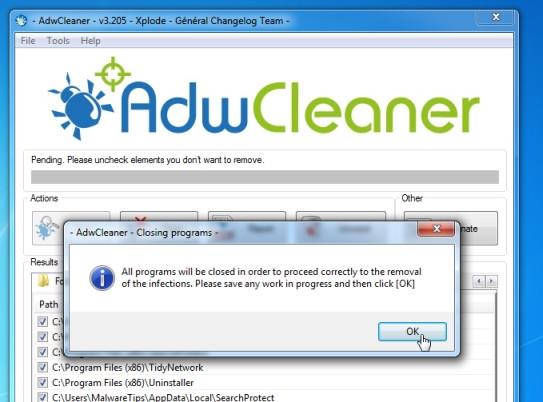
Skref 4: Fjarlægðu vírusinn „Interyield.jmp9.com“ með Malwarebytes Anti-Malware Free
Malwarebytes Anti-Malware Free er eftirspurn kerfisskannaverkfæri sem finnur og fjarlægir allar „ógnir“, skaðlegan hugbúnað (malware) af tölvunni þinni, þar á meðal orma. ...
Og síðast en ekki síst, Malwarebytes Anti-Malware mun keyra samhliða öðrum vírusvarnarhugbúnaði án átakavillna.
1. Sæktu Malwarebytes Anti-Malware á tölvuna þína og settu upp.
Sæktu Malwarebytes Anti-Malware í tækið þitt og settu það upp hér.
2. Eftir að hafa hlaðið niður Malwarebytes Anti-Malware Free, lokaðu öllum forritum og tvísmelltu síðan á táknið sem heitir mbam-setup til að hefja uppsetningarferlið á Malwarebytes Anti-Malware Free.
Á þessum tíma birtist notendareikningsstjórnunarglugginn á skjánum og spyr hvort þú viljir keyra skrána eða ekki. Smelltu á Já til að halda áfram uppsetningarferlinu.
3. Fylgdu leiðbeiningunum á skjánum til að setja upp Malwarebytes Anti-Malware Setup Wizard.

Smelltu á Next til að setja upp Malwarebytes Anti-Malware, þar til síðasta gluggann smellir á Finish til að ljúka.
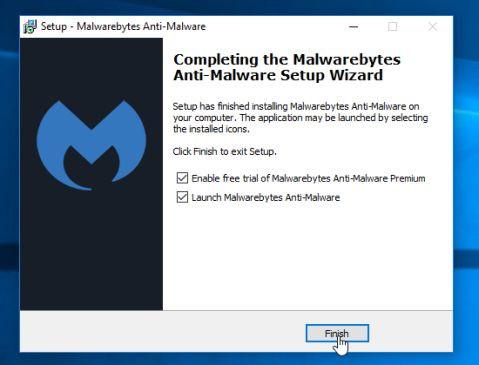
4. Eftir að uppsetningu er lokið mun Malwarebytes Anti-Malware opnast sjálfkrafa og uppfæra vírusvarnargögn. Til að hefja skönnunarferlið á kerfinu skaltu smella á Lagfæra núna hnappinn .
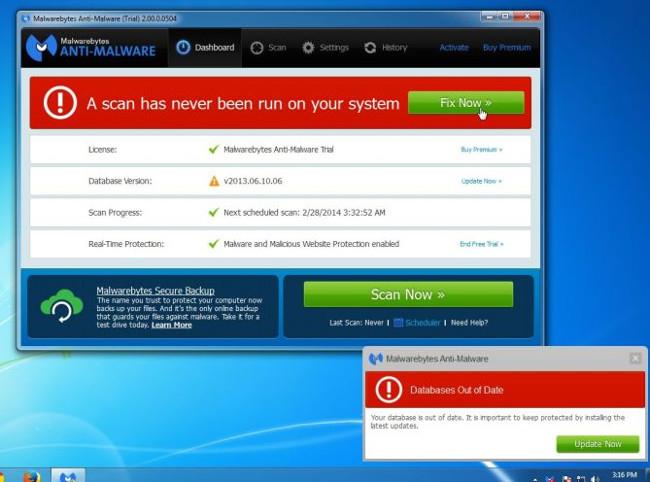
Eða að öðrum kosti geturðu smellt á Skanna flipann , síðan valið Threat Scan , smellt síðan á Skanna núna .
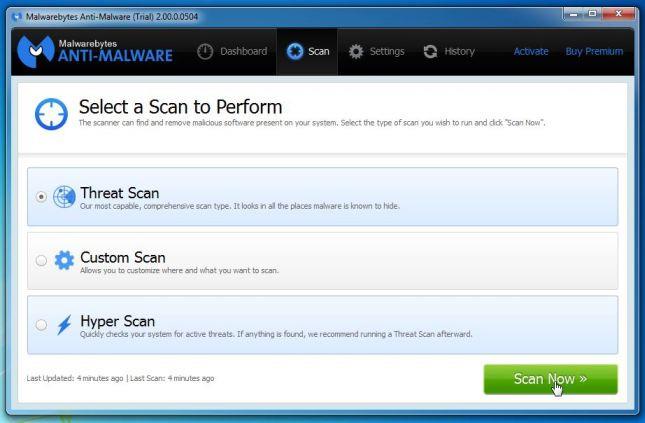
5. Malwarebytes Anti-Malware mun byrja að leita að nýjustu uppfærslunum. Ef það eru einhverjar nýjar uppfærslur, smelltu á Uppfæra núna hnappinn .
6. Malwarebytes Anti-Malware mun byrja að skanna kerfið þitt til að finna og fjarlægja spilliforrit og forrit á kerfinu þínu.
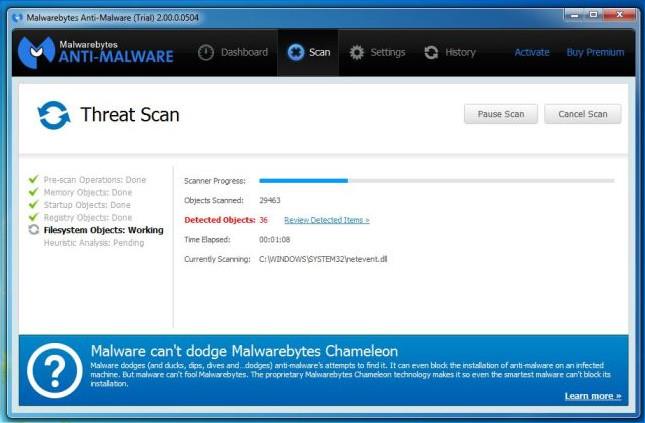
7. Eftir að skönnuninni er lokið mun gluggi birtast á skjánum sem sýnir allar skaðlegar skrár og forrit sem Malwarebytes Anti-Malware hefur fundið. Til að fjarlægja skaðleg forrit sem Malwarebytes Anti-Malware greinir, smelltu á hnappinn í sóttkví allt hnappinn og smelltu síðan á hnappinn Sækja núna .
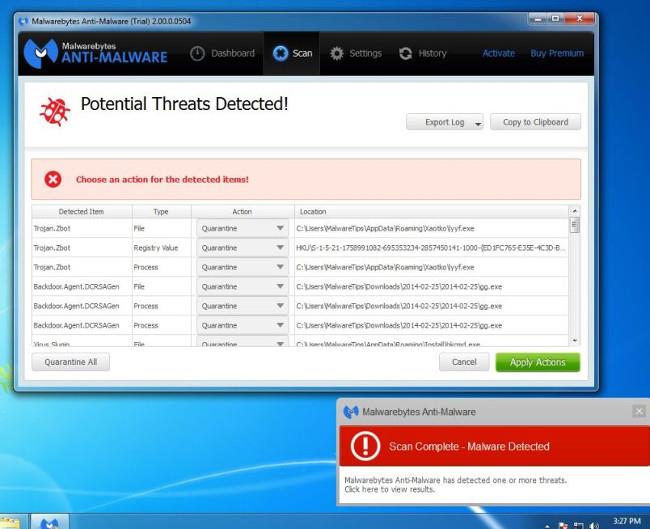
8. Malwarebytes Anti-Malware mun fjarlægja allar skaðlegar skrár, forrit og skrásetningarlykla sem það finnur. Á meðan á að fjarlægja þessar skrár getur Malwarebytes Anti-Malware þurft að endurræsa tölvuna til að ljúka ferlinu.
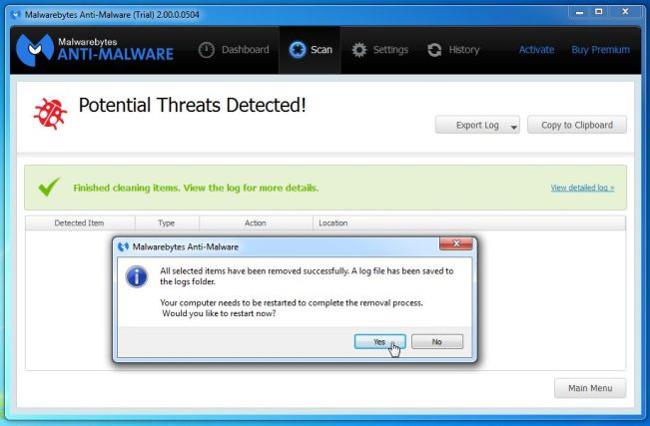
Ef skilaboð birtast á skjánum þar sem þú biður um að endurræsa tölvuna skaltu bara endurræsa tölvuna þína og þú ert búinn.
Skref 5: Notaðu HitmanPro til að skanna kerfið aftur
HitmanPro finnur og fjarlægir illgjarn forrit (malware), auglýsingaforrit (auglýsingaforrit), kerfisógnir og jafnvel vírusa. Forritið er hannað til að keyra með vírusvarnarforritum og öðrum öryggistólum.
Forritið skannar tölvuna þína á nokkuð miklum hraða (á innan við 5 mínútum) og hægir ekki á tölvunni þinni eins og önnur vírusvarnarforrit.
1. Sæktu HitmanPro á tölvuna þína og settu upp.
Sæktu HitmanPro í tækið þitt og settu upp hér .
2. Tvísmelltu á skrána sem heitir " HitmanPro.exe " (ef þú notar 32-bita útgáfuna) eða tvísmelltu á skrána " HitmanPro_x64.exe " (ef þú notar 64-bita útgáfuna). Þegar forritið er ræst birtist gluggi á skjánum eins og sýnt er hér að neðan:
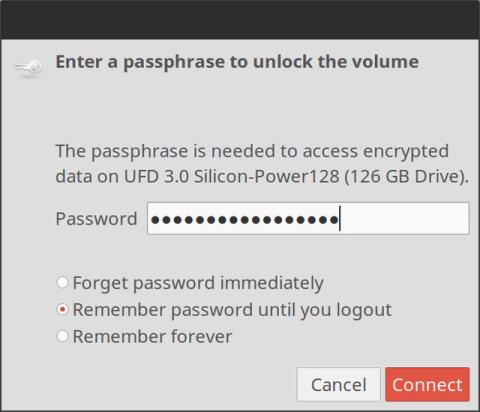
Smelltu á Next til að setja HitmanPro upp á tölvunni þinni.
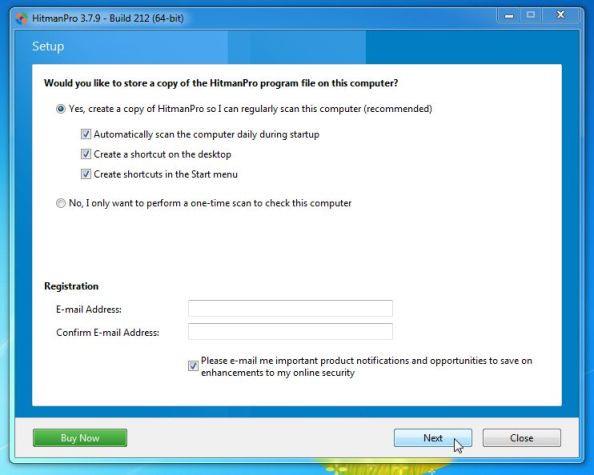
3. Og HitmanPro mun hefja ferlið við að skanna illgjarna skrána Interyield.jmp9.com af tölvunni þinni.
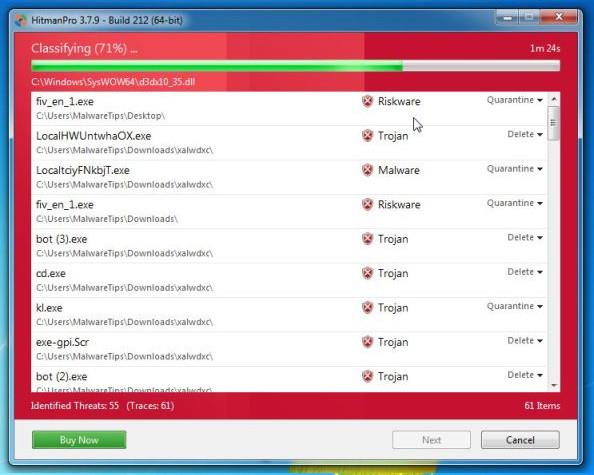
4. Eftir að ferlinu lýkur mun HitmanPro birta lista yfir illgjarn forrit (spilliforrit) sem það fannst á vélinni þinni. Smelltu á Next til að fjarlægja illgjarn forrit sem og Babylon Toolbar vírusinn.
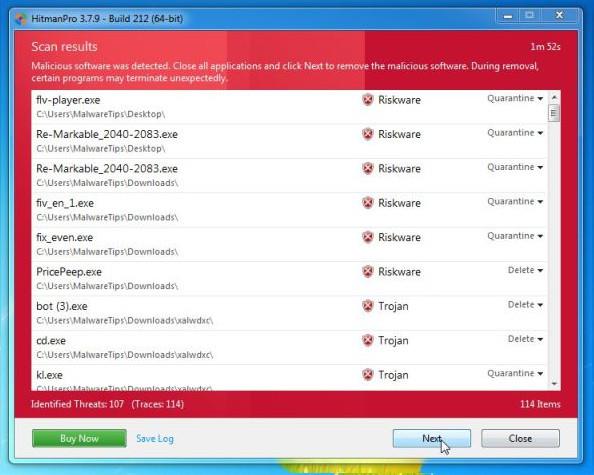
5. Smelltu á Virkja ókeypis leyfishnappinn til að prófa HitmanPro í 30 daga og fjarlægja skaðlegar skrár úr kerfinu þínu.
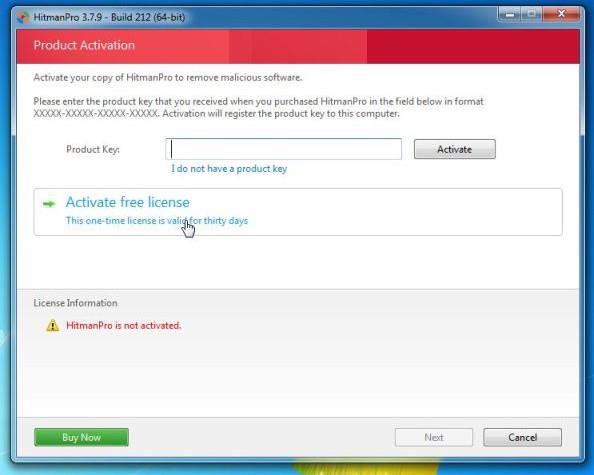
Sjá fleiri greinar hér að neðan:
Gangi þér vel!