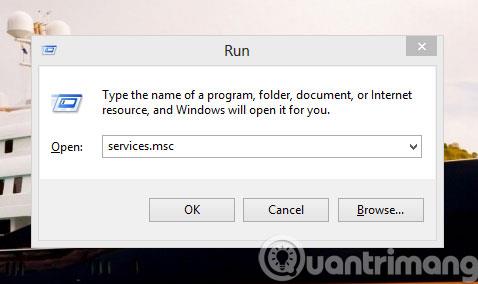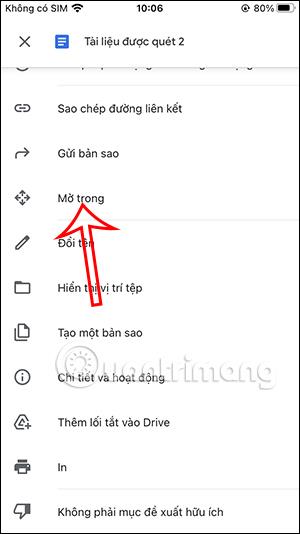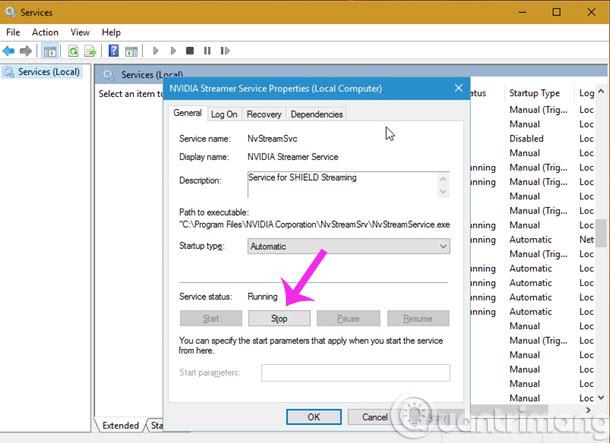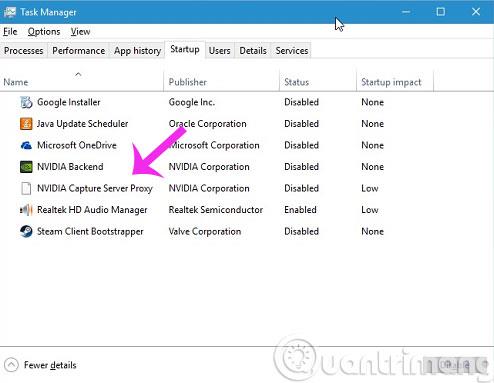NVIDIA skjákort eru eitt af þeim tækjum sem styðja best við vinnu sem tengist grafískri hönnun í dag. Hins vegar vita ekki allir að það er líka "þáttur" sem hægir á tölvunni með því að setja upp marga aukahluti ásamt Driver uppsetningarpakkanum.
Þessir þættir innihalda NVIDIA Streamer Service , NVIDIA Streamer Network Service og NVIDIA Streamer User Agent . Þó að það komi með Driver uppsetningarpakka til að þjóna vinnsluþörfum, eru flest þessara þjónustuferla ekki nauðsynleg og þú gætir aldrei þurft á þeim að halda, svo að keyra þau stöðugt mun auðveldlega valda hruni.tölva ef þú vinnur eða vinnur með margar tegundir gagna.
Þess vegna ættir þú að slökkva á þessum „óþarfi“ íhlutum til að flýta fyrir tölvunni þinni auk þess að losa um minni.
1. Hvaða íhlutir ættu að vera óvirkir?
Hér að neðan eru bakgrunnsíhlutir sem þú getur slökkt á, en það fer eftir því hvernig þú notar skjákortið á tölvunni þinni, samsvarandi slökkva valkostur.
- NVIDIA Streamer Service
- NVIDIA Capture Server Proxy
- NVIDIA Backend (NvBackend.exe) – hluti af Nvidia GeForce Experience
- NVIDIA Capture Server (nvspcaps64.exe) – hluti af Nvidia GeForce Experience, með virkni sem kallast ShadowPlay. Þessi eiginleiki gerir notendum kleift að taka upp spilun sína.
- NVIDIA GeForce Experience Service (GfExperienceService.exe) – Aðalhluti GeForce Experience
- NVIDIA netþjónusta (NvNetworkService.exe) – Hefur aðgerð til að leita að uppfærslum fyrir GeForce Experience.
- NVIDIA User Experience Driver Component (nvxdsync.exe) – Lítið er vitað um þennan íhlut nema að hann veitir stuðning við 3D flutning.
2. Hvernig á að slökkva á þeim?
Skref 1 : Ýttu á Windows+R lyklasamsetninguna til að opna Run gluggann , sláðu síðan inn leitarorðið services.msc og ýttu á Enter til að opna Microsoft Windows Services svargluggann .
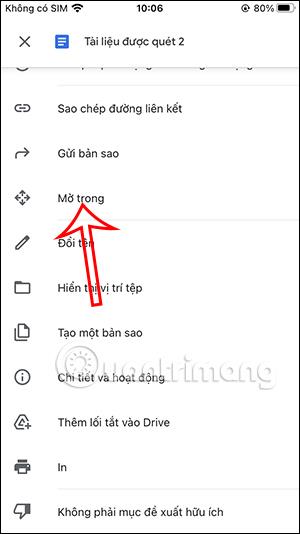
Skref 2 : Þegar Þjónustuglugginn birtist skaltu leita að Nvidia Streamer Service valkostinum . Tvísmelltu á það og veldu Stop í glugganum sem birtist.
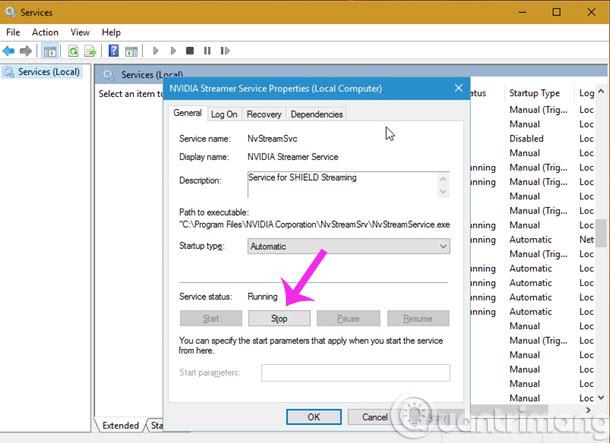
Næst skaltu velja Óvirkt í hlutanum Startup type . Smelltu síðan á Nota > Í lagi til að vista.
Skref 3 : Til að slökkva á NVIDIA Capture Server Proxy , opnaðu Task Manager og veldu Startup flipann , hægrismelltu síðan á NVIDIA Capture Server Proxy og veldu Disable skipunina.
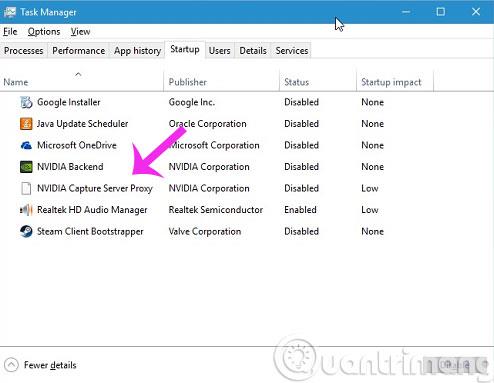
Eins og fyrir aðra íhluti, getur þú slökkt á því beint frá Task Manager.
Gangi þér vel!