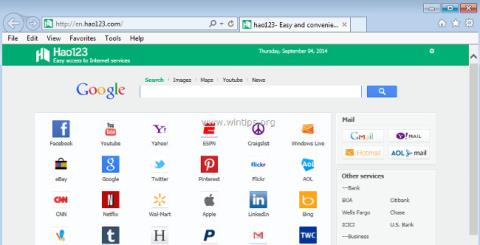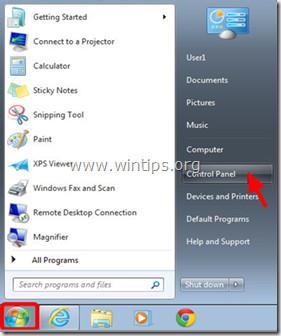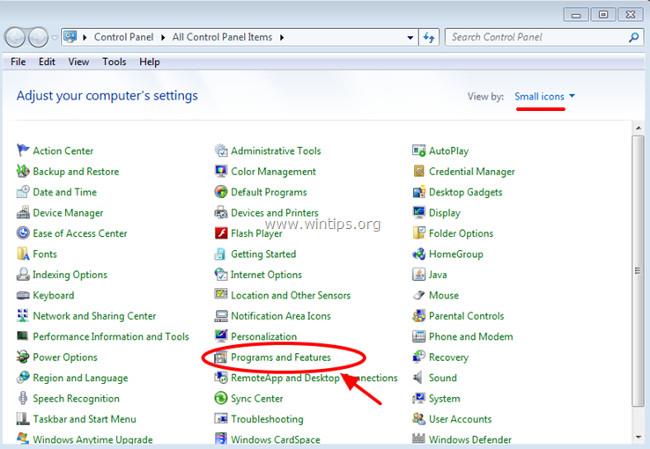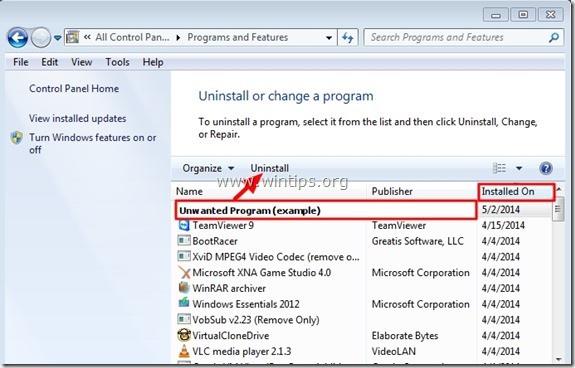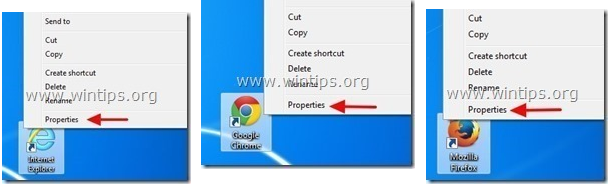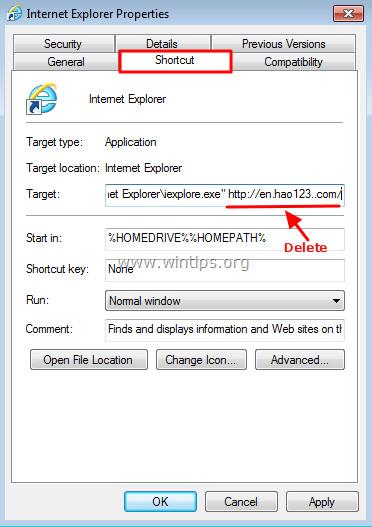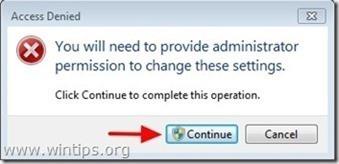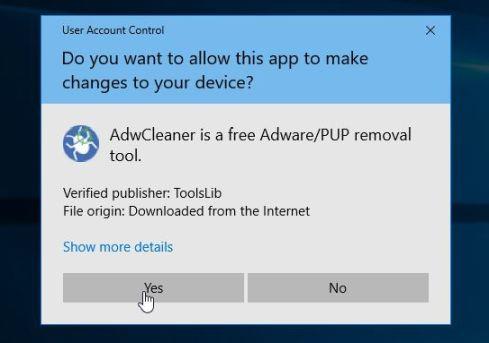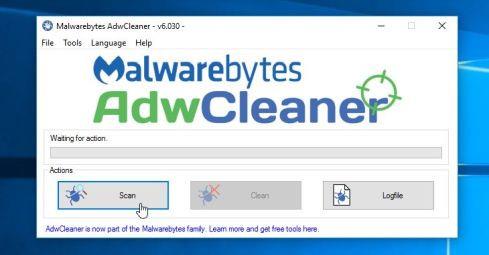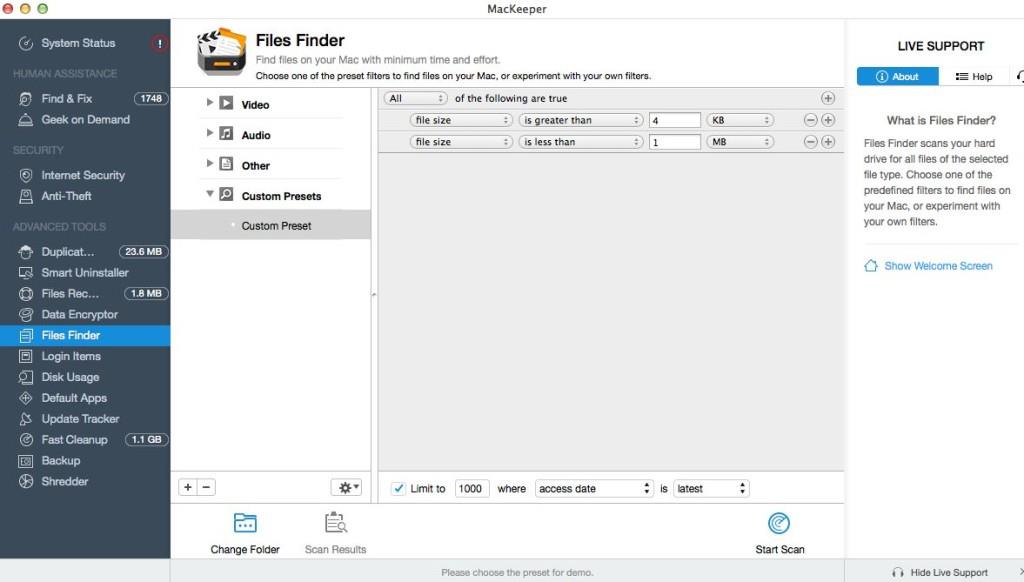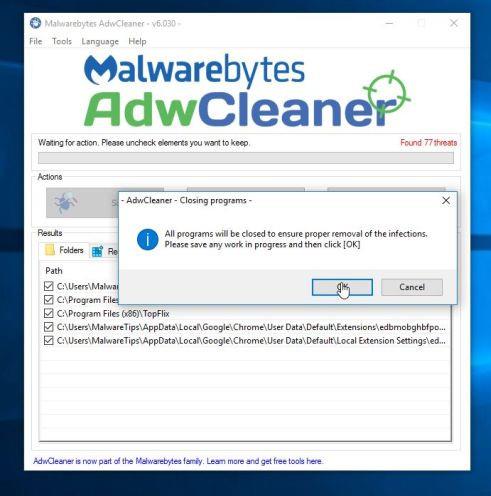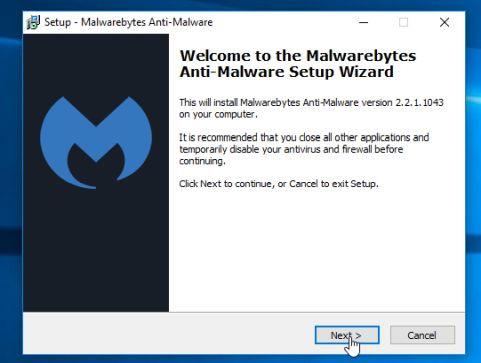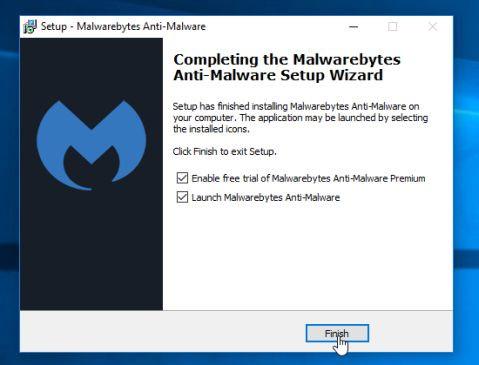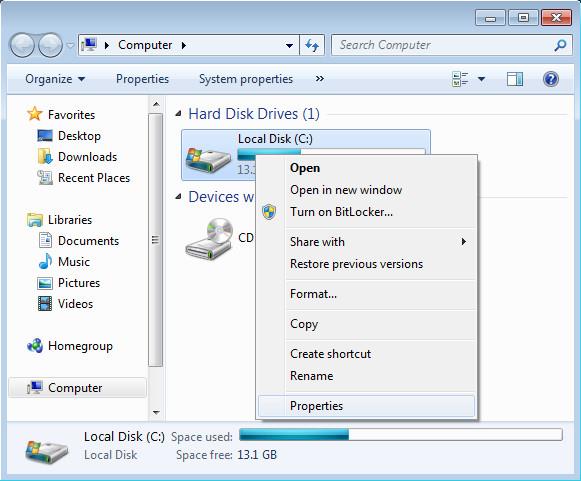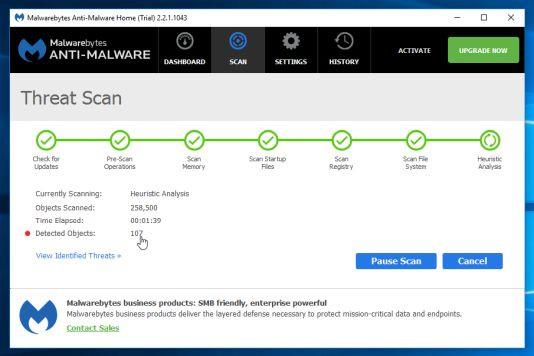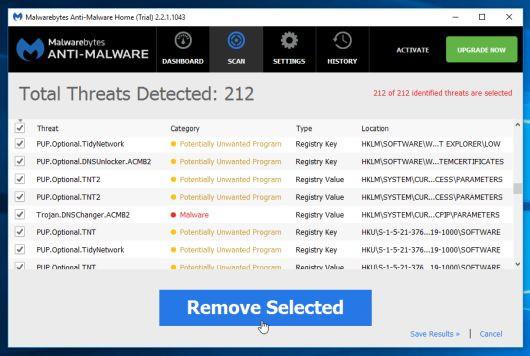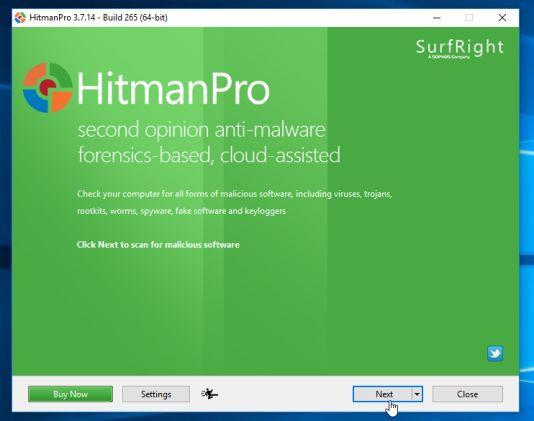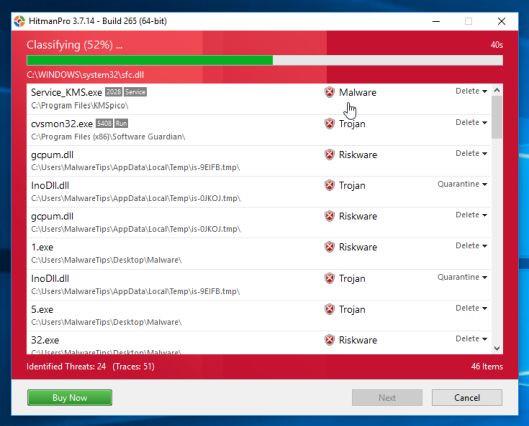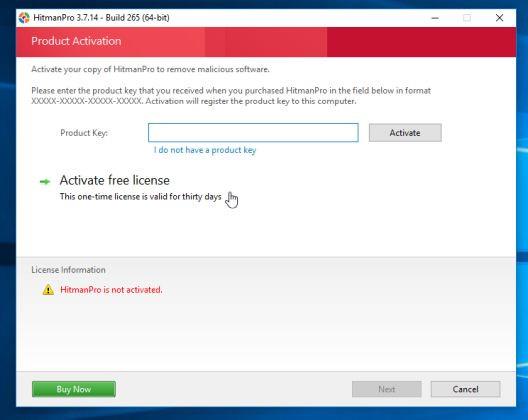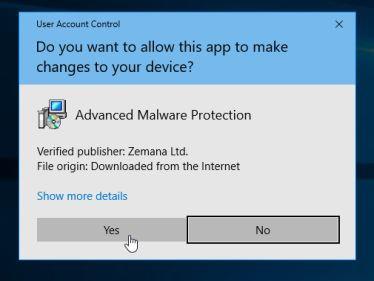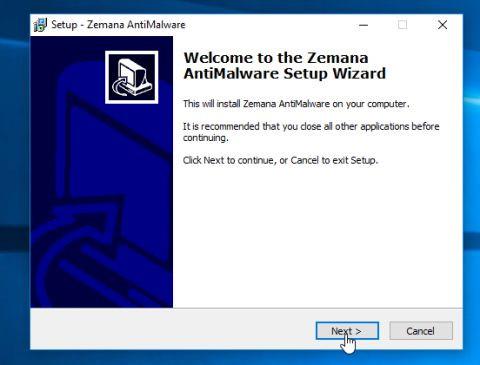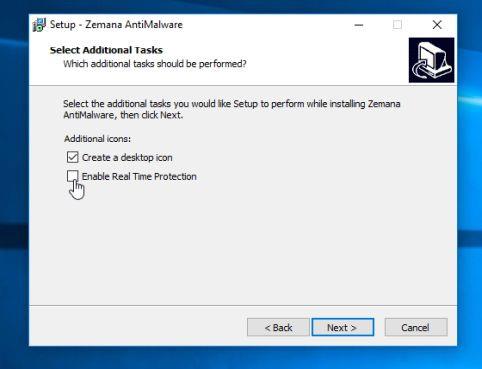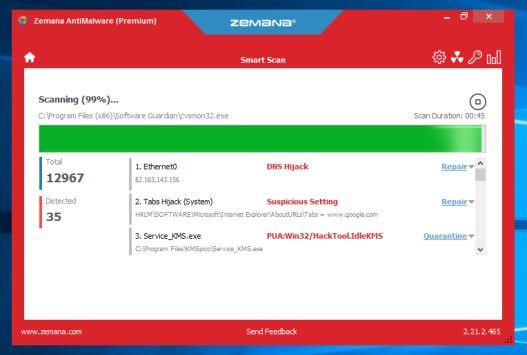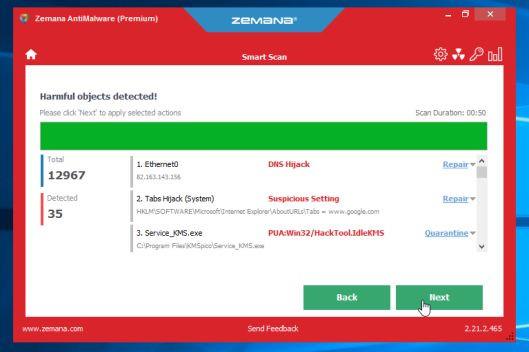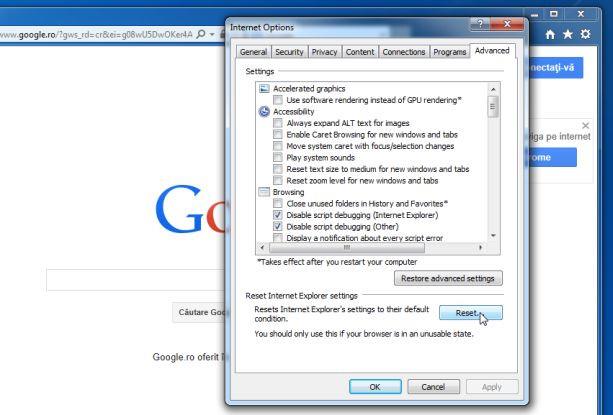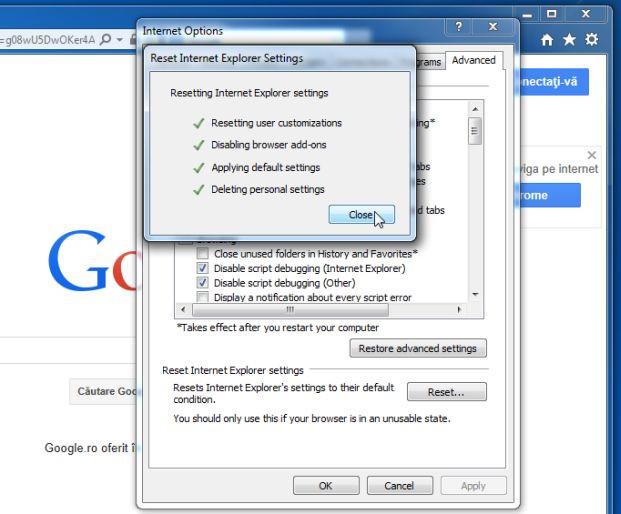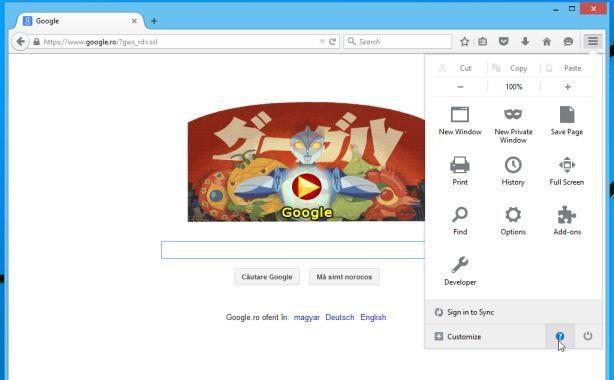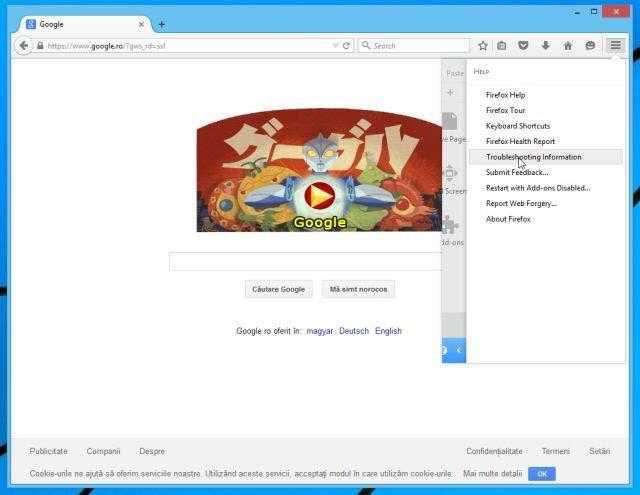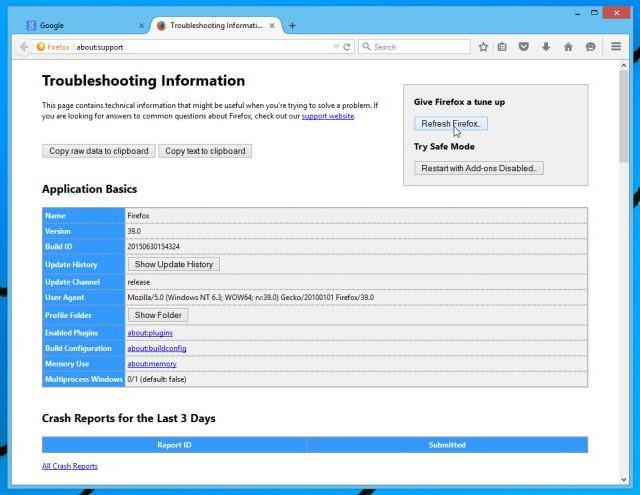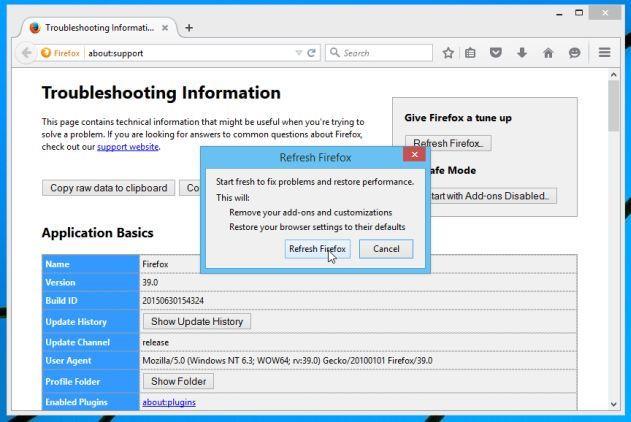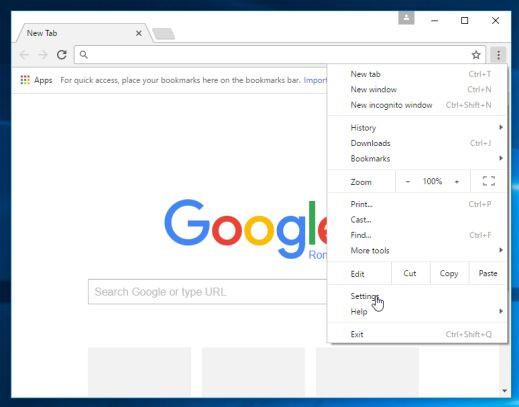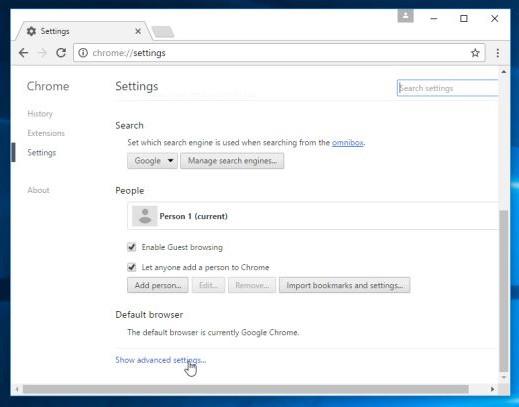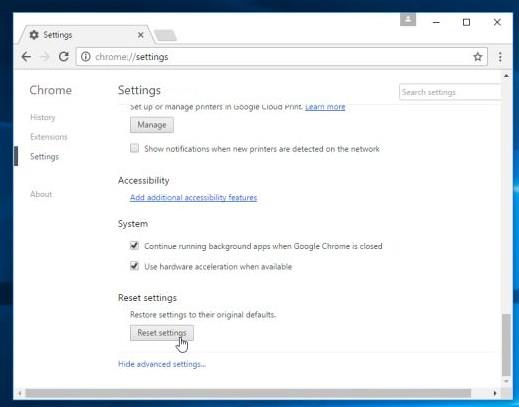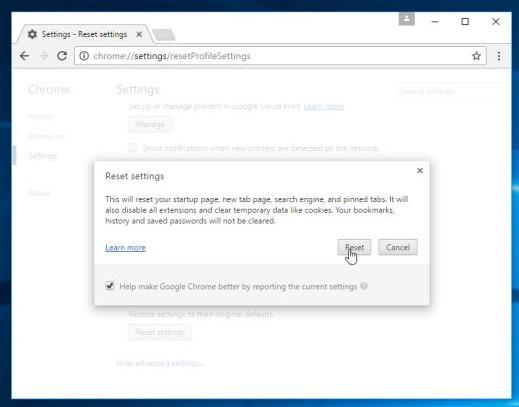Hao123 er tegund vafrarænings, oft með ókeypis hugbúnaði sem þú halar niður frá ótraustum aðilum. Þegar það er sett upp á tækinu þínu mun Hao123 stilla heimasíðu vafrans þíns og sjálfgefna leitarvél á hao123.com án þíns leyfis. Þetta er í sjálfu sér ekki skaðlegt, þar sem það eru mörg öryggisforrit sem breyta þessum stillingum líka. Hins vegar, Hao123 hefur marga grunsamlega hegðun, auk þess að bæta geðþótta færibreytunni hao123.com við flýtileiðir á skjáborðinu og Windows Start valmyndinni.

Hao123 er hannað til að breyta stillingum vafrans og getur sett upp nokkrar viðbótarviðbætur (tækjastikur, viðbætur eða viðbætur) á vafranum þínum til að samþætta fleiri auglýsingatengla. . Hao123 getur vísað tölvum notenda á skaðlegar vefsíður eða sett upp „illgjarn“ forrit til að „koma í hættu“ á tölvum notenda með öryggisvandamál.
Hao123 kemur á mismunandi tungumálum, allt eftir staðsetningu þinni, eins og " en.hao123." com", "br.hao.123.com ", " tw.hao.123.com ", " ar.hao.123.com ", " sa.hao.123.com ", " id.hao.123. com ", " th.hao.123.com ", " jp.hao.123.com ", " ar.hao.123.com ", " ae.hao.123.com " eða " vn.hao.123. com ".
Tæknilega séð “hao123 . com" er ekki vírus og er flokkað sem hugsanlega óæskilegt forrit (PUP - Potentially Unwanted Program) sem getur innihaldið og sett upp skaðleg forrit á tölvunni þinni, svo sem adware. adware), tækjastikur eða vírusa. Ef tölvan þín er "sýkt" af auglýsingaforriti "hao123 . com", þá munu stöðugt birtast á tölvuskjánum þínum auglýsingasprettigluggar, borðar og styrktir tenglar eða í sumum tilfellum verður vafrahraði vafrans hægur vegna forrita. Spilliforrit keyra í bakgrunni.
Hao123.com er sett upp á kerfinu án vitundar notandans, ástæðan er sú að þessum forritum er pakkað inn í annan ókeypis hugbúnað og þegar notendur hlaða niður þessum hugbúnaði til að setja upp þá settu þeir óvart upp hao123.com.
Þess vegna, þegar þú setur upp hvaða forrit sem er á tölvunni þinni, ættir þú að:
- Á uppsetningarskjánum fyrir forritið skaltu ekki smella á Næsta hnappinn of hratt.
- Lestu skilmálana vandlega áður en þú smellir á Samþykkja.
- Veldu alltaf „Sérsniðin“ uppsetningu – sérsníddu uppsetninguna.
- Neita að setja upp viðbótarhugbúnað sem þú vilt ekki setja upp.
- Taktu hakið úr öllum valkostum sem segja að heimasíðunni þinni og leitarstillingum verði breytt.
Fjarlægðu Hao123 síðu algjörlega. com á Windows tölvu
Skref 1: Fjarlægðu malware á stjórnborðinu
1. Reyndu að muna hvenær þú sást Hao123 fyrst á tölvunni þinni og hvaða hugbúnaði sóttir þú og settir upp á tölvuna þína áður? Þegar þú manst eftir því skaltu strax fjarlægja hugbúnaðinn úr tölvunni þinni. Ef þú manst það ekki skaltu opna stjórnborðið og athuga hvort einhver undarlegur hugbúnaður hafi verið settur upp á tölvunni þinni.
- Í Windows 10, 7, Vista: Farðu í Start => Control Panel .
- Í Windows XP: Farðu í Start => Stillingar => Stjórnborð .
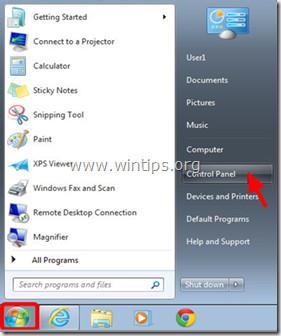
- Í Windows 8 og Windows 8.1:
- Ýttu á Windows + R takkasamsetninguna til að opna Run skipanagluggann.
- Sláðu inn "stjórnborð" í Run skipanagluggann og ýttu á Enter.
2. Á stjórnborðsglugganum, tvísmelltu til að opna:
- Bæta við eða fjarlægja forrit : ef þú notar Windows XP.
- Forrit og eiginleikar (eða „Fjarlægja forrit“) ef þú notar Windows 8, 7 eða Vista.
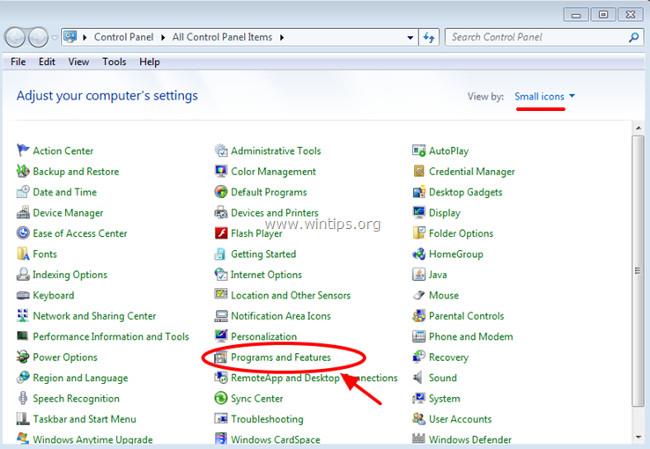
3. Skjárinn mun sýna lista yfir uppsett forrit:
- Raðaðu sýndum forritum eftir uppsetningardegi (uppsett á), fjarlægðu síðan óþekkt forrit sem nýlega var sett upp á vélinni þinni.
- Að auki ættir þú einnig að fjarlægja hættuleg forrit eins og:
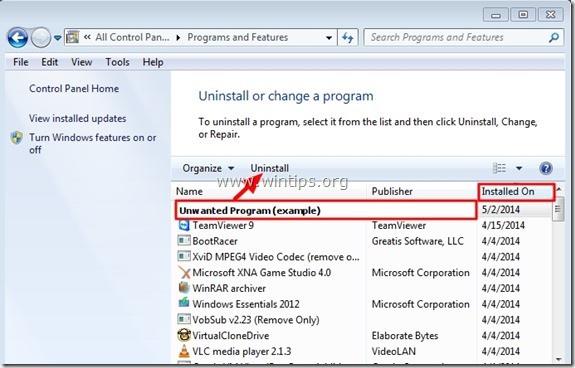
Skref 2: Fjarlægðu Hao123. com frá flýtileið í vafranum
1. Hægrismelltu á netvafratáknið, veldu Properties.
Athugið:
Þú verður að framkvæma sömu skref fyrir alla flýtivísa netvafra, þar á meðal forritalistann og verkefnastikuna.
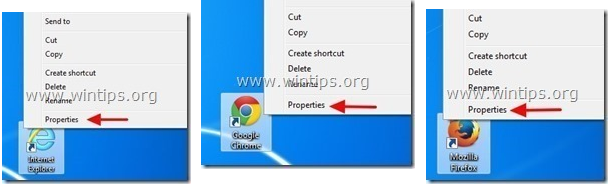
2. Smelltu á „Flýtileið“ flipann í Internet Explorer Properties glugganum, finndu síðan Target reitinn og eyddu gildinu Hao123 (til dæmis „http://en.hao123..com/…“), sláðu svo inn „iexplore . exe" (fyrir IE flýtileið) eða "firefox.exe" (fyrir Firefox flýtileið), eða "chrome.exe" (fyrir Chrome flýtileið) og smelltu síðan á OK.
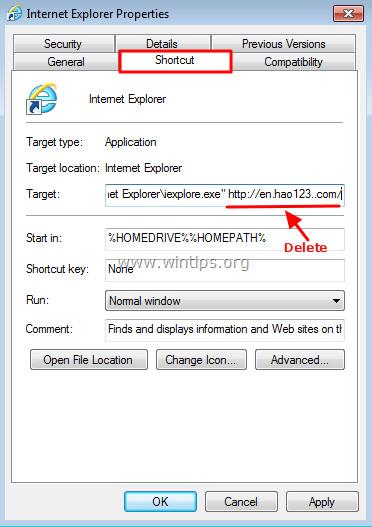
Smelltu á Halda áfram þegar glugginn „Gefðu stjórnandaheimild til að breyta þessum stillingum“ birtist.
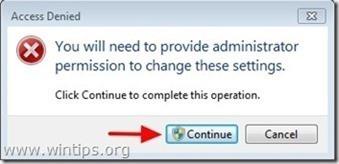
3. Fylgdu skrefunum hér að neðan.
Skref 3: Skannaðu kerfið með Malwarebytes AdwCleaner
AdwCleaner er ókeypis tól sem mun skanna kerfið þitt og vafra til að finna og fjarlægja hugbúnað sem er uppsettur á vélinni þinni án þinnar vitundar.
1. Sæktu AdwCleaner í tækið þitt og settu upp.
Sæktu AdwCleaner í tækið þitt og settu það upp hér.
2. Áður en AdwCleaner er sett upp skaltu loka öllum vöfrum á tölvunni þinni og tvísmella síðan á AdwCleaner táknið.
Ef Windows spyr hvort þú viljir setja upp AdwCleaner skaltu smella á Já til að leyfa forritinu að keyra.
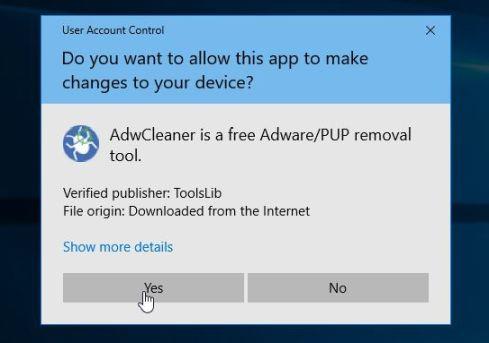
3. Þegar forritið hefur opnað, smelltu á Skanna hnappinn eins og sýnt er hér að neðan:
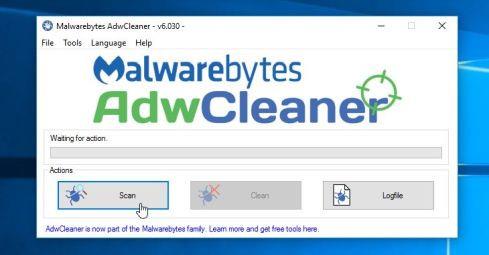
Og AdwCleaner mun hefja skönnunarferlið til að finna og fjarlægja spilliforrit sem og auglýsingaforrit.
4. Til að fjarlægja skaðlegar skrár sem AdwCleaner greindi, smelltu á Hreinsa hnappinn .
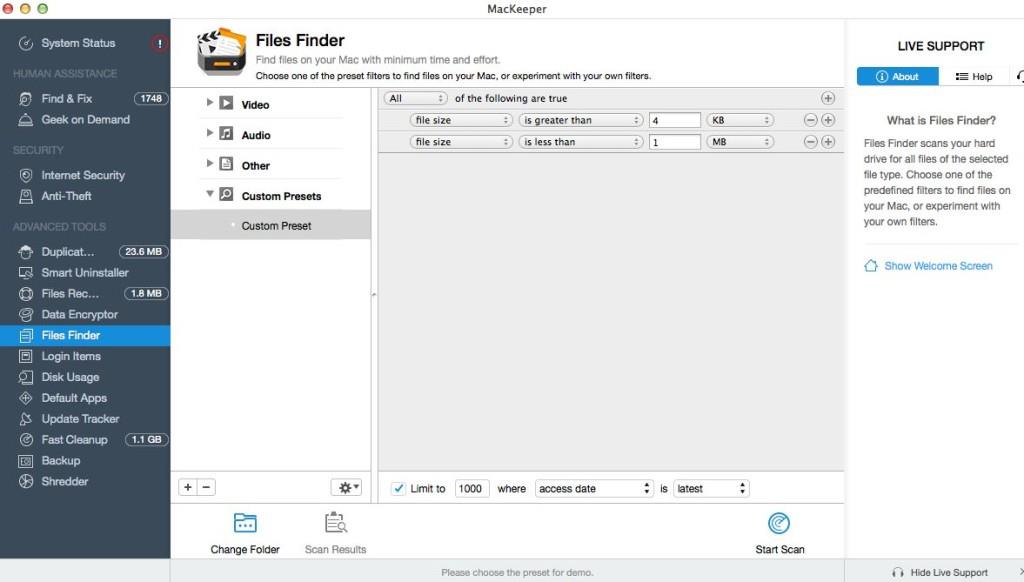
5. AdwCleaner mun láta þig vita að vista allar skrár eða skjöl sem þú opnar aftur vegna þess að forritið þarf að endurræsa tölvuna þína til að ljúka hreinsunarferli skaðlegra skráa. Verkefni þitt er að vista skrárnar og skjölin og smelltu síðan á OK .
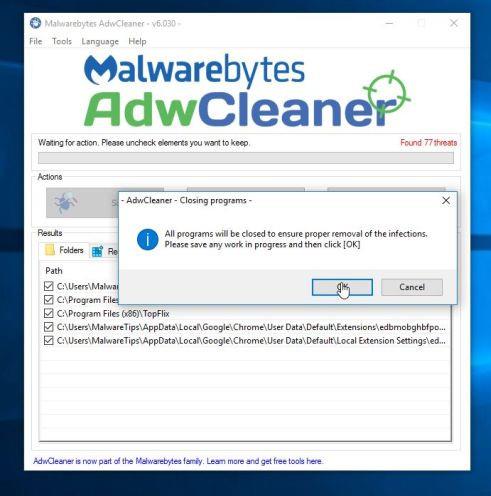
Eftir að tölvan þín hefur lokið ræsingu og þú hefur skráð þig aftur inn mun AdwCleaner sjálfkrafa opna Log-skrá sem inniheldur skrár, skrásetningarlykla og forrit sem hafa verið fjarlægð úr tölvunni þinni. Þú getur skoðað þessa annálsskrá og lokað Notepad glugganum .
Skref 4: Notaðu Malwarebytes Anti-Malware til að skanna kerfið aftur
Malwarebytes Anti-Malware er eftirspurn kerfisskönnunartæki sem mun fjarlægja allan skaðlegan hugbúnað (malware) sem og Hao123 síðuna. com frá Windows tölvunni þinni. Það er mikilvægt að Malwarebytes Anti-Malware gangi samhliða öðrum vírusvarnarhugbúnaði án árekstra.
1. Sæktu Malwarebytes Anti-Malware á tölvuna þína og settu upp.
Sæktu Malwarebytes Anti-Malware í tækið þitt og settu það upp hér.
2. Eftir að hafa hlaðið niður Malwarebytes Anti-Malware, lokaðu öllum forritum og tvísmelltu síðan á táknið sem heitir mbam-setup til að hefja uppsetningarferlið Malwarebytes Anti-Malware.
Á þessum tíma birtist notendareikningsstjórnunarglugginn á skjánum og spyr hvort þú viljir keyra skrána eða ekki. Smelltu á Já til að halda áfram uppsetningarferlinu.

3. Fylgdu leiðbeiningunum á skjánum til að setja upp Malwarebytes Anti-Malware Setup Wizard.
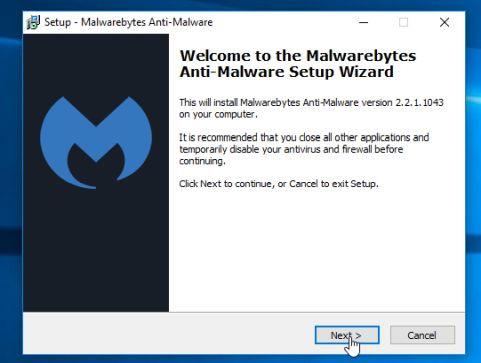
Smelltu á Next til að setja upp Malwarebytes Anti-Malware, þar til síðasta gluggann smellir á Finish til að ljúka.
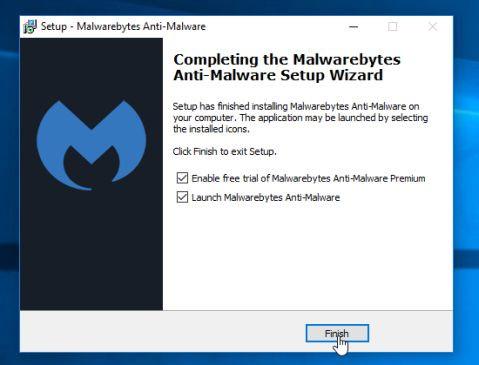
4. Eftir að uppsetningu er lokið mun Malwarebytes Anti-Malware opnast sjálfkrafa og uppfæra vírusvarnargögn. Til að hefja skönnunarferlið skaltu smella á Skanna núna hnappinn .
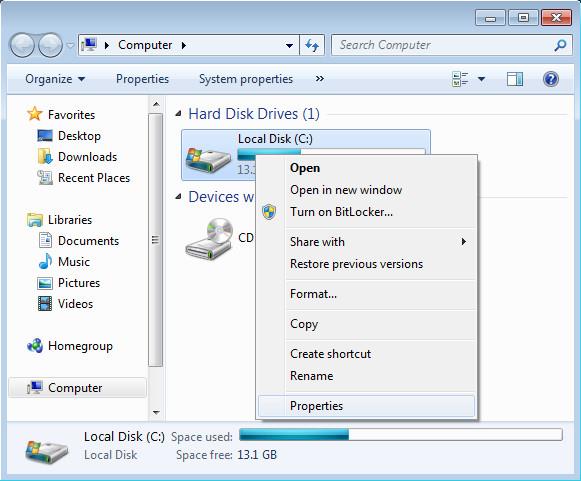
5. Malwarebytes Anti-Malware mun byrja að skanna kerfið þitt til að finna og fjarlægja spilliforrit.
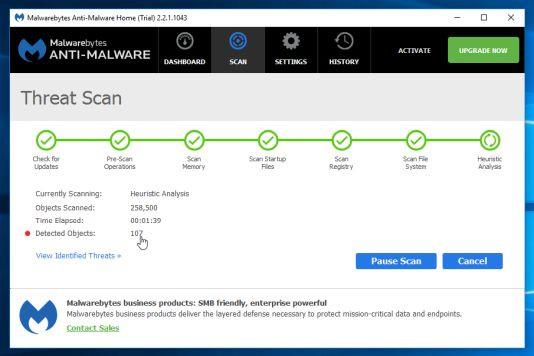
6. Eftir að skönnuninni er lokið mun gluggi birtast á skjánum sem sýnir allar illgjarnar skrár og forrit sem Malwarebytes Anti-Malware hefur fundið. Til að fjarlægja illgjarn forrit sem Malwarebytes Anti-Malware finnur, smelltu á Fjarlægja valið hnappinn.
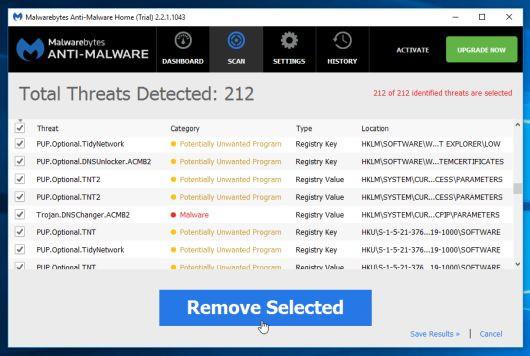
7. Malwarebytes Anti-Malware mun fjarlægja allar skaðlegar skrár, forrit og skrásetningarlykla sem það finnur. Á meðan á að fjarlægja þessar skrár getur Malwarebytes Anti-Malware þurft að endurræsa tölvuna til að ljúka ferlinu.
HitmanPro mun finna og fjarlægja spilliforrit, auglýsingaforrit, vélmenni og annan skaðlegan hugbúnað.
Skref 5: Notaðu HitmanPro til að skanna og athuga kerfið
1. Sæktu HitmanPro á tölvuna þína og settu upp.
2. Tvísmelltu á skrána "HitmanPro.exe" (ef þú notar 32-bita Windows) eða skrána "HitmanPro_x64.exe" (ef þú notar 64-bita Windows) til að opna forritið.
Næst skaltu smella á Next til að setja HitmanPro upp á tölvunni þinni.
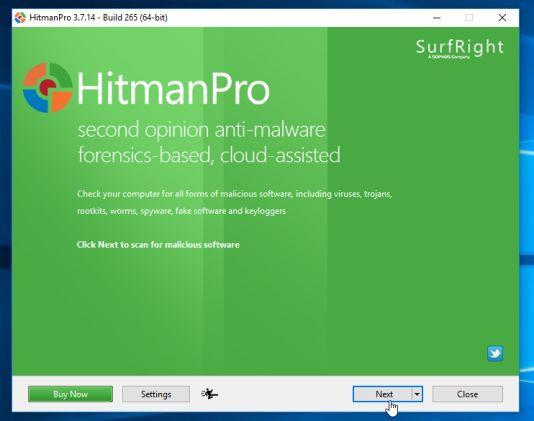
3. HitmanPro mun byrja að skanna tölvuna þína fyrir spilliforrit.
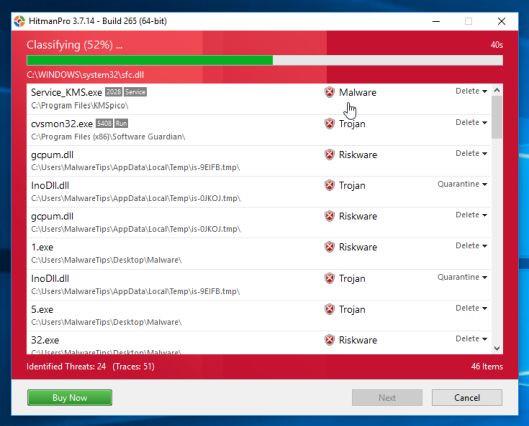
4. Þegar ferlinu lýkur mun skjárinn sýna lista yfir öll skaðleg forrit sem forritið finnur. Smelltu á Next til að fjarlægja skaðlegan hugbúnað (malware).
5. Smelltu á Virkja ókeypis leyfi til að byrja að prófa forritið innan 30 daga og til að fjarlægja allar skaðlegar skrár á tölvunni þinni.
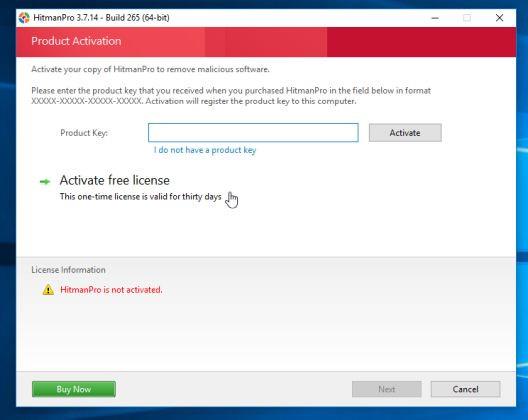
Skref 6: Notaðu Zemana AntiMalware til að skanna kerfið
Notaðu Zemana AntiMalware til að fjarlægja Hao123 viðbótina. com í vafranum þínum og öðrum skaðlegum forritum á tölvunni þinni.
1. Sæktu Zemana AntiMalware á tölvuna þína og settu upp.
Sæktu Zemana AntiMalware í tækið þitt og settu það upp hér.
2. Tvísmelltu á skrána sem heitir "Zemana.AntiMalware.Setup.exe" til að setja Zemana AntiMalware upp á tölvunni þinni.
Á þessum tíma birtist notendareikningsstjórnunarglugginn á skjánum og spyr hvort þú viljir keyra skrána eða ekki. Smelltu á Já til að halda áfram uppsetningarferlinu.
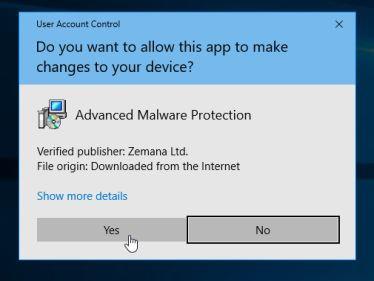
3. Smelltu á Next og fylgdu leiðbeiningunum á skjánum til að setja Zemana AntiMalware upp á tölvunni þinni.
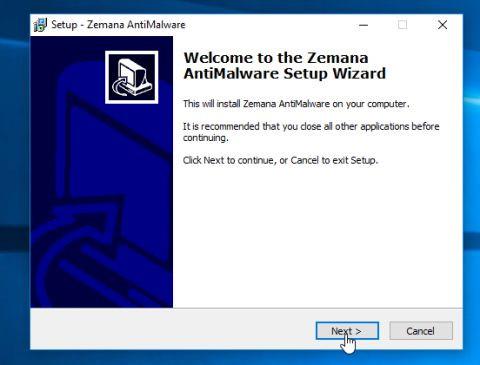
Farðu í gluggann Veldu viðbótarverkefni, þú getur hakað úr valkostinum Virkja rauntímavernd og smellt síðan á Næsta.
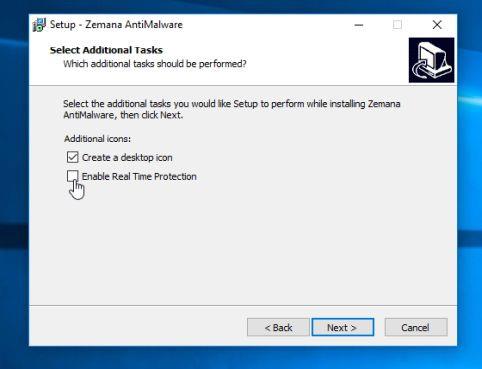
4. Þegar Zemana AntiMalware glugginn opnast, smelltu á Skanna hnappinn .

5. Zemana AntiMalware mun byrja að skanna tölvuna þína fyrir skaðlegum skrám. Skönnunin getur tekið allt að um 10 mínútur.
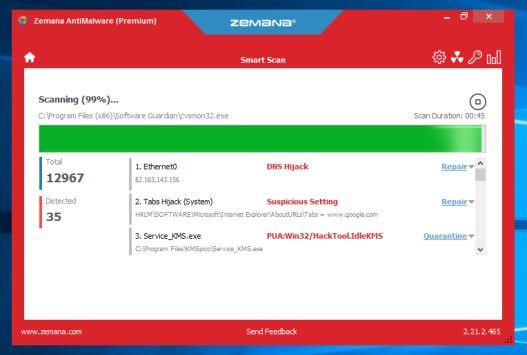
6. Í lok skönnunarinnar mun Zemana AntiMalware birta lista yfir öll skaðleg forrit sem hafa fundist. Smelltu á Næsta hnappinn til að fjarlægja allar skaðlegar skrár úr tölvunni þinni.
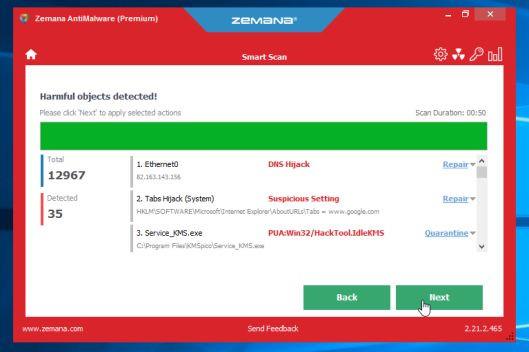
Zemana AntiMalware mun fjarlægja allar skaðlegar skrár úr tölvunni þinni og mun krefjast endurræsingar á kerfinu til að fjarlægja öll skaðleg forrit.
Skref 7: Endurstilltu vafrann þinn í sjálfgefna stillingu
- Í Internet Explorer vafra:
Til að endurstilla Internet Explorer vafrann í sjálfgefna stillingu, fylgdu skrefunum hér að neðan:
1. Opnaðu Internet Explorer, smelltu síðan á tannhjólstáknið efst í hægra horninu á skjánum, veldu Internet Options.

2. Nú birtist Internet Options glugginn á skjánum , hér smellirðu á Advanced flipann , smellir svo á Reset .
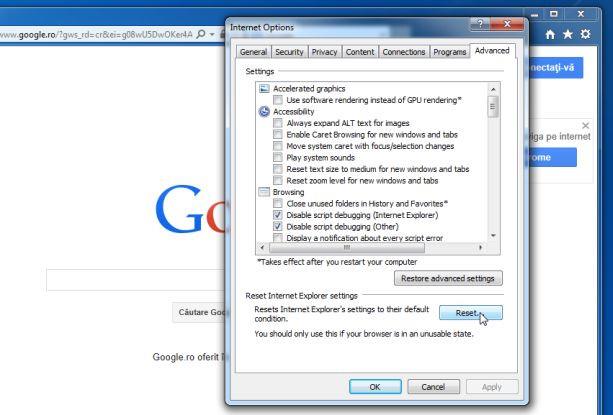
3. Í glugganum „Endurstilla Internet Explorer stillingar“ skaltu haka við „Eyða persónulegum stillingum“ og smella síðan á Endurstilla hnappinn.

4. Eftir að endurstillingarferlinu er lokið skaltu smella á Loka hnappinn til að loka staðfestingarglugganum. Að lokum skaltu endurræsa Internet Explorer vafrann þinn og þú ert búinn.
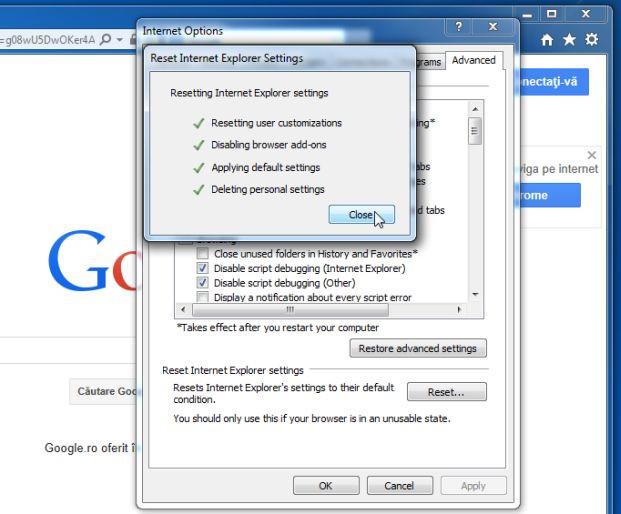
- Í Firefox vafra:
1. Smelltu á táknið 3 strikalínur efst í hægra horninu á skjánum og veldu síðan Hjálp.
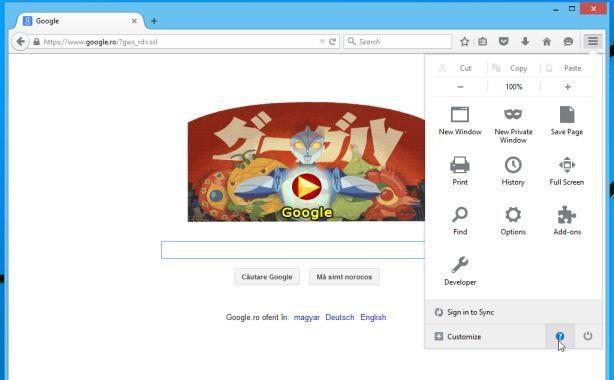
2. Á hjálparvalmyndinni, smelltu á Úrræðaleitarupplýsingar.
Ef þú hefur ekki aðgang að hjálparvalmyndinni skaltu slá inn about:support í veffangastikuna til að opna upplýsingasíðu Úrræðaleit.
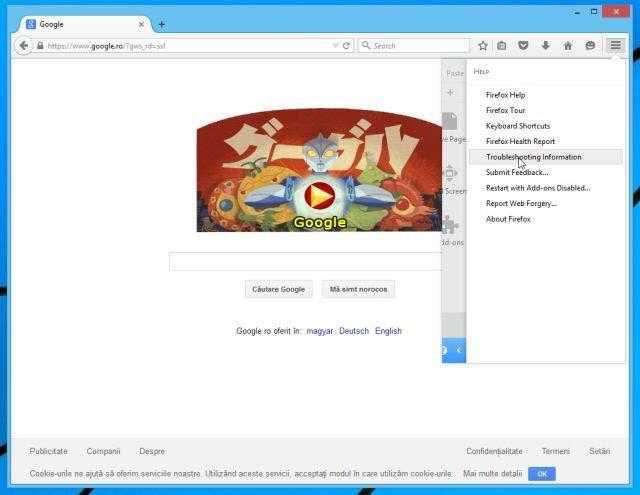
3. Smelltu á „Refresh Firefox“ hnappinn efst í hægra horninu á síðunni Úrræðaleit.
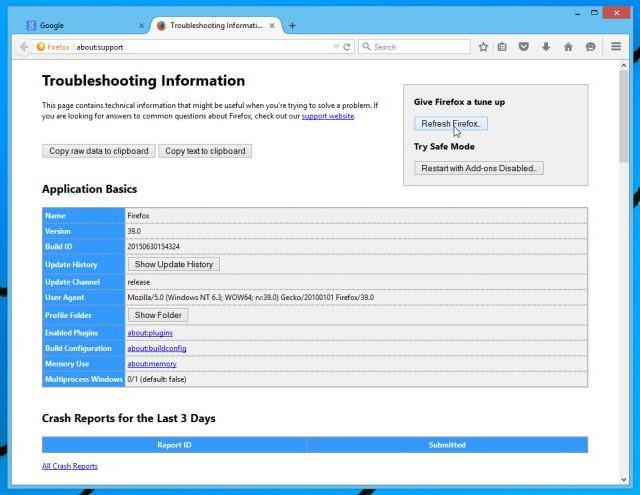
4. Haltu áfram að smella á Refresh Firefox hnappinn í staðfestingarglugganum.
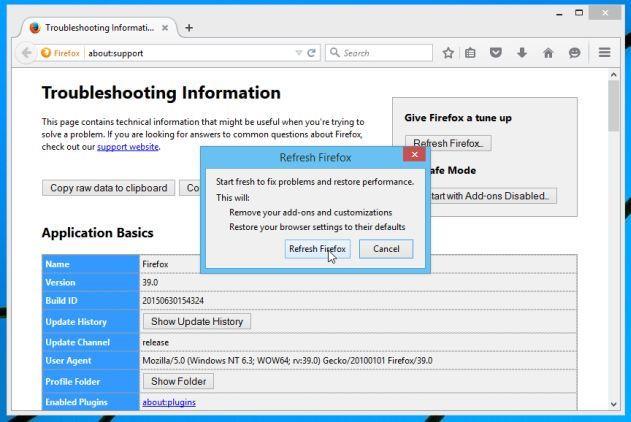
5. Firefox mun sjálfkrafa loka glugganum og fara aftur í upphaflegt sjálfgefið uppsetningarástand. Þegar því er lokið birtist gluggi sem sýnir upplýsingarnar. Smelltu á Ljúka.
- Í Chrome vafra:
1. Smelltu á 3 strikalínutáknið efst í horni skjásins, veldu Stillingar .
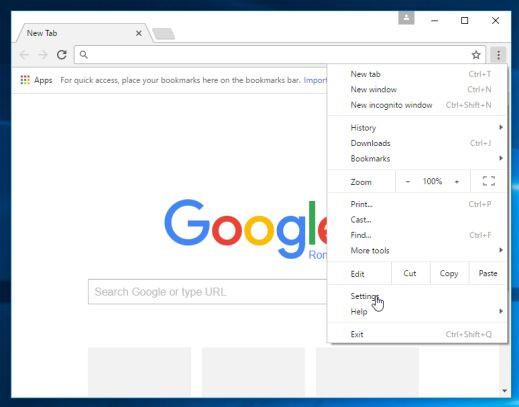
2. Nú birtist stillingaglugginn á skjánum, þar sem þú skrunar niður til að finna og smella á Sýna háþróaðar stillingar (sýna háþróaðar stillingar).
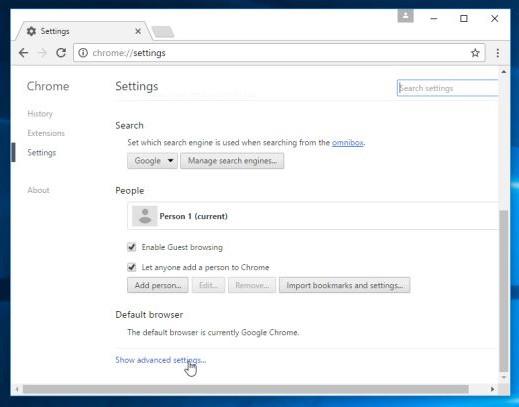
3. Háþróaður stillingargluggi Chrome vafrans mun birtast á skjánum, þar sem þú flettir niður til að finna Endurstilla vafrastillingar . Næst skaltu smella á Endurstilla vafrahnappinn .
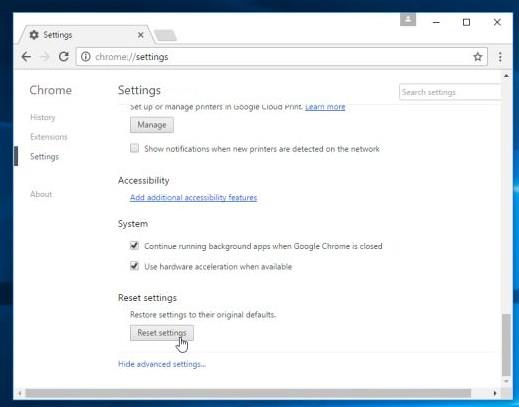
4. Staðfestingargluggi mun birtast á skjánum, verkefni þitt er að smella á Endurstilla hnappinn til að staðfesta.
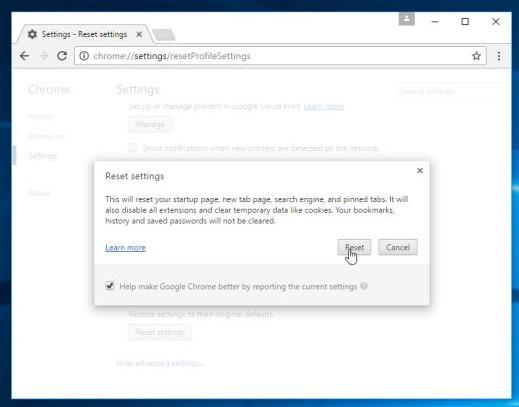
Sjá fleiri greinar hér að neðan:
Gangi þér vel!