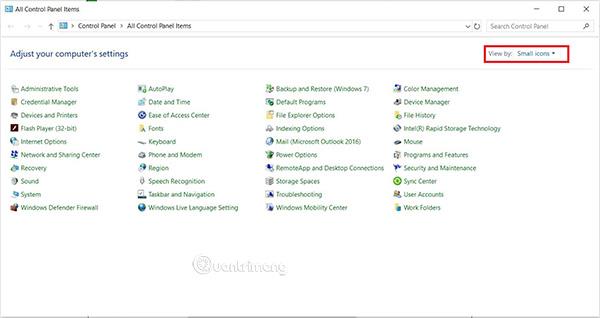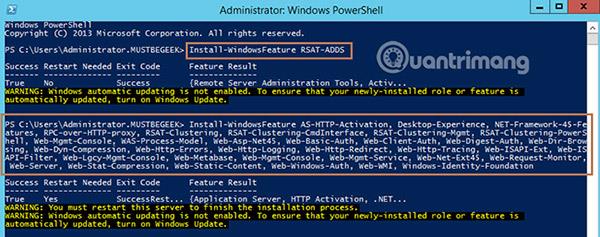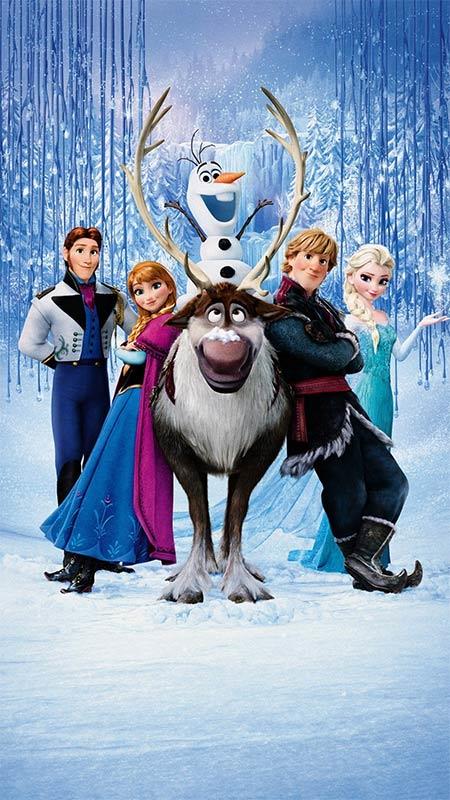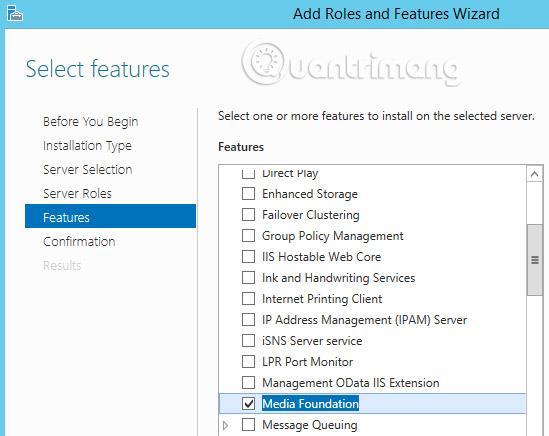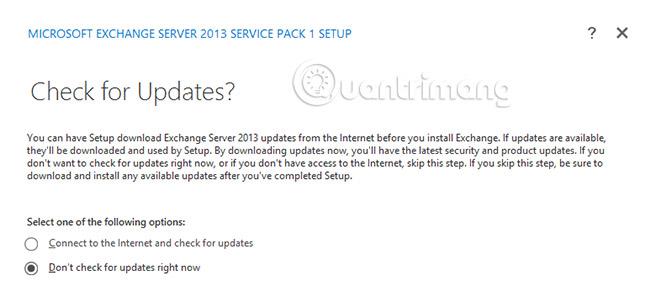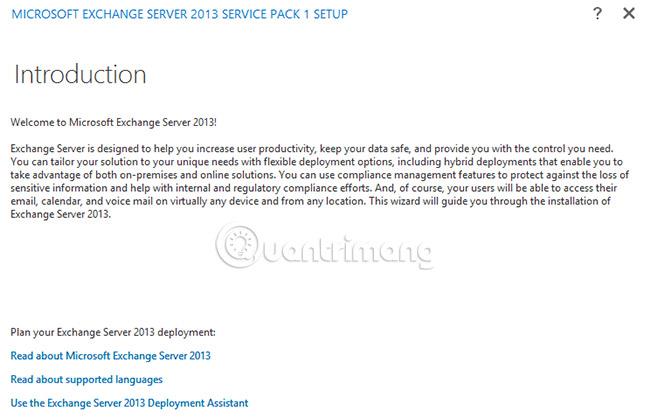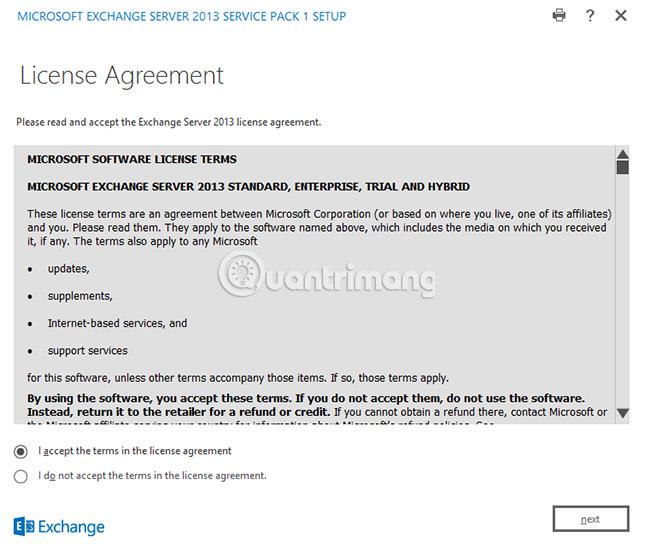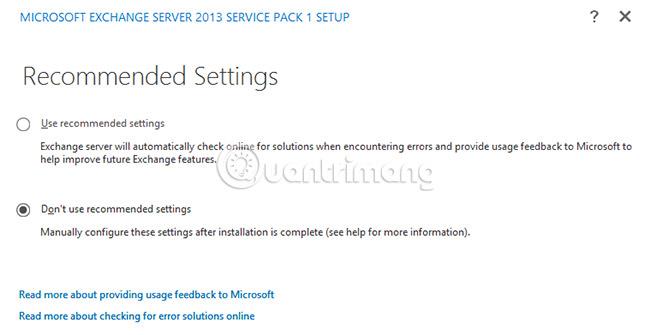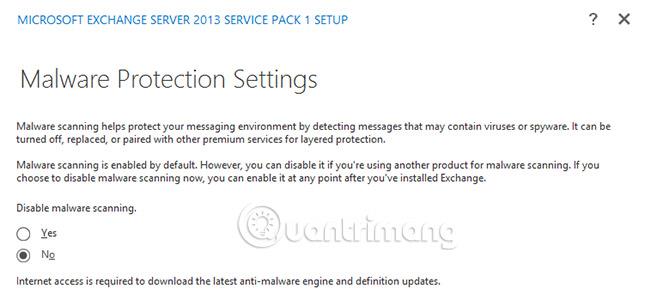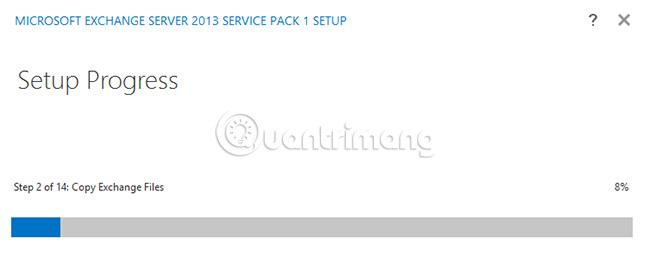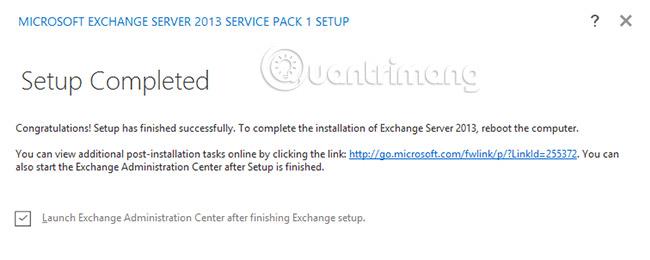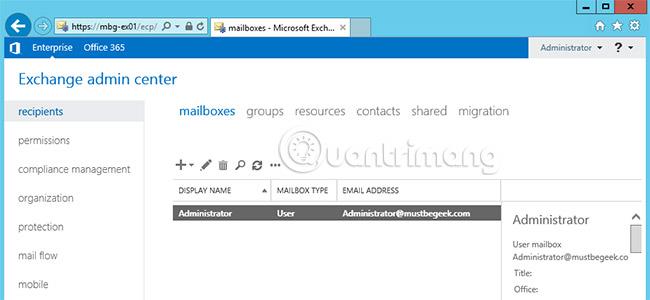Microsoft gaf út Exchange Server 2013 SP1 þann 25. febrúar 2014. Með útgáfu Edge Transport miðlarahlutverksins er Exchange 2013 loksins fullunnin vara. Exchange 2013 hefur nú samtals þrjú hlutverk: Pósthólfsþjónnhlutverk, Client Access miðlarahlutverk og Edge Transport miðlarahlutverk. Exchange 2013 SP1 kynnir einnig marga nýja eiginleika. Grein dagsins mun sýna skrefin til að setja upp Exchange Server 2013 SP1 í Windows Server 2012 R2.
Settu upp forsendur
Greinin í dag mun setja upp pósthólfsþjónshlutverkið og Client Access miðlarahlutverkið á sama netþjóni. Það eru ýmsar forsendur sem notendur verða að uppfylla (fer eftir aðstæðum) áður en þeir geta sett upp Exchange 2013 SP1. Einfaldasta málið er með Domain Controller (MBG-DC01) og Exchange Server (MBG-EX01) eins og sýnt er á skýringarmyndinni hér að neðan.

Forsendur fyrir þessari tegund uppsetningar eru:
1. Virknistig Active Directory skógar verður að vera að minnsta kosti Server 2003.
2. Active Directory vefsvæðið verður að innihalda að minnsta kosti einn Global Catalog miðlara og einn skrifanlegan lénsstýringu.
3. Exchange Server verður að tilheyra Domain Controller .
4. Framkvæmdu Windows Update og endurræstu Mail Server.
5. Settu upp .NET Framework 4.5 og Windows Management Framework 4.0 í Mail Server. Í flestum tilfellum er þessi eiginleiki sjálfgefið uppsettur.
Áður en byrjað er að setja upp Exchange 2013 SP1 skaltu setja upp nokkur nauðsynleg forrit fyrst. Settu fyrst upp stjórnunartólið fyrir ytri miðlara og aðra nauðsynlega hluti í póstþjóninum. Skráðu þig inn á Exchange þjóninn og opnaðu Powershell . Sláðu inn Install-WindowsFeature RSAT-ADDS til að setja upp RSAT tólið eins og hér að neðan.
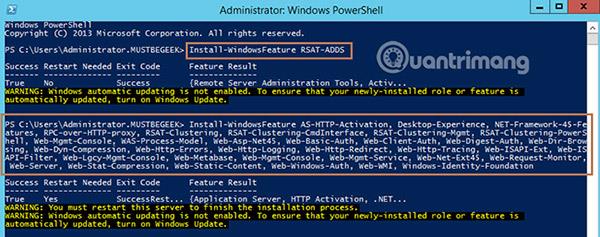
Keyrðu nú eftirfarandi skipun í Windows PowerShell til að setja upp aðra nauðsynlega hluti.
Install-WindowsFeature AS-HTTP-Activation, Desktop-Experience, NET-Framework-45-Features, RPC-over-HTTP-proxy, RSAT-Clustering, RSAT-Clustering-CmdInterface, RSAT-Clustering-Mgmt, RSAT-Clustering-PowerShell, Web-Mgmt-Console, WAS-Process-Model, Web-Asp-Net45, Web-Basic-Auth, Web-Client-Auth, Web-Digest-Auth, Web-Dir-Browsing, Web-Dyn-Compression, Web-Http-Errors, Web-Http-Logging, Web-Http-Redirect, Web-Http-Tracing, Web-ISAPI-Ext, Web-ISAPI-Filter, Web-Lgcy-Mgmt-Console, Web-Metabase, Web-Mgmt-Console, Web-Mgmt-Service, Web-Net-Ext45, Web-Request-Monitor, Web-Server, Web-Stat-Compression, Web-Static-Content, Web-Windows-Auth, Web-WMI, Windows-Identity-Foundation
Hladdu niður og settu upp Microsoft Unified Communications Managed API 4.0 , Core Runtime 64-bita í Mail Server. Til dæmis kom upp villa þegar reynt var að setja þetta forrit upp.
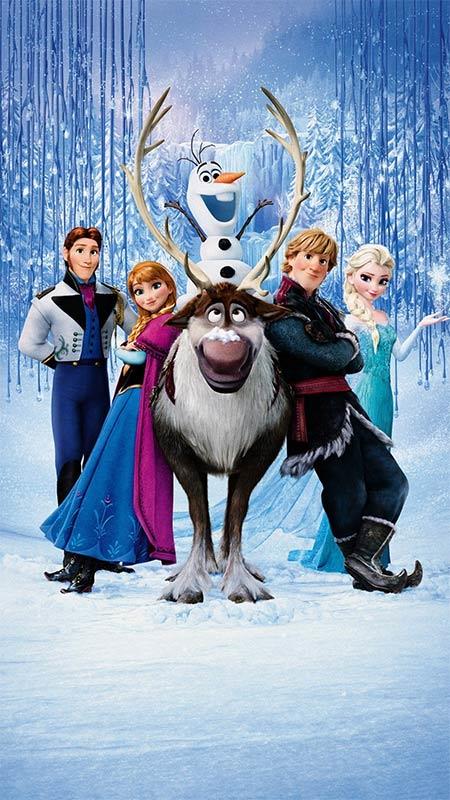
Til að leysa þessa villu skaltu setja upp Media Foundation eiginleikann frá Server Manager.
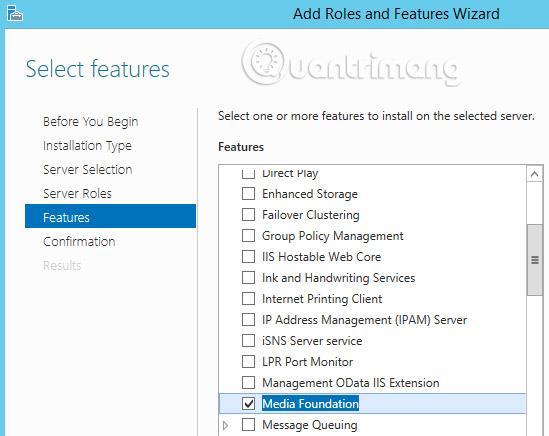
Reyndu nú að setja upp Microsoft Unified Communications Managed API 4.0 aftur. Eftir að hafa undirbúið allar forsendur, byrjaðu að setja upp Exchange 2013 SP1.
Skref til að setja upp Exchange 2013 SP1
Keyrðu nú Exchange 2013 SP1 uppsetningarforritið. Þú getur athugað og hlaðið niður Exchange uppfærslum. Til dæmis, slepptu þessum hluta og smelltu á Next.
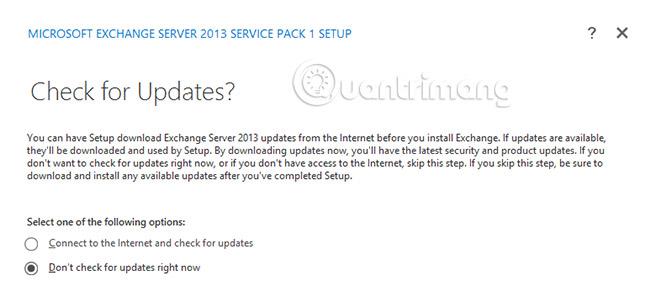
Uppsetningarferlið mun taka nokkurn tíma að afrita uppsetningarskrárnar og eftirfarandi kynningarsíða birtist. Lestu þessa síðu og smelltu á Next.
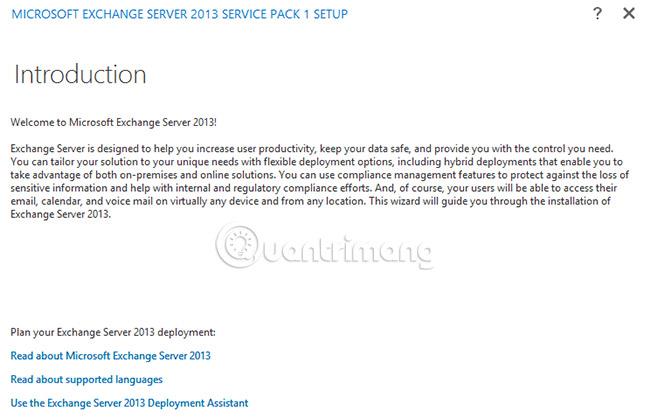
Nú verður notandinn beðinn um að samþykkja leyfissamninginn. Veldu Ég samþykki og smelltu á Næsta.
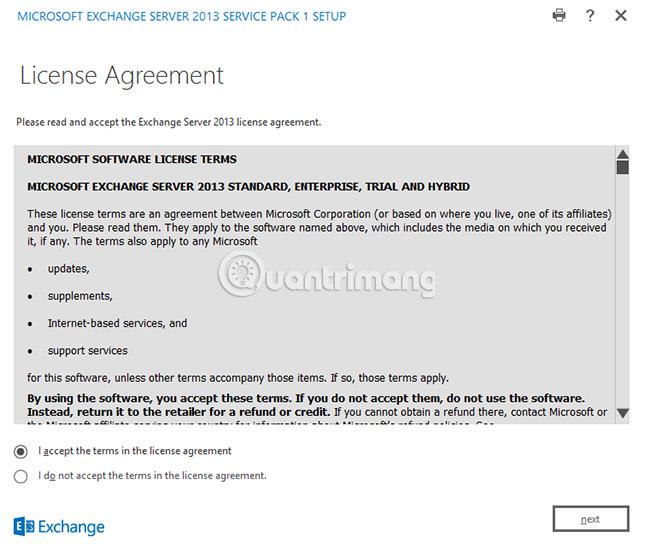
Hér skaltu ekki velja ráðlagðar stillingar og smelltu á Next.
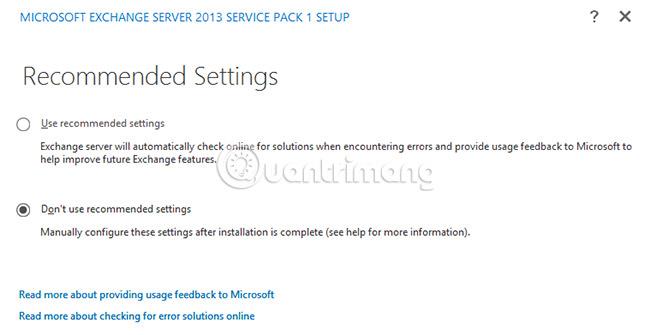
Veldu Exchange Server hlutverkin og smelltu á Next. Hér mun dæmið velja hlutverk pósthólfsþjóns og hlutverk þjónsaðgangsþjóns .

Bentu á uppsetningarstaðinn og smelltu á Next. Veldu staðsetningu utan C: drifsins. Hér mun dæmið velja sjálfgefna leið.
Sláðu inn nafn og smelltu á Next. Ekki slökkva á vörn gegn spilliforritum og smelltu á Next.
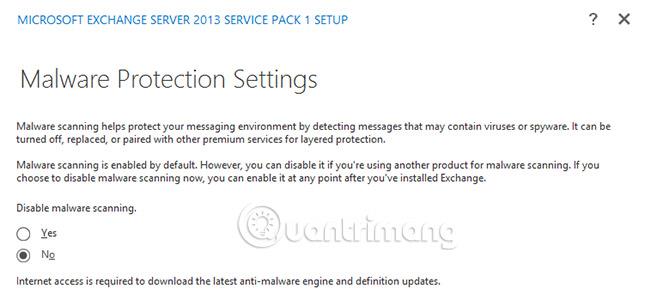
Nú mun þjónninn gera nokkrar forsendur athugana og ef það er í lagi geturðu ýtt á Install hnappinn. Uppsetningarferlið mun hefjast.
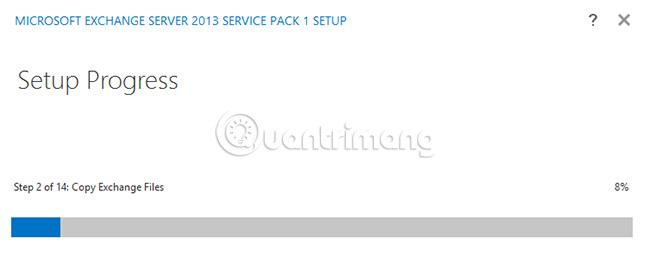
Uppsetning mun taka nokkurn tíma að ljúka.
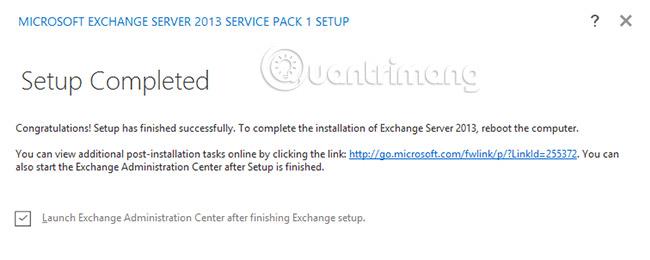
Veldu Launch EAC og smelltu á Finish. Sláðu inn innskráningarupplýsingar stjórnanda. Þú getur líka opnað Exchange Admin Center með því að skoða https://localhost/ecp hlekkinn í eigin vafra Exchange Server.
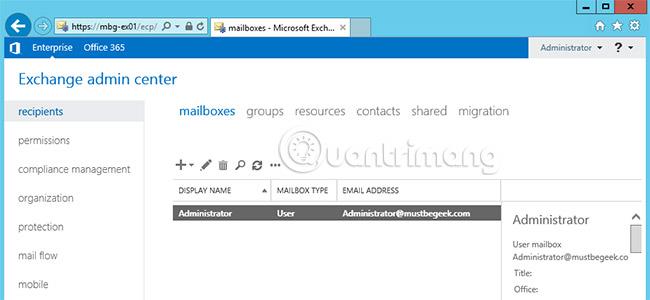
Þú hefur sett upp Exchange 2013 SP1. Ekki gleyma að skoða nýjustu uppfærslurnar og þjónustupakkana. Þú getur nú búið til pósthólf. Settu upp staðbundnar og ytri vefslóðir til að nota pósthólfið með mismunandi viðskiptavinum. Að auki skaltu stilla tilvísun vefslóða. Stilltu síðan tengin til að senda og taka á móti tölvupósti af internetinu.
Til að athuga núverandi Exchange 2013 byggingu skaltu slá inn eftirfarandi cmdlet í Exchange Management Shell.
[PS] C:\Windows\System32>Get-ExchangeServer | fl name,edition,admindisplayversion
Uppsetningu á Exchange Server 2013 SP1 í Windows Server 2012 R2 er lokið.
Vona að þér gangi vel.