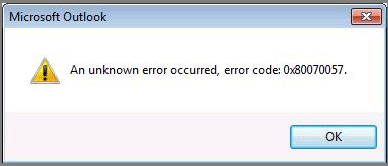Að fá villukóða þegar Windows er keyrt getur verið eitt mest pirrandi vandamálið, vegna þess að orsök villunnar er ekki alltaf alveg ljós. Hins vegar getur þessi villukóði sagt þér mikið um vandamálið og þegar það er sameinað samhenginu sem það átti sér stað finnurðu venjulega lausn. Villukóði 0x80070057 er venjulega vandamál sem tengist uppsetningu eða uppfærslu.
Hvernig villukóði 0x80070057 birtist
Villukóði 0x80070057 gæti birst á bláum skjá dauðans eða í hvítum sprettiglugga, allt eftir alvarleika hans. Venjulega er það ekki eins áhrifaríkt og sumar aðrar villur sem Windows er líklegt til að lenda í, en það tekur þig samt nokkurn tíma að hætta.
Þar sem villukóði 0x80070057 er oft tengdur við geymsluvandamál birtist hann oft þegar þú ert að reyna að setja upp nýtt forrit eða keyra Windows uppfærslu. Það getur líka birst þegar þú uppfærir í Windows 10 úr eldri útgáfu af Windows, eins og Windows 7 eða 8.1.

Villukóði 0x80070057
Orsök villukóða 0x80070057
Ef þú finnur fyrir villukóða 0x80070057 þýðir það að það er vandamál með geymslulausnina þína, hvort sem það er harður diskur eða SSD . Þetta gæti verið vegna þess að þú ert að reyna að setja upp eitthvað sem er of stórt fyrir drifið eða að afrita skrár yfir á drifið og þær eru tómar.
Uppsetning Windows er líka þegar þessi villukóði birtist oft. Ef geymslulausnin þín hefur ekki nóg pláss eða notar ekki rétt skráarkerfi fyrir þá útgáfu af Windows sem þú ert að setja upp, gæti villukóðinn 0x80070057 birst. Á sama hátt, þegar Windows uppfærslur eru settar upp, ef það eru minnisvandamál, geta þessar uppsetningar valdið þessari sérstaklega pirrandi villu.
Ef harði diskurinn þinn er sérstaklega gamall eða þú hefur verið að gera tilraunir með skipting, er hugsanlegt að ein af skiptingunum hafi skemmst. Tilraun til að setja upp eða afrita gögn á einhvern hluta þeirrar skipting getur valdið villu 0x80070057, þar sem drifið á í erfiðleikum með að skrifa upplýsingar á það.
Það eru líka mörg tilvik þar sem skaðlausi villukóðinn 0x80070057 birtist, svo sem þegar nýtt snið er búið til í MS Outlook. Að auki eru önnur forrit sem virðast vera næmari fyrir þessari villu.
Hvernig á að laga villukóða 0x80070057
Nákvæm orsök villukóðans 0x80070057 er ekki alltaf ljós, en það eru nokkrar hugsanlegar lagfæringar sem þú getur prófað. Þeir eru taldir upp frá auðveldustu upp í ítarlegri og tímafrekari, þannig að jafnvel þótt fyrstu valmöguleikarnir virðast svolítið grunnir eða þú telur ekki líklegt að þeir virki, ættir þú samt að prófa þá skref fyrir skref. Ef ein af fyrri lagfæringunum heppnast geturðu sparað þér mikinn tíma.
Eftir að hafa prófað hverja af þessum lagfæringum skaltu reyna að framkvæma verkefnið sem þú sást upphaflega að villan birtist fyrir. Ef það birtist ekki lengur, þá hefur villan verið lagfærð! Ef það birtist aftur skaltu halda áfram með eftirfarandi lagfæringar.
1. Staðfestu að dagsetning og tími séu rétt
Þetta kann að virðast kjánalegt, en það eru mörg vandamál sem geta stafað af því að dagsetning og tími kerfisins samstillist ekki rétt við raunheiminn og villukóðinn 0x80070057 er einn af þeim. Þú getur athugað þessar upplýsingar í Windows 7, 8.1 og 10 með því að velja dagsetningu eða tíma neðst í hægra horninu. Ef tíminn er ekki samstilltur skaltu leita að "Breyta tíma" valkostinum á Windows leitarstikunni, velja samsvarandi niðurstöðu og gera síðan nauðsynlegar breytingar til að leiðrétta dagsetningar- eða tímastillingar þínar.
Ef undirliggjandi geymsluvélbúnaðurinn sem þú ert að keyra er með skemmd gögn, skemmd skipting eða gallaðan vélbúnað getur Windows Check Disk eða Chkdsk tólið hjálpað til við að finna og laga þau.
3. Losaðu um pláss á drifinu

Losaðu um pláss á drifinu
Kannski er diskurinn þinn bara fullur og þú þarft að losa um pláss á harða disknum. Þú getur athugað getu aðaldrifsins með því að fara í Tölvan mín eða Tölva , allt eftir útgáfu Windows. Sjá: Nokkur ráð til að losa um pláss á harða disknum í Windows 10 tölvu fyrir frekari upplýsingar.
4. Keyra verkfæri gegn spilliforritum
Það er mögulegt að vírus eða annar spilliforrit valdi þessari pirrandi villu. Keyrðu uppáhalds lausnina þína gegn spilliforritum og gerðu djúpa skönnun. Keyrðu það í Safe Mode ef þú vilt ítarlegra próf. Ef þú ert ekki með vírusvarnarlausn á tölvunni þinni eins og er, þá er fullt af áreiðanlegum ókeypis vírusvarnarforritum í boði .
5. Keyra Windows Update
Hugsanlegt er að vandamálið við uppsetningu Windows hafi verið lagað með nýrri útgáfu af stýrikerfinu. Keyrðu Windows uppfærslu, bíddu eftir að niðurhali og uppsetningu lýkur, endurræstu síðan kerfið ef þörf krefur.
6. Prófaðu System Update Readiness tólið
Ef þú ert að keyra Windows 7 og lendir í villukóða 0x80070057 þegar þú reynir að uppfæra Windows, gæti kerfið þitt ekki verið tilbúið fyrir uppfærsluna af einhverjum ástæðum. Kannski þarf það milliuppfærslu fyrst. Hver sem ástæðan er, halaðu niður System Update Readiness tólinu af vefsíðu Microsoft, settu það síðan upp og keyrðu það. Ef vandamál finnst getur tólið leiðbeint þér hvernig á að laga það svo þú getir haldið áfram að uppfæra Windows. Þegar því er lokið skaltu reyna að uppfæra aftur.
7. Keyra DISM
Ef þú ert að keyra Windows 8.1 eða 10 og lendir í þessari villu þegar þú reynir að uppfæra Windows þarftu að nota Deployment Image Servicing and Management (DISM) tólið í staðinn.
Til að keyra DISM, opnaðu Command Prompt með admin réttindi , sláðu inn skipunina hér að neðan og ýttu síðan á Enter :
DISM.exe /Online /Cleanup-image /Restorehealth
Þetta mun hlaða niður nauðsynlegum skrám til að laga allar uppfærsluvillur. Þegar því er lokið skaltu slá inn eftirfarandi skipun og ýta á Enter :
sfc /scannow
Þegar því er lokið skaltu reyna að keyra Windows uppfærslu aftur.
8. Lagaðu truflun á hópstefnu
Þetta á ekki við um alla, en þegar Windows 10 kom út voru margir notendur í uppnámi með gamla Windows Update kerfi Microsoft.
Windows 10 heimanotendur eru að mestu bundnir við þetta kerfi, en Windows 10 Pro notendur hafa möguleika á að breyta hópstefnustillingum til að slökkva á kerfisuppfærslum.
Hins vegar getur truflun á þessari stefnu verið orsök vandamála með Windows Update ferli.
Ýttu á Win + R til að opna Run gluggann . Sláðu inn gpedit.msc og ýttu á Enter. Fylgdu nú þessari slóð Tölvustillingar > Stjórnunarsniðmát > Windows íhlutir > Windows Update > Stilla sjálfvirkar uppfærslur > Ekki stillt .
Endurræstu kerfið og vonandi lýkur uppfærslunni.
9. Endurstilla Windows Update geymsluna
Stundum geta notendur endurstillt Windows Update geymsluna til að leysa málið. Þetta er nokkuð langt ferli og verður ekki fjallað ítarlega í þessari grein.
Hins vegar mun Quantrimang.com benda þér á stuðningsskjal Microsoft sem sýnir allt ferlið, svo þú getur reynt að laga þetta vandamál með opinberum upplýsingum fyrirtækisins.
https://docs.microsoft.com/en-us/windows/deployment/update/windows-update-resources
10. Notaðu Windows Update úrræðaleit
Ekki viss um hversu vel Windows Update Úrræðaleit virkar fyrir þessa villu, þar sem hópreglur og aðrar kerfisstillingar geta haft bein áhrif á hana.
En ef þú getur samt ekki klárað uppfærsluna gæti verið þess virði að hlaða niður og prófa þetta tól.
Sæktu úrræðaleit fyrir Windows Update . Þegar það hefur verið hlaðið niður skaltu keyra úrræðaleitina.
Veldu Windows Update , veldu síðan Ítarlegt og veldu síðan Keyra sem stjórnandi . Þetta mun keyra úrræðaleitina með stjórnandaréttindum og mun geta fundið og leyst fleiri vandamál. Smelltu á Next.
Úrræðaleitin skannar sjálfkrafa kerfið fyrir vandamál sem hafa áhrif á Windows Update. Ef einhver vandamál finnast mun bilanaleitið sjálfkrafa reyna að laga þau, nema þú takir hakið úr sjálfvirkri lagfæringu.
11. Prófaðu kerfisendurheimt (kerfisendurheimt)
Kerfisendurheimt getur fært tölvuna þína aftur á tíma áður en vandamálið kom upp, og afturkallað allt sem hefur breyst síðan þá. Þetta getur valdið því að þú missir stillingar, forrit o.s.frv., svo vertu tilbúinn fyrir það ef þú fylgir þessari lagfæringu.
Áður en þú reynir þetta skref skaltu ganga úr skugga um að taka öryggisafrit af öllum mikilvægum upplýsingum á drifinu, þar sem kerfisendurheimt gæti glatað þeim upplýsingum ef þú velur dagsetningu sem er of langt í burtu.

Endurstilltu kerfið
Ef kerfisendurheimt hjálpar ekki gætirðu þurft að endurstilla tölvuna þína. Windows hefur nokkur frábær innbyggð verkfæri fyrir það. Fylgdu bara skrefunum fyrir tiltekna útgáfu af Windows og kerfið þitt verður aftur komið í gang núna.
Gakktu úr skugga um að taka öryggisafrit af öllu sem er mikilvægt fyrir þig áður en þú byrjar að endurstilla kerfið þitt, þar sem þú gætir tapað öllu ef þú ert ekki varkár.
13. Forsníða með nýju skiptingunni
Ef endurstilling kerfisins leysir ekki vandamálið, þá er eini annar valmöguleikinn í boði fyrir núverandi drif að eyða öllum skiptingum og endurstilla ( forsníða harða diskinn ), setja síðan upp Windows aftur.
14. Kaupa nýjan disk
Ef allt annað mistekst geturðu alltaf keypt nýtt drif . Mælt er með því að nota SSD fyrir ræsidrifið til að ná sem bestum árangri, en hvaða harður diskur sem er mun gera starfið. Færðu skrárnar þínar á nýja drifið og keyrðu aftur. Tilvísun: 6 bestu SSD harðir diskar fyrir Windows tölvur .
Sérstök skilaboð sem tengjast villukóðanum 0x80070057 og hvernig á að laga þau
Þegar villukóði 0x80070057 fylgir ákveðinni lýsingu gæti ein af sérstökum lausnum hér að neðan hjálpað þér að laga vandamálið.
1. Við reynum aftur síðar
Eftir afmælisuppfærsluna fundu sumir Windows 10 notendur eftirfarandi Windows Update villuskilaboð:
There were some problems installing updates, but we'll try again later. If you keep seeing this and want to search the web or contact support for information, this may help – (0x80070057).
Það eru nokkur atriði sem þú getur reynt til að leysa þetta vandamál.
Endurnefna SoftwareDistribution möppuna
Ýttu á Win + R til að opna Run gluggann , sláðu síðan inn %SystemRoot% og ýttu á Enter. Skrunaðu niður til að finna SoftwareDistribution möppuna . Endurnefna þessa möppu í SoftwareDistributon.old. Endurræstu nú tölvuna þína og reyndu að uppfæra.
Breyttu Windows Registry
Ef ofangreint virkar ekki geturðu gert breytingar á Windows Registry. Ýttu á Win + R til að opna Run gluggann , sláðu síðan inn regedit og ýttu á Enter.
Gakktu úr skugga um að eftirfarandi skrásetningarfærslur passi við þínar eigin:
[HKEY_LOCAL_MACHINE\SOFTWARE\Microsoft\WindowsUpdate\UX] "IsConvergedUpdateStackEnabled"=dword:00000000
[HKEY_LOCAL_MACHINE\SOFTWARE\Microsoft\WindowsUpdate\UX\Settings] "UxOption"=dword:00000000
Gerðu breytingar ef þörf krefur, endurræstu síðan kerfið og reyndu uppfærsluna.
2. Færibreytan er röng
Í þessu tilviki byrjar öryggisafritunarferlið með því að nota tiltæka Windows þjónustu. Ferlið mistekst, skapar skilaboðin:
An internal error has occurred: The parameter is incorrect: (0x80070057)
Ýttu á Win + R til að opna Run gluggann . Sláðu inn regedit og ýttu á Enter. Finndu nú eftirfarandi skrásetningarlykil:
HKEY_LOCAL_MACHINE\SOFTWARE\Policies\Microsoft\SystemCertificates
Hægri smelltu á SystemCertificates og búðu til New > DWORD (32-bita) Value . Sláðu inn nafnið CopyFileBufferedSynchronousIo og stilltu gildið á 1 . Smelltu á OK og endurræstu síðan kerfið. Öryggisafritinu þínu verður nú lokið!
Farðu í Stjórnborð > Klukka, tungumál og svæði . Í Region , veldu Breyta dagsetningu, tíma eða tölusniði . Nýtt spjald opnast. Veldu Viðbótarstillingar . Gakktu úr skugga um að það sé punktur við hliðina á aukastafavalkostinum , ýttu síðan á Nota > Í lagi .
Gangi þér vel!
Sjá fleiri greinar hér að neðan: