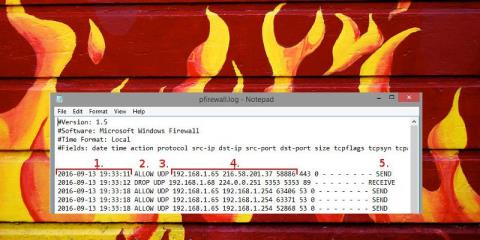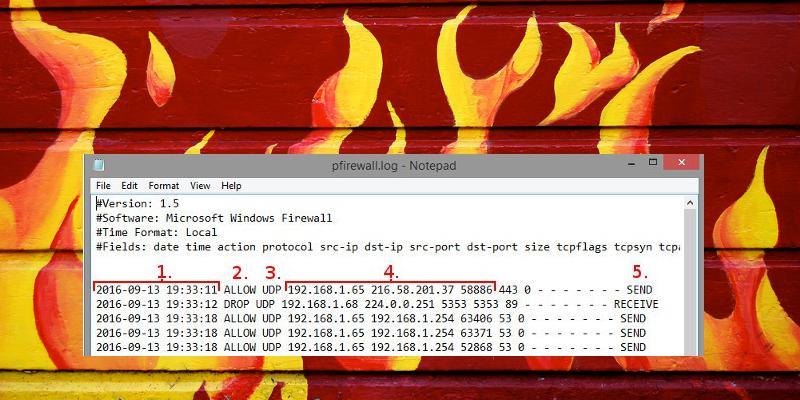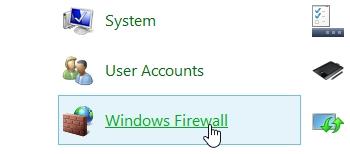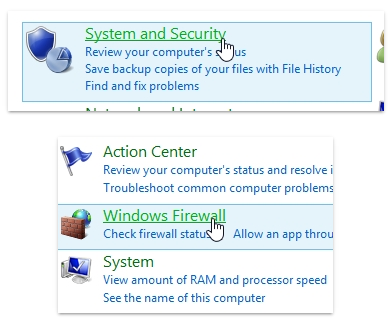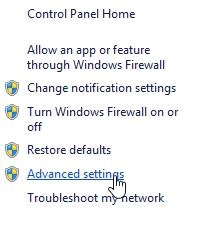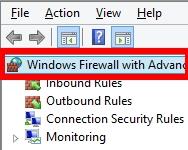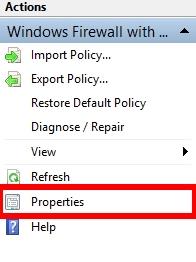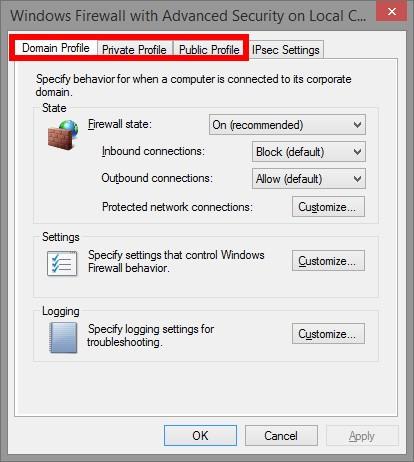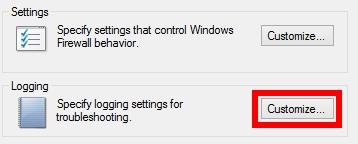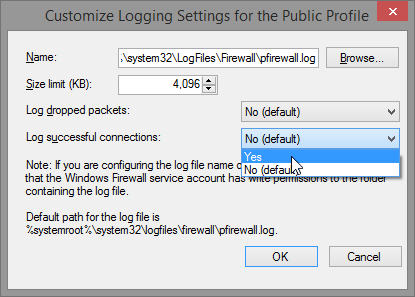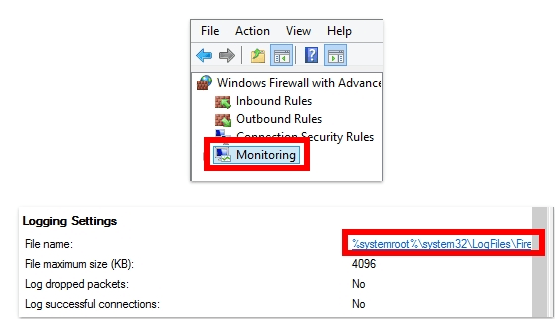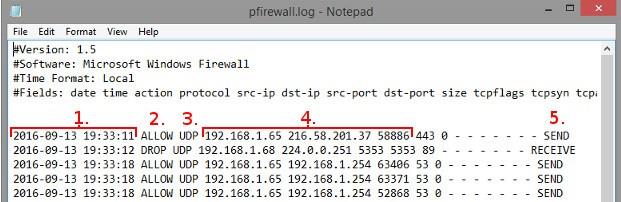Windows Firewall logs eru notaðir til að laga sum vandamál eins og forrit sem þú ert að nota getur ekki tengst internetinu, en í raun eru önnur forrit og hugbúnaður ekki með þessa villu o.s.frv.
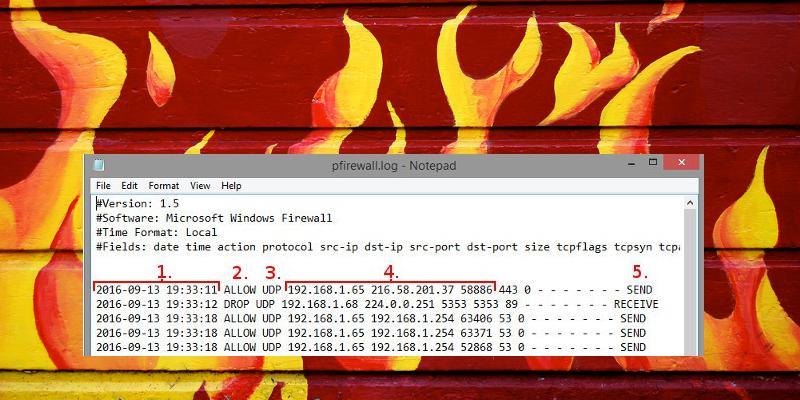
Windows Firewall logs eru notaðir til að leysa ýmis vandamál eins og:
- Forrit sem þú notar getur ekki tengst internetinu. Hins vegar, í raun og veru, hafa önnur forrit og hugbúnaður ekki þessa villu. Þú þarft þá að gera ráðstafanir til að laga villuna og tryggja að Windows Firewall loki ekki á tengingarbeiðni forritsins og neiti þjónustu.
- Ef þig grunar að tölvan þín sé notuð til að flytja gögn frá spilliforritum og þú vilt fylgjast með netumferð eftir að hafa fjarlægt grunsamlegar tengingarbeiðnir á eldveggnum.
- Búðu til nýja reglu á eldveggnum til að leyfa eða loka fyrir tengingar og stilla í samræmi við óskir þínar.
1. Opnaðu Windows eldvegg
Hið fyrsta er að fá aðgang að Windows Firewall Advanced stillingum. Opnaðu stjórnborðið og síðan í stjórnborðsglugganum, í Skoða eftir hlutanum , ef þú stillir það á Lítið/stórt tákn , finndu og smelltu á Windows eldvegg .
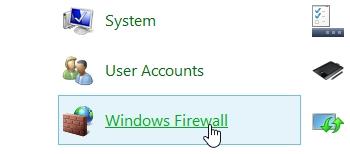
Ef Skoða eftir hlutnum er stillt á Flokkur , finndu og smelltu á Kerfi og öryggi og smelltu síðan á Windows eldvegg.
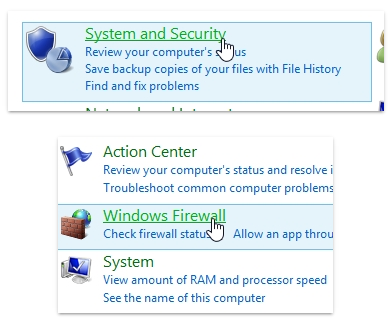
Í Windows Firewall glugganum, finndu og smelltu á Ítarlegar stillingar í vinstri glugganum.
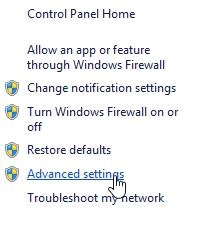
Á þessum tíma sýnir skjárinn glugga eins og sýnt er hér að neðan:
Hér getur þú sett upp heimildir eða lokað aðgangi hvaða forrits sem er að internetinu.
2. Aðgangur Log Stillingar
Í glugganum sem birtist skaltu finna og velja „Windows Firewall with Advanced Security on Local Computer“ í vinstri glugganum.
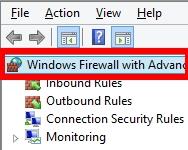
Hægrismelltu á það og veldu Properties.
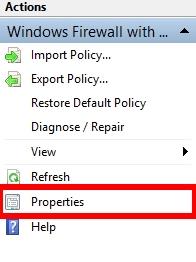
Eiginleikaglugginn birtist á skjánum. Hér geturðu séð prófílflipana:
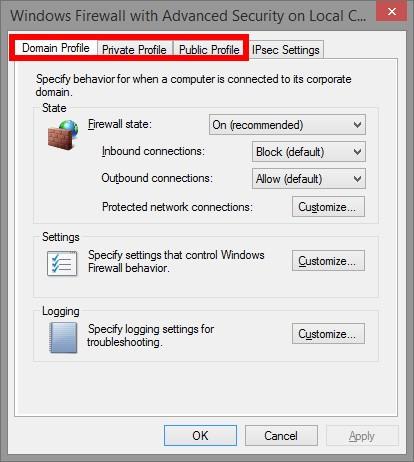
Lénsprófíll : Þegar tölvan þín tengist Wifi neti, þar sem lénið er útvegað af lénsstýringunni. Ef þú ert ekki viss um eitthvað geturðu ekki notað þennan prófíl.
Einkaprófíll : Þegar tengst er við „einka“ netkerfi, þar á meðal heimanet og einkanet.
Opinber prófíll : Tengist „opinberu“ neti. Þetta snið er notað þegar tengst er almennu Wifi eins og Wifi á flugvellinum, bókasafni,.....
Ef þú tengist einkaneti skaltu smella á Private Profile flipann. Ef þú ert tengdur við almennt net skaltu opna flipann Public Profile. Eftir að þú hefur valið réttan flipa skaltu smella á "Sérsníða..." í hlutanum Skráning .
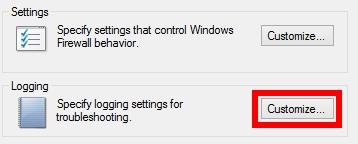
3. Byrjaðu innskráningarferlið
Í þessum glugga geturðu stillt staðsetningu og stærð annálaskrárinnar. Þú getur stillt staðsetningu sem auðvelt er að muna fyrir annálaskrána. Ef þú vilt skrá þig inn strax skaltu bara breyta fellivalmyndinni í Já og smella síðan á OK.
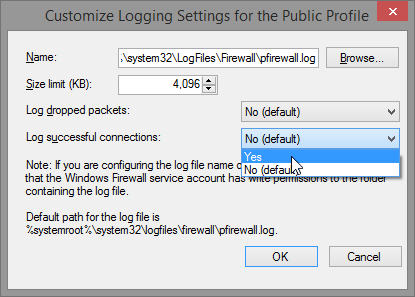
Til að slökkva á því er það mjög einfalt, veldu bara Nei í fellivalmyndinni og þú ert búinn.
4. Lestu annálaskrána
Nú hefur tölvan þín aðgang að allri Firewall starfsemi. Farðu nú aftur í Advanced Settings gluggann, smelltu á Vöktun í vinstri glugganum, í Loging Settings hlutanum , smelltu á File Name .
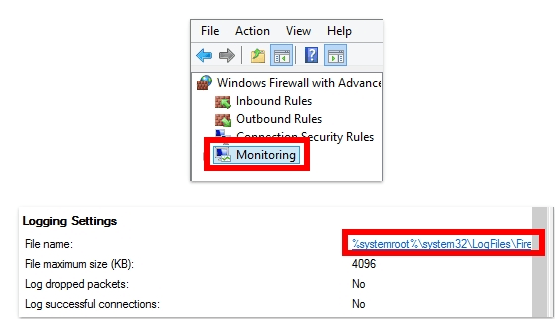
Notkunarglugginn birtist nú á skjánum. Hér eru mikilvægar upplýsingar sem þú þarft að borga eftirtekt til:
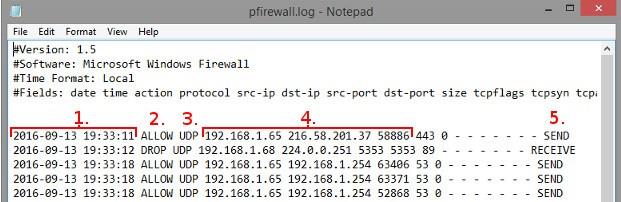
1. Dagsetning og tími tengingar.
2. Hvað varð um tenginguna. „Leyfa“ þýðir að eldveggurinn leyfir tengingu þinni í gegn, en „Sleppa“ þýðir að tengingin er læst.
3. Tengitegund, TCP eða UDP.
4. Röðun: Uppruna IP tengingar (IP tölu tölvu), IP heimilisfang áfangastaðar (eins og IP tölu vefsíðunnar) og tengi sem notað er á tölvunni þinni.
5. Það er eða er engin tenging á tölvunni þinni þegar þú sendir eða tekur á móti gagnapakka.
Ekki gleyma að slökkva á skógarhöggsmanninum eftir að ferlinu er lokið.
Sjá fleiri greinar hér að neðan:
Gangi þér vel!