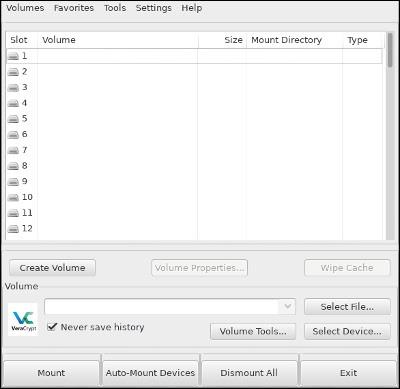USB (fjarlægjanlegt drif) er þar sem mikilvægar skrár þínar eru geymdar. Hvað mun gerast ef þú missir það? Ef þú hefur ekki búið til öryggisafrit munu öll mikilvæg gögn þín glatast, eða það sem verra er, þú veist ekki hver mun nota þau.
Það er betra að vernda þig með því að dulkóða USB-inn þinn. Ef þú notar þessa aðferð geturðu verið viss um að gögnin þín séu í góðu ástandi, nema sá sem fær USB-inn hafi nóg til að brjóta háþróaða dulkóðun eða vegna þess að þú hefur ekki sett upp nægjanlegt öryggi.
Sæktu og settu upp VeraCrypt
VeraCrypt er auðveld og örugg leið til að dulkóða USB og önnur geymslutæki. Að auki er þetta líka mjög áreiðanlegt forrit
Í þessari grein mun ég sýna þér hvernig á að nota VeraCrypt í Linux og Windows, en forritið er einnig fáanlegt á Mac.
Windows og Mac notendur geta hlaðið niður uppsetningarforritinu af niðurhalssíðu verkefnisins á meðan Linux notendur geta fundið VeraCrypt í dreifingargeymslum sínum. Eða þú getur líka halað niður með því að nota tengilinn hér að neðan:
Ef þú hefur áhyggjur af öryggi geturðu notað undirskriftirnar sem gefnar eru upp á niðurhalssíðunni til að staðfesta uppsetningarforritið áður en það er keyrt.
VeraCrypt býður upp á frekar einfalt uppsetningarforrit, þú þarft bara að smella og fylgja leiðbeiningunum. „Næsta“ leitarorðið virkar í flestum tilfellum.
USB dulkóðun
Þegar þú hefur sett upp VeraCrypt geturðu opnað það og byrjað að setja upp USB-inn þinn.
Áður en þú byrjar skaltu muna að afrita allt frá því USB því þetta ferli mun forsníða USB og þú munt tapa öllum skrám á því.
Búðu til hljóðstyrk

Þegar þú opnar VeraCrypt fyrst muntu sjá glugga með lista yfir tiltæka drif. Hins vegar eru þetta ekki allt alvöru drif. Þeir munu birtast þar sem þú festir dulkóðaða drifið, svo ekki hafa of miklar áhyggjur!
Rétt fyrir neðan sérðu hnappinn Búa til hljóðstyrk , smelltu til að velja hann.

Eftir það muntu sjá gluggann fyrir töfrahjálp fyrir hljóðstyrk birtast. Það verða 2 valkostir sem þú getur valið úr. Hins vegar ættir þú að velja seinni valkostinn vegna þess að þú munt búa til dulkóðað bindi á USB, smelltu síðan á Next.
Standard og Hidden

VeraCrypt styður tvær mismunandi gerðir af dulkóðuðu bindi. Í fyrsta lagi hefurðu staðlað hljóðstyrk. Þetta eru bara grunn dulkóðuð bindi sem eru frjálslega sýnileg. Falið hljóðstyrk sést ekki. Fyrir flest forrit líta þau bara út eins og handahófskennd gögn eða ósniðið drif. Þessi falin bindi mun veita aukið öryggi fyrir USB-inn þinn.
Veldu USB
Næsti skjár gerir þér kleift að velja hljóðstyrkinn sem þú vilt dulkóða. Þetta er líka þar sem þú þarft að velja USB tækið af listanum yfir tiltæk drif. Gakktu úr skugga um að þú veljir réttan, því það verða vandamál ef það forsníða og dulkóða mikilvægan harða disk fyrir slysni.
Að auki hefur þú val á milli að dulkóða allt tækið eða eina skipting á því tæki. Ef þú vilt dulkóða allt tækið skaltu velja tækið í valmyndinni en ekki neina skipting.
Veldu dulkóðun

Þetta er mjög mikilvægt skref. Gerð dulkóðunar sem þú velur mun vernda skrárnar þínar. Ef þú ert ekki fróður um dulkóðun, veldu AES sem „ Dulkóðunaralgrímið “ og SHA512 sem „ Kassalgrímið “.
Þú getur líka notað dulkóðunarflokkunarvalkostina ef þér finnst þú ekki nógu öruggur. Hins vegar munu þeir hægja á akstrinum.
Búðu til lykilorð

Næsti gluggi gerir þér kleift að stilla lykilorð. Þú þarft lykilorð til að opna dulkóðað USB og þarft að halda jafnvægi á öryggi og vellíðan við að muna það lykilorð. Lykilorð sem inniheldur um 15 stafi er best.
Ef þú gleymir lykilorðinu þínu munu gögnin þín glatast og engin leið er að fá þau til baka.
Forsníða og klára
Síðustu tveir gluggarnir munu hjálpa þér að búa til dulkóðun, velja snið fyrir drifið og forsníða það.

Uppsetningarforritið mun spyrja hvort þú þurfir að vista skrár sem eru stærri en 4 GB. Það mun sjálfgefið búa til FAT32 skipting ef þú velur að gera það ekki, þar sem þetta er algengasta valið. Hins vegar ættir þú að velja NTFS skipting fyrir Windows eða EXT4 skipting fyrir Linux.
Þegar þú býrð til dulkóðun dulkóðunar skaltu færa músina af handahófi í stillingaglugganum til að hjálpa VeraCrypt að búa til öruggasta dulkóðunarlykilinn sem mögulegt er.
Að lokum skaltu velja Ljúka og láta VeraCrypt búa til dulkóðaða bindið.
Notaðu USB
Farðu aftur á aðalskjáinn og settu USB-inn í tölvuna. Smelltu á Veldu tæki , veldu svo dulkóðaða USB-inn þinn og smelltu á Opna.
Farðu aftur í aðalvalmyndina og smelltu á Mount neðst í glugganum.
VeraCrypt mun tengja drifið þitt þar sem þú tilgreinir. Þá geturðu notað það eins og hvert annað USB drif.
Með því að nota VeraCrypt verður USB-inn þinn dulkóðaður og þú getur fundið fullkomlega öruggan með gögnin þín!