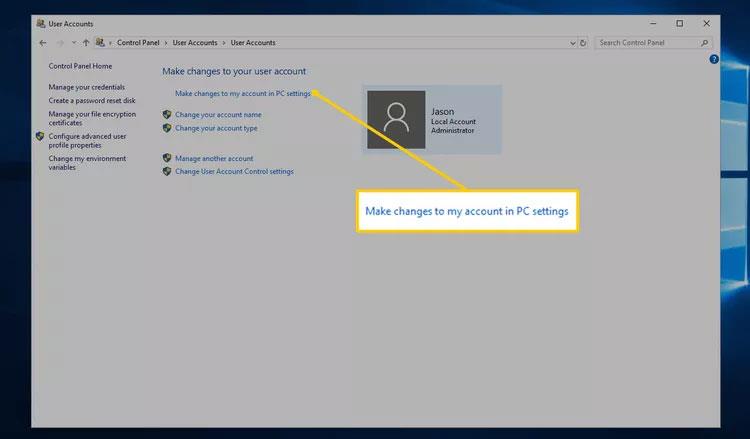Vegna þess að flestar Windows útgáfur hafa ekki aðferð til að stilla lykilorð til að vernda skrár og möppur á tölvunni, í þessari grein mun Wiki.SpaceDesktop leiðbeina þér í gegnum skrefin til að dulkóða skrár og möppur. Til að stilla lykilorð fyrir möppur og skrár í Windows þarftu að nota þriðja aðila forrit.
Ábending: Áður en þú setur lykilorð fyrir hvaða skjal sem er, ættir þú að búa til öryggisafrit af skrám eða möppum sem þarf að vernda án þess að lykilorð sé stillt. Ef þú gleymir lykilorðinu geturðu endurnotað afritið. Vistaðu það.
Dulkóða gögn á Windows XP Pro, Vista, 7, 8 og Windows 10
Því miður veita Windows Vista, Windows 7 og Windows 8 stýrikerfin ekki möguleika á að vernda skrár og möppur með lykilorði. Þú þarft að nota hugbúnað frá þriðja aðila til að gera þetta.
Ef þú vilt dulkóða skrá eða möppu skaltu fylgja skrefunum hér að neðan:
- Veldu skrána eða möppuna sem þú vilt dulkóða.
- Hægrismelltu á möppuna eða skrána og veldu Eiginleikar .
- Á Almennt flipanum , smelltu á Advanced hnappinn .
- Hakaðu í reitinn við hliðina á "Dulkóða innihald til að tryggja gögn".
- Smelltu á Apply og smelltu á OK .
Athugið:
- Þessi dulkóðunaraðferð er aðeins notuð á tölvum með marga notendareikninga. Þegar þú dulkóðar gögn á einum reikningi munu aðrir reikningar ekki geta séð gögnin. Hins vegar, ef annar notandi er með lykilorð reikningsins þíns, getur hann samt skoðað dulkóðuðu gögnin venjulega.
- Ef valmöguleikinn „Dulkóða innihald til að tryggja gögn“ er ekki hægt að velja, er grár, eða þú sérð ekki þennan valkost, gætir þú verið að nota heimaútgáfu af Windows sem styður ekki þennan eiginleika. Það er líka mögulegt að harði diskurinn innihaldi skrár sem eru ekki sniðnar sem NTFS, þar sem það er krafa um dulkóðunareiginleikann.
Birta "Dulkóða" á samhengisvalmyndinni
Nýjasta útgáfan af TweakUI gerir einnig kleift að birta dulkóðunarvalkostinn í samhengisvalmyndinni. Til að gera þetta geturðu fylgt þessum skrefum:
- Opnaðu TweakUI
- Í TweakUI glugganum skaltu velja Explorer .
- Hægra megin í glugganum undir Stillingar, finndu Sýna 'Dulkóða' í samhengisvalmyndinni og hakaðu í reitinn við hliðina á honum. Þessi valkostur er fyrir neðan Forskeyti 'flýtileið til' á nýjum flýtileiðum og fyrir ofan Sýna 'Skoða vinnuhópatölvur' í NetPlaces .
Verndaðu gögn á Windows XP Home
- Veldu skrána eða möppuna sem þú vilt dulkóða
- Hægrismelltu á skrár og möppur og smelltu síðan á Eiginleikar .
- Smelltu á Sharing flipann .
- Hakaðu í reitinn Gera þessa möppu að einkarekstri .
- Smelltu á Nota og veldu Í lagi .
Gerðu þessa möppu einka sem gráa
Til þess að þessi valkostur virki á Microsoft Windows XP Home útgáfu, verður þú að uppfylla kröfurnar hér að neðan.
- Harði diskurinn verður að vera sniðinn sem NTFS skráarkerfi, ekki FAT32.
- Mappan sem þú ert að dulkóða verður að vera persónuleg mappa. Til dæmis, ef þú heitir Bob, verður þú að dulkóða C:\Documents and Settings\Bob\ möppuna eða aðra möppu í henni.
Ef þú vilt dulkóða ytri möppur, sjá kaflann um aðrar öryggisaðferðir hér að neðan.
Stilltu lykilorðsvörn fyrir skrár og möppur í Windows
Sjaldan notaðar skrár og möppur - Einföld leið til að vernda skrár með lykilorði er að búa til stóra möppu til að geyma þessar skrár með því að nota þjöppunartól. Þegar þjappað mappa er búin til geturðu dulkóðað upplýsingarnar með því að staðfesta lykilorðið.

Fyrir Windows ME og Windows XP - Windows ME og Windows XP stýrikerfi hafa sitt eigið þjöppunarforrit. Þetta tól er hægt að nota til að þjappa eða vernda skrár með lykilorði.
Fyrir Windows Vista og Windows 7 - Windows Vista og Windows 7 stýrikerfi hafa einnig þjöppunareiginleika. Hins vegar verður lykilorðsvörn þjappaðra skráa ekki búin til án hugbúnaðar frá þriðja aðila.
Ábending: Þegar skrá er þjappað geta notendur samt séð lista yfir skrár í þessari þjöppuðu skrá. Ef þú vilt fela bæði skráarnöfnin og innihaldið skaltu færa allar skrárnar í möppu og vernda þá möppu með lykilorði.
Fyrir möppur sem eru oft notaðar eða notaðar
Ef þú þarft að vernda með lykilorði eða dulkóða oft notuð gögn þarftu að setja upp forrit frá þriðja aðila til að vernda skrár og möppur. Hér að neðan eru nokkur ókeypis og greiddur hugbúnaður.
- 7-Zip - Ókeypis hugbúnaður, inniheldur möguleika á að vernda þjappaðar skrár og möppur með lykilorði.
- AxCrypt - er fyrirferðarlítið og auðvelt í notkun ókeypis dulkóðunartól. AxCrypt gerir notendum kleift að dulkóða allar skrár í möppu, en þessi hugbúnaður leyfir ekki að skoða skrár án lykilorðs.
- Folder Guard - Ókeypis útgáfa af lykilorðaverndarhugbúnaði sem gerir notendum kleift að vernda skrár, möppur og önnur Windows auðlindir með lykilorði.
- Protected Folder - Er frábært forrit sem gerir þér kleift að dulkóða gögn og veitir afar sterkt öryggi með lykilorði sem þú stillir sjálfur. Hins vegar, til að nota þennan hugbúnað, verður þú að borga lítið gjald.
Atriði sem þarf að muna þegar þú dulkóðar eða verndar skrár eða möppur með lykilorði.
- Það er engin leið til að vernda skrárnar þínar 100%. Það eru mörg verkfæri, tól og kennsluefni til að brjóta dulkóðun og lykilorð á skrám. Hins vegar munu verndaraðferðirnar sem nefndar eru hér að ofan vernda skrárnar þínar fyrir flestum notendum sem skoða þær óvart. Ef þú ert að leita að því að tryggja persónuleg og viðkvæm gögn, mælir Wiki.SpaceDesktop með því að nota þriðja aðila forrit til að vernda skrár og gögn.
- Jafnvel þó að skrá sé varin með lykilorði er samt hægt að eyða henni (nema forritið styðji gagnavernd gegn eyðingu). Mundu alltaf að taka öryggisafrit af skrám, jafnvel þótt þær séu verndaðar með lykilorði.
- Ef þú gleymir lykilorðinu þínu verður öllum gögnum í skrám og möppum eytt ef þú tekst ekki að slá inn rétt lykilorð eða biður einhvern um að brjóta lykilorðið. Þess vegna er mikilvægast samt að búa til afrit af skrám og möppum án þess að setja lykilorð, kannski á einhverjum tímapunkti þarftu það.