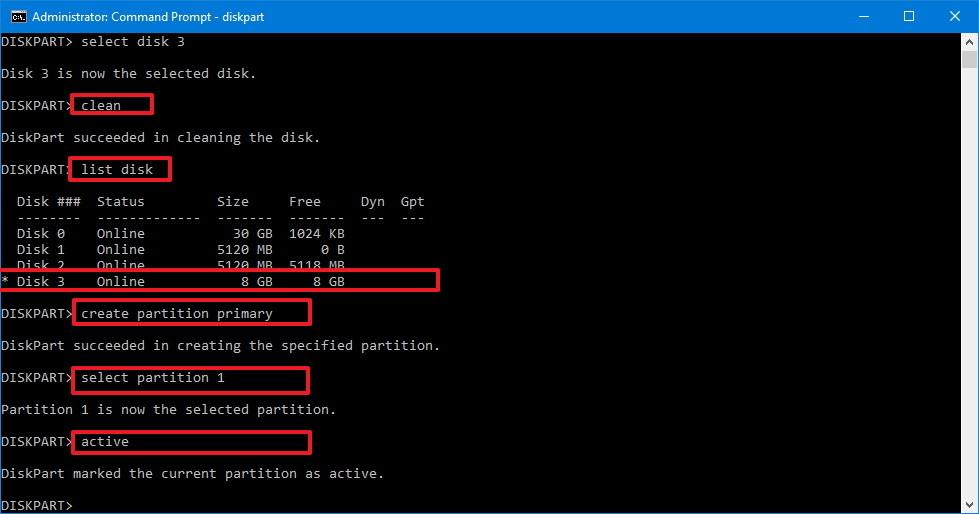Ef eitthvert forrit á Windows tölvunni þinni virkar ekki rétt geturðu einfaldlega sett það forrit upp aftur til að laga villuna. Hins vegar þarftu að endurstilla forritið á sjálfgefnar stillingar. Með sumum forritum er endurstillingarferlið frekar einfalt, en með sumum forritum er þetta ferli alls ekki einfalt.

1. Einfaldasta leiðin
Til að endurstilla stillingar hvaða forrits sem er í sjálfgefna stillingu er einfaldasta leiðin að einfaldlega fjarlægja forritið og haka við Eyða kjörstillingum eða Eyða stillingum í reitnum Fjarlægja . Sjálfgefið er að þessi valkostur er venjulega ekki valinn.

Eftir að hafa fjarlægt forritið skaltu setja það upp aftur.
Hins vegar eru ekki öll forrit með þessa valkosti í uppsetningarforritinu. Ef forritið er ekki með þennan möguleika tiltækan geturðu vísað til nokkurra aðferða hér að neðan.
2. Notaðu endurstilla valkostinn
Sum forrit eru með innbyggðan endurstillingarvalkost . Til dæmis, í Firefox vafranum, er hægt að endurstilla hann í upprunalegt uppsetningarástand án þess að þurfa að "snerta" Firefox prófílmöppuna.
Þú getur fengið aðgang að þessum valmöguleika í Firefox vafra með því að smella á 3 strikalínutáknið efst í hægra horninu á skjánum, smella síðan á Hjálp hnappinn með spurningarmerkinu (?) tákninu, velja Úrræðaleitarupplýsingar og smella svo á Endurstilla Firefox .
Í sumum öðrum vöfrum eins og Chrome, Internet Explorer,... eru svipaðir valkostir.
3. Finndu og eyddu forritastillingum
Áður en þú eyðir einhverri uppsetningu á forriti ættir þú að íhuga vandlega. Ef þú eyðir óvart röngum möppu eða skráningarlykli þýðir það að þú "eyðir" stillingum annarra forrita og veldur vandamálum sem tengjast kerfisuppsetningu.
Uppsetningarstaðsetning forritanna er geymd í:
- AppData reikningsmappa notanda:

Þú getur fengið aðgang að þessari möppu með því að slá inn C:\Users\NAME\AppData í File Explorer eða Windows Explorer vistfangastikuna og ýta á Enter.
Sjálfgefið er að þessi mappa er falin. Stillingar flestra forrita eru geymdar í AppData\Roaming, en margar stillingar eru geymdar í AppData\Local möppunni .
- Windows Registry:

Þú getur opnað Windows Registry með því að ýta á Windows + R lyklasamsetninguna til að opna Run skipanagluggann, sláðu síðan inn regedit þar og ýttu á Enter.
Þú munt nú finna uppsetningu á hvaða forriti sem er á HKEY_CURRENT_USER\Software eða HKEY_LOCAL_MACHINE\Software .
Til að eyða uppsetningu á forriti þarftu bara að finna lykilinn (eða möppuna) þess forrits, hægrismella á hann og eyða lyklinum (möppunni).
Athugið :
Þú verður að vera mjög varkár þegar þú framkvæmir ferlið, því ef þú eyðir óvart röngum lykli mun það valda mörgum vandamálum á kerfinu þínu.
Til dæmis, ef þú vilt "eyða" stillingum Mumble forritsins, þá verður þú að finna og eyða lyklinum HKEY_CURRENT_USER\Software\Mumble . Hins vegar skaltu ekki eyða HKEY_CURRENT_USER\Software\Microsoft lyklinum því það mun valda mörgum alvarlegum vandamálum sem þú getur ekki spáð fyrir um.
- ProgramData mappa:

Þessi mappa er staðsett í C:\ProgramData . Sláðu bara inn C:\ProgramData í veffangastikuna File Manager og ýttu á Enter til að fá aðgang að möppunni.
Þegar þú eyðir möppu einhvers forrits verður öllum stillingum forritsins eytt.
Ef þú reynir að „skrifa“ forrit í Program Files möppuna mun Windows neyða gömul forrit til að geyma stillingar sínar þar.
Einnig getur forritið vistað stillingar sínar hvar sem er. Til dæmis geyma margir leikir stillingar og vistun leikja í möppu í Documents möppunni.
Lítill fjöldi annarra forrita geymir stillingar beint í aðalnotendaskránni C:\Users\NAME .
Sum önnur forrit geyma stillingar sínar á ýmsum stöðum, svo sem í bæði AppData\Roaming möppunni og Registry.
4. Athugaðu forrit með Process Monitor
Process Monitor mun sýna hvar forrit geymir stillingar sínar.
Sæktu Process Monitor á tölvuna þína og settu hann upp hér .
Allt sem þú þarft að gera er að keyra Process Monitor og opna forritið sem þú vilt endurstilla. Process Monitor skráir skrár forritsins og skrásetningarlykla nákvæmlega og upplýsir þig um staðsetninguna þar sem stillingar forritsins eru geymdar. Að auki geturðu notað Process Monitor til að sjá nákvæmlega hvaða skrár og stillingar forritið sem þú notar er.
Smelltu á Valmynd Sía og veldu síðan Sía . Búðu til möppu "Image Path" og veldu slóð forritsins í fellivalmyndinni.
Þú munt nú sjá viðburði sem tengjast tilteknu dagskránni. Skrunaðu niður listann og finndu staðsetninguna þar sem forritið geymir stillingarnar. Hér munt þú sjá WinDirStart lesa stillingarnar frá skráningarlyklinum:
HKEY_CURRENT_USER\Software\Seifert\WinDirStat
Lokaðu forritsglugganum, eyddu skráningarlyklum og viðeigandi skrám til að endurstilla sjálfgefnar stillingar. Þegar því er lokið geturðu sett upp forritið aftur.

Sum forrit geta endurheimt frá eyddum skráningarlyklum og keyrt með sjálfgefnum stillingum. Sum önnur forrit verða að vera uppsett af notendum til að búa til skrásetningarlykla fyrir þessi forrit.
Að öðrum kosti geturðu sett upp Windows aftur eða endurnýjað tölvuna þína til að hreinsa allar stillingar þar sem þú settir upp forritið.
5. Endurstilltu Windows 10 forrit með PowerShell
Frá og með forskoðunargerð 20175 og síðar, Windows 10 hefur nú möguleika á að nota PowerShell skipanir til að endurstilla hvaða UWP forrit sem er, sem er gagnlegt þegar þú þarft að gera við forrit eða íhlut sem er ekki til staðar í forritinu .
Í þessum hluta muntu læra skrefin til að endurstilla forrit á Windows 10 með PowerShell.
Til að endurstilla forritið á Windows 10 skaltu fylgja þessum skrefum:
1. Opnaðu Start.
2. Leitaðu að PowerShell , hægrismelltu á efstu niðurstöðuna og veldu Keyra sem stjórnandi valmöguleikann til að opna PowerShell með admin réttindi .
3. Sláðu inn eftirfarandi skipun til að skoða öll uppsett forrit og íhluti, ýttu síðan á Enter:
Get-AppxPackage | Select name

Listi yfir PowerShell uppsett forrit
4. Staðfestu nafn forritsins sem þú vilt endurstilla.
5. Sláðu inn eftirfarandi skipun til að endurstilla forritið (td Cortana) og ýttu á Enter:
Get-AppxPackage Microsoft.549981C3F5F10 | Reset-AppxPackage

PowerShell endurstillir Cortana
Í skipuninni skaltu skipta út Microsoft.549981C3F5F10 með nafni forritsins sem þú vilt endurstilla, tilgreint hér að ofan.
Mikilvæg athugasemd : Þegar forritið er endurstillt með PowerShell verður gögnum forritsins einnig eytt.
Þegar þú hefur lokið skrefunum mun forritið endurstilla sig og byrja að virka rétt.
Auk þess að endurstilla forritið geturðu einnig fjarlægt forritið með PowerShell .
Ef skipunin virkar ekki eins og búist var við, er það líklega vegna þess að þú ert ekki að keyra útgáfu af Windows 10 sem styður þennan eiginleika. Þegar þetta er skrifað birtist þessi eiginleiki í nýjustu forskoðun Windows 10 sem er fáanleg í gegnum Dev Channel Windows Insider Program.
Sjá fleiri greinar hér að neðan:
Gangi þér vel!