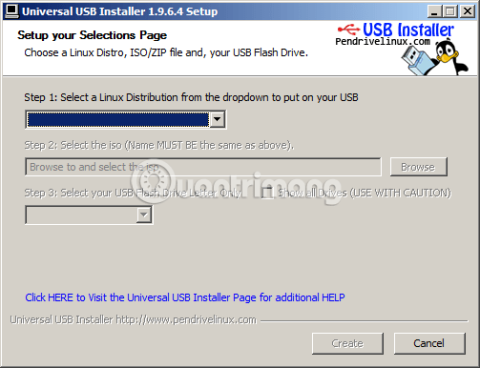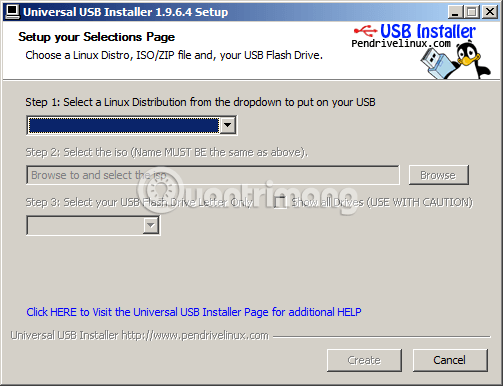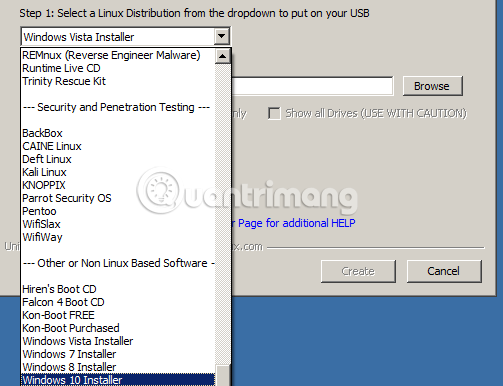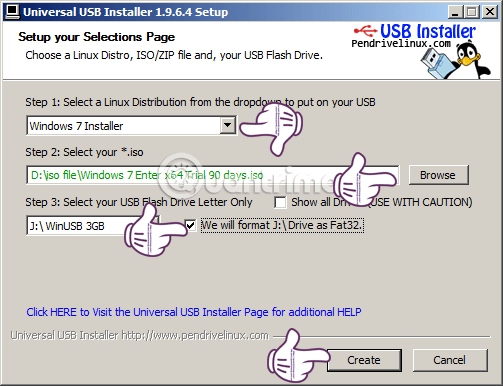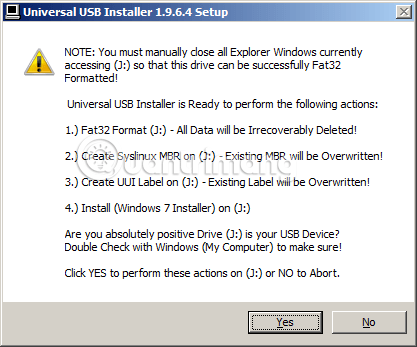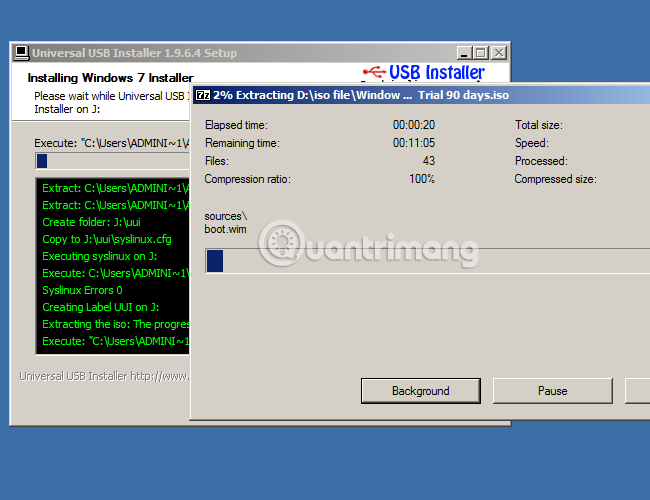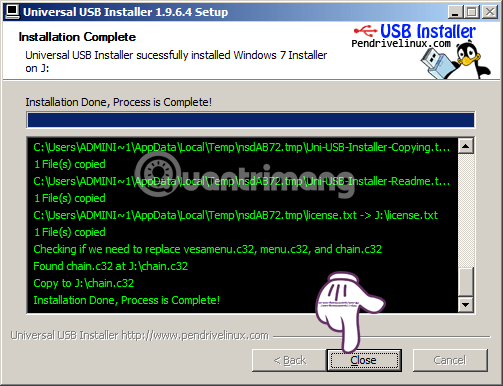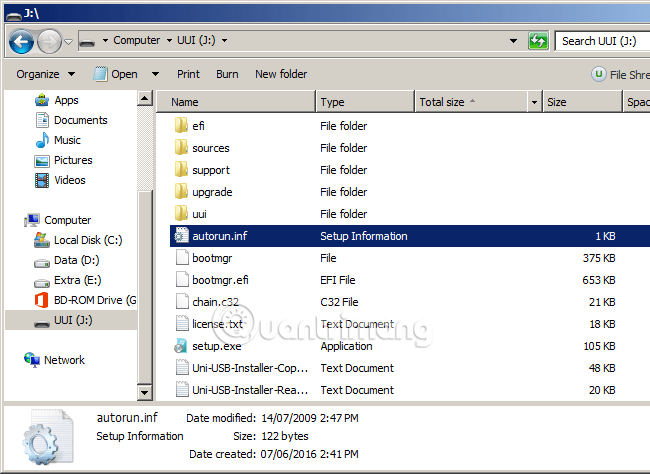Til að búa til USB ræsingu eða setja upp Windows, það eru margar leiðir og hugbúnaður sem styðja þetta eins og Windows 7 USB DVD niðurhalstól, Rufus... og í greininni hér að neðan mun Wiki.SpaceDesktop kynna það frekar fyrir þér. Þú hefur annað ókeypis hugbúnaður sem getur búið til ræsanlegt USB og sett upp Wins. Það er Universal USB Installer.
Skoðaðu greinina:
1. Sæktu Universal USB Installer:
Þetta er tól sem styður að búa til USB ræsingu og setja upp Windows alveg ókeypis. Þú getur vísað til og hlaðið niður nýjustu útgáfunni af Universal USB Installer á heimasíðunni:
Frá og með tíma þessarar greinar er Universal USB Installer útgáfa 1.9.6.4.
Athugið: Universal USB Installer er hugbúnaður sem styður að búa til USB ræsingu samkvæmt Legacy staðli, svo þú þarft að athuga hvort BIOS þinn sé í Legacy eða UEFI keyrsluham:
2. Hvernig á að nota Universal USB Installer:
Þetta er flytjanlegur hugbúnaður, þú þarft bara að hlaða honum niður og keyra EXE skrána, ræsingarforritið mun hafa eftirfarandi viðmót:
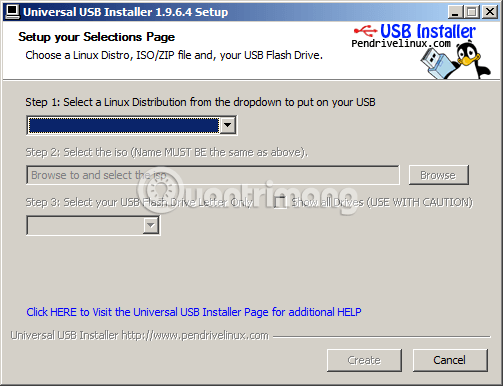
Í skrefi 1 velur þú í samræmi við það:
- Ef þú vilt setja upp Windows skaltu velja samsvarandi Windows útgáfur, Vista, 7, 8, 10.
- Til að búa til USB Boot skaltu velja HirenBoot.
- Settu upp Linux, Ubuntu... gerðu það sama.
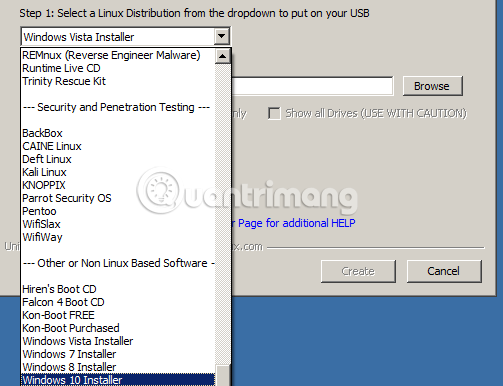
Sem dæmi hér mun ég búa til USB til að setja upp Windows 7, veldu Windows 7 Installer og flettu síðan að Windows 7 uppsetningar ISO skránni.
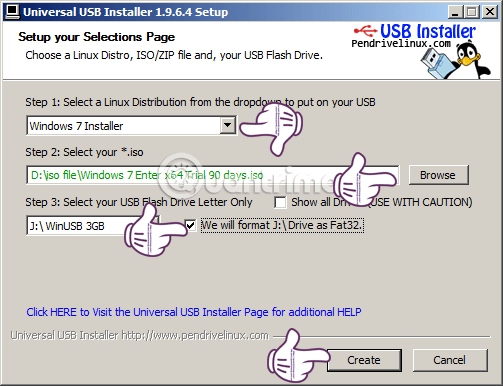
Athugaðu að áður en þú býrð til USB ræsingu og setur upp Windows með Universal USB Installer ættirðu að slökkva tímabundið á öryggis- og vírusvarnarforritum... til að forðast að þessi hugbúnaður loki á sjálfvirka keyrsluskrá ISO-skrárinnar. .
Veldu USB í skrefi 3 og hakaðu við Við munum forsníða... reitinn til að halda áfram með USB-snið. Smelltu síðan á Búa til til að byrja að búa til USB til að setja upp Windows. Athugaðu að í þessu skrefi mun Universal USB Installer birta skilaboð, smelltu bara á Já:
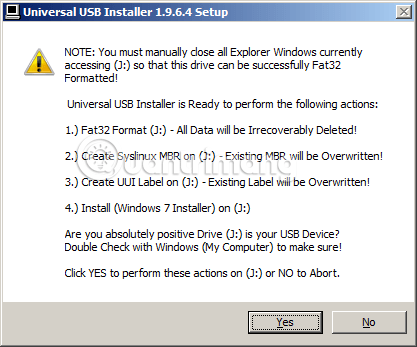
Forritið er í gangi, við prófun komumst við að því að Universal USB Installer tekur nokkuð langan tíma að keyra, allt eftir stærð Windows ISO skráarinnar og les- og skrifhraða harða disksins á tölvunni þinni:
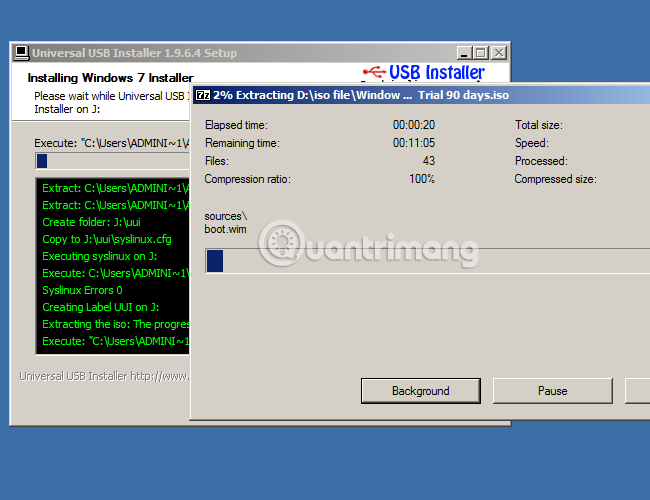
USB Universal Installer mun draga ISO skrána út í tímabundna möppu og flytja síðan gögnin yfir á USB, svo það verður hægara en Rufus, eða xBoot.
Þegar búið er að búa til, smelltu á Loka hnappinn:
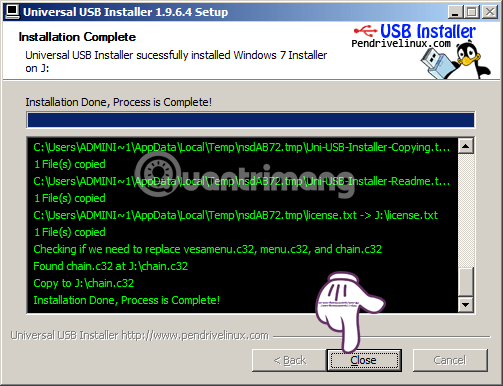
Fljótleg ráð til að athuga hvort USB ræsingin hafi tekist eða ekki er að skoða stærð autorun.inf skráarinnar í USB. Ef afkastagetan er 1KB þýðir það að USB stofnunin hafi tekist og ef hún er 0KB, það þýðir að það hefur ekki tekist og þú þarft að gera það aftur:
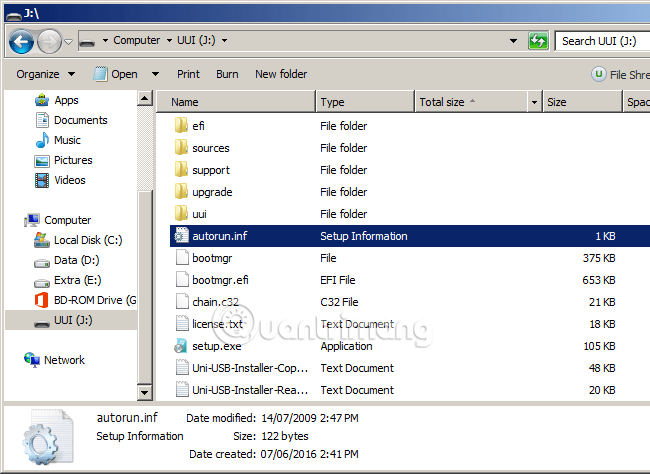
Það er það, nú geturðu tengt það við tölvuna þína til að setja upp Windows eins og venjulega. Gangi þér vel!