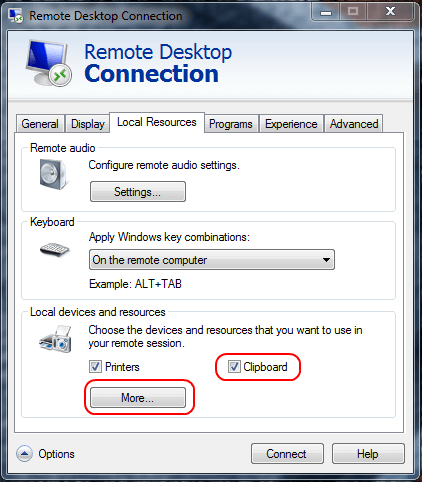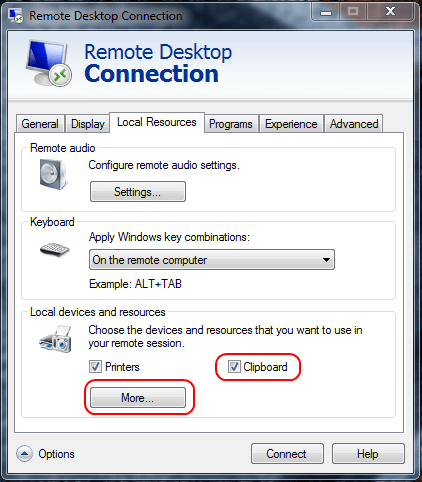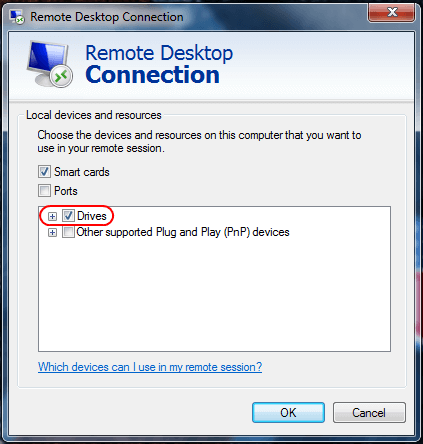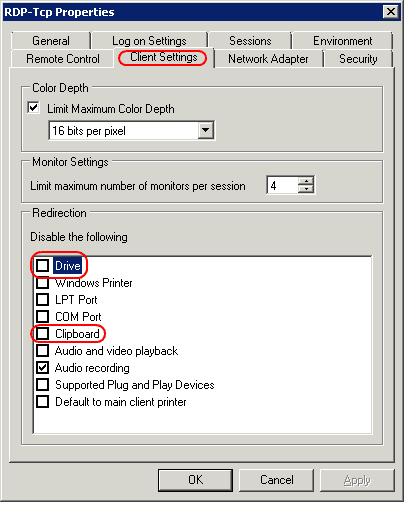Sumir notendur lenda í sérstökum vandamálum við að afrita og líma skrár úr staðbundinni tölvu yfir í Remote Desktop session. Þeir geta samt afritað og límt á staðnum, en möguleikinn á að líma verður grár á Remote Desktop tölvunni . Það eru nokkrar leiðir til að leysa þetta vandamál eftir því hvað þú ert að afrita og líma.
Aðferð 1: Útskráðu reikninginn þinn og skráðu þig inn aftur
Ef þú varst fær um að afrita og líma venjulega áður, en skyndilega geturðu ekki afritað lengur, jafnvel án þess að breyta neinum stillingum, er það líklega vegna villu í innskráningarlotunni.
Prófaðu að skrá þig út af reikningnum þínum á þjóninum og skrá þig svo inn aftur. Ef það virkar enn ekki skaltu halda áfram með skrefunum hér að neðan.
Aðferð 2: Breyttu biðlarastillingum
1. Hægrismelltu á RDP táknið sem þú notar til að tengjast, veldu síðan Breyta.
2. Veldu flipann Local Resources.
3. Athugaðu Klemmuspjald valkostinn. Til að leyfa að afrita og líma skrár skaltu velja Meira... og fara í skref 4. Ef þú þarft aðeins að afrita og líma texta en ekki skrár skaltu hætta hér og smella á OK.
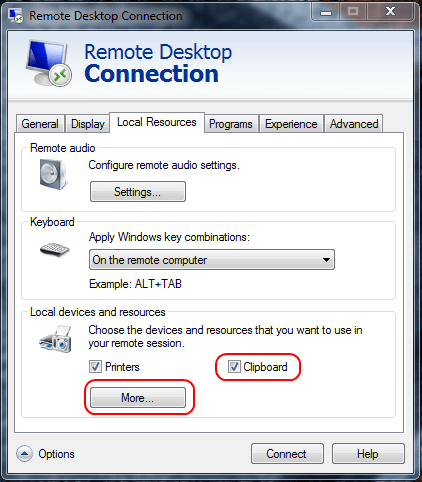
Athugaðu Klemmuspjald valkostinn
4. Veldu Drif valkostinn . Smelltu á OK 2 sinnum.
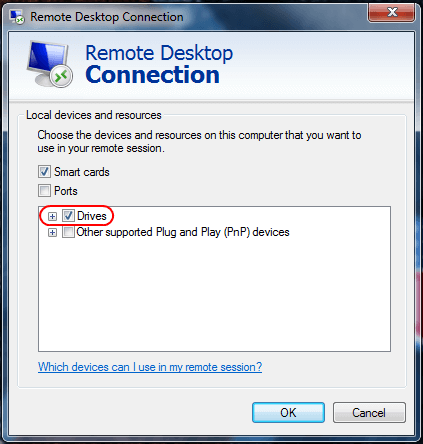
Veldu Drif valkostinn
Aðferð 3: Breyttu stillingum miðlara
Windows Server 2016
Í Windows Server 2016 er þessum stillingum stjórnað í Group Policy.
1. Ræstu gpedit.msc.
2. Farðu í Tölvustillingar > Stjórnunarsniðmát > Windows íhlutir > Fjarskjáborðsþjónusta > Gestgjafi fyrir fjarskjáborðslotu.
3. Gakktu úr skugga um að Ekki leyfa endurvísun á klemmuspjaldi sé stillt á Ekki stillt eða óvirkt.
Windows Server 2012
1. Opnaðu Server Manager.
2. Veldu Remote Desktop Services.
3. Veldu Söfn.
4. Veldu Verkefni > Breyta eiginleikum .
5. Í Client Settings flipanum skaltu ganga úr skugga um að klemmuspjald og drif séu virkjuð.
Windows Server 2008
1. Ræstu Remote Desktop Session Host Configuration frá þjóninum.
2. Í Connections , hægrismelltu á tenginguna og veldu Properties.
3. Veldu flipann Viðskiptavinastillingar og gakktu úr skugga um að hakað sé við klemmuspjaldið . Ef þú vilt leyfa afritun skráa skaltu ganga úr skugga um að ekki sé hakað við Drive . Smelltu á OK þegar því er lokið.
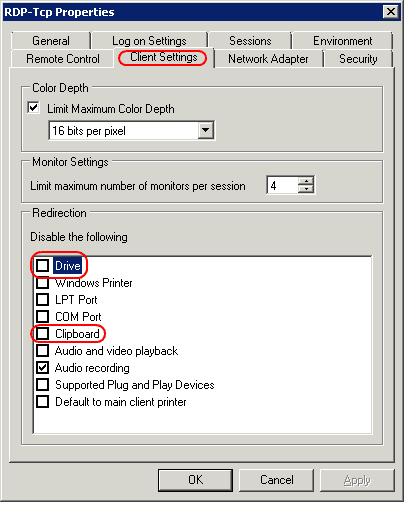
Gakktu úr skugga um að ekki sé hakað við Drive
Athugaðu líka að ef þú hefur stillt allar þessar stillingar rétt og hlutirnir eru enn ekki að virka gætirðu þurft að endurræsa þjóninn eða einfaldlega hætta rdpclip ferlinu.
Hér að ofan er allt sem þú þarft til að leyfa að afrita og líma skrár á Remote Desktop. Vona að þessi leiðarvísir muni hjálpa þér.
Vona að þér gangi vel.