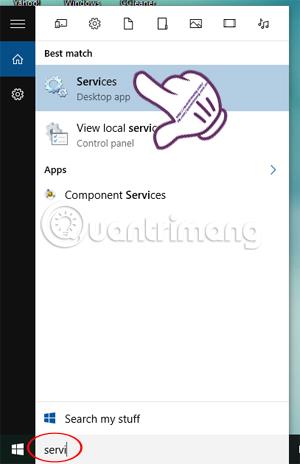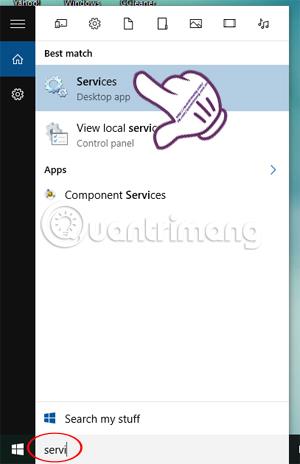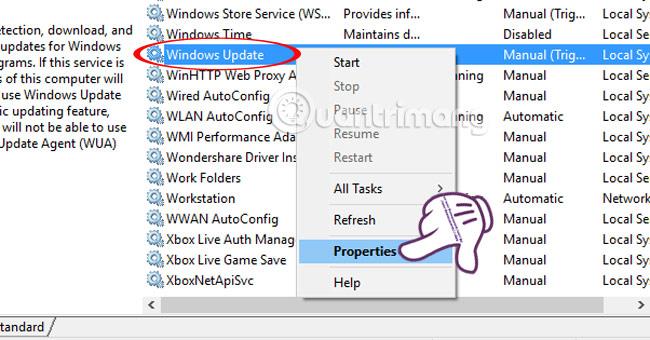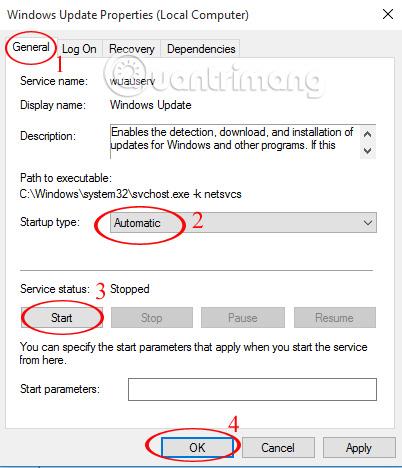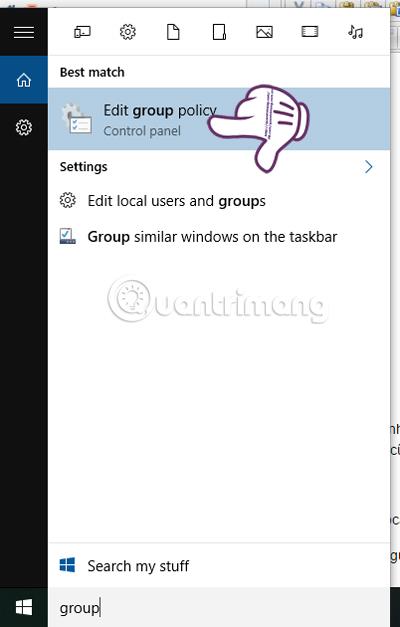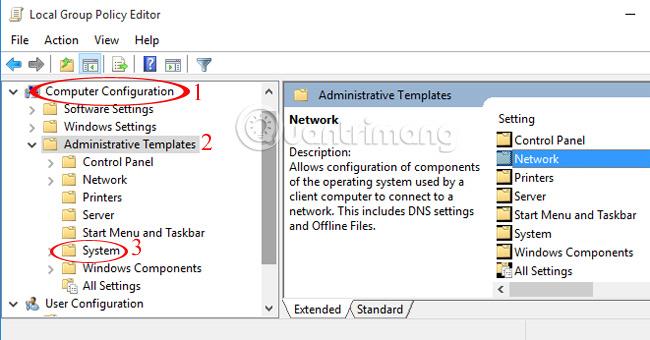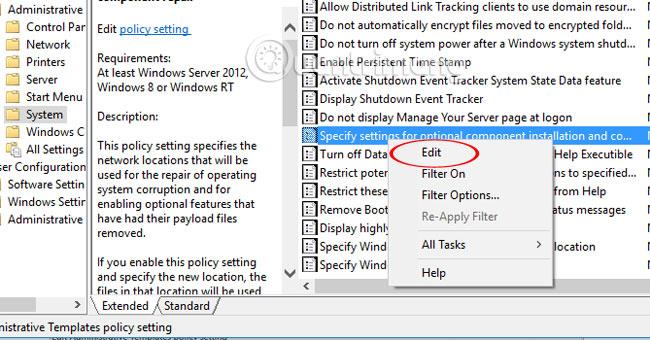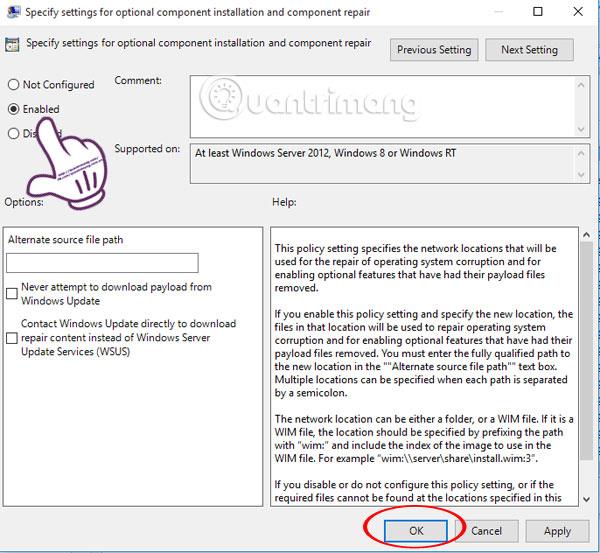.NET Framework frá Microsoft er forritunarvettvangur sem safnar forritunarsöfnum sem hægt er að setja upp eða eru nú þegar til í Windows stýrikerfum. Það fer eftir þörfum þínum, tölvan þín verður að setja upp .NET Framework forritið. Hins vegar eiga vélar með Windows 8 og nýrri, sérstaklega Windows 10, í vandræðum með að setja upp .NET Framework 3.5.
Í þessari grein mun Wiki.SpaceDesktop leiðbeina þér skref fyrir skref til að laga villuna við að setja ekki .NET Framework 3.5 á tölvuna þína.
Af hverju er .NET Framework 3.5 svona mikilvægt?
Þó að nýjasta útgáfan af .NET Framework 4.5.2 sé foruppsett í Windows þurfa notendur alltaf fyrri útgáfu af þessum ramma til að keyra forrit sem þurfa sérstaklega útgáfu 3.5 eða eldri. . Einnig er hægt að setja upp útgáfu 3.5 ásamt útgáfu 4 eða síðar. Þess vegna er svo mikilvægt að setja upp .NET Framework 3.5 á Windows kerfum svo eldri forrit virki rétt.
Lagfærðu villu um að ekki væri hægt að setja upp .NET Framework 3.5 á Windows
Þetta eru algengustu villurnar sem þú munt lenda í þegar þú setur upp .NET Framework 3.5. Hér eru skýringar á báðum villukóðunum:
0x800F081F – The source files could not be found
0x800F0906 – The source files could not be downloaded
Ef þú ert tengdur við internetið og lendir enn í þessu vandamáli er það vegna þess að þú ert með eftirfarandi Windows uppfærslur uppsettar:
- KB2966826
- KB2966827
- KB2966828
Þetta eru öryggisuppfærslur fyrir .NET Framework 3.5 sem þarf að setja upp. En vegna þess að Microsoft notar þessar uppfærslur óháð því hvort 3.5 ramma er uppsett eða ekki, þá verða þær settar upp jafnvel þótt ramman sé ekki uppsett.
Ef þessar uppfærslur eru settar upp fyrst og þú reynir að setja upp rammann færðu villurnar sem nefnd eru hér að ofan. Þú þarft að fjarlægja uppfærslurnar sem nefndar eru hér að ofan, setja upp .NET Framework 3.5 og að lokum setja uppfærslurnar upp aftur.
Nákvæm aðferð er sem hér segir:
Skref 1:
Þú ferð alveg úr forritinu á tölvunni þinni. Sláðu síðan inn leitarorðið Þjónusta í Windows leitarstikunni og opnaðu niðurstöðurnar sem fundust.
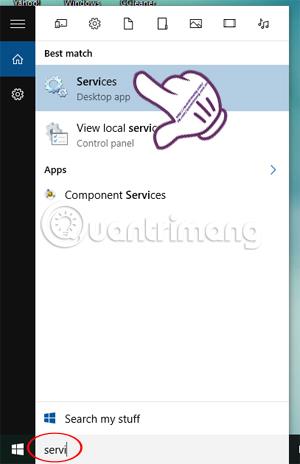
Skref 2:
Í þjónustuviðmótinu skaltu finna og hægrismella á Windows uppfærslu og velja Eiginleikar .
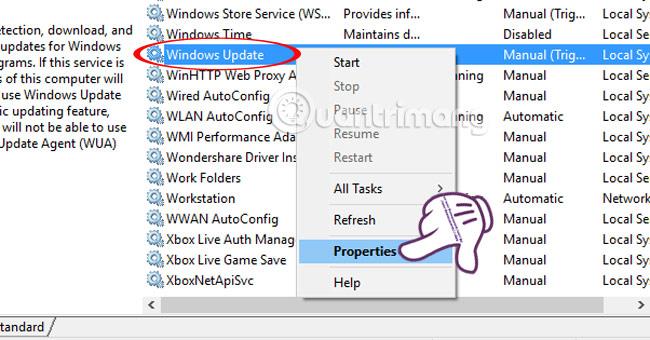
Skref 3:
Nýtt gluggaviðmót birtist. Hér veljum við Almennt flipann og veljum hlutinn Startup type í sjálfvirka stillingu og smelltu síðan á Start og OK til að klára.
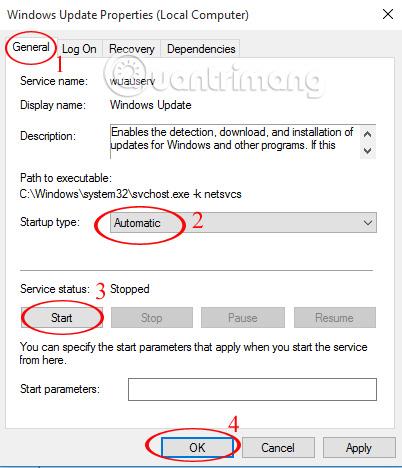
Skref 4:
Farðu aftur á Windows leitarstikuna, sláðu inn leitarorðahópinn og smelltu á niðurstöðuna hér að ofan. Eða notaðu leitarorðið gpedit.msc og smelltu líka á leitarniðurstöðuna.
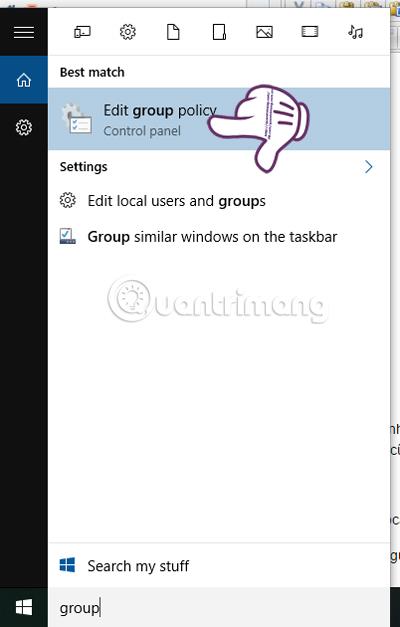
Skref 5:
Í viðmóti staðbundinnar hópstefnuritara leitum við í samræmi við eftirfarandi skráarslóð:
Tölvustillingar > Stjórnunarsniðmát > Kerfi .
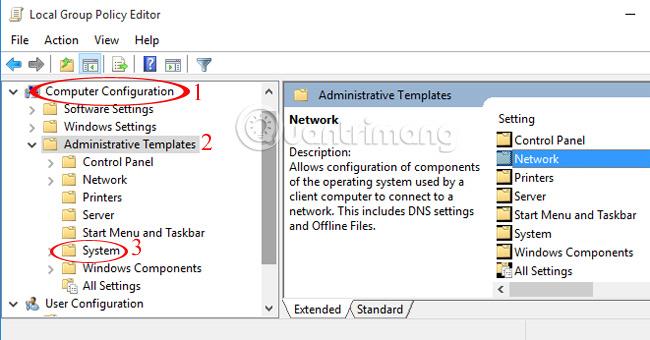
Skref 6:
Tvísmelltu á System. Síðan, í hægra viðmótinu, farðu í Tilgreina stillingar fyrir valfrjálsa uppsetningu og viðgerðir á íhlutum . Við hægrismellum og veljum Breyta .
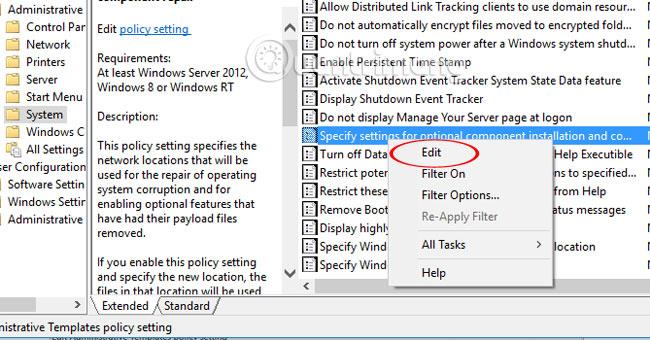
Skref 7:
Hér skaltu haka í reitinn Virkt og smella á Í lagi til að vista.
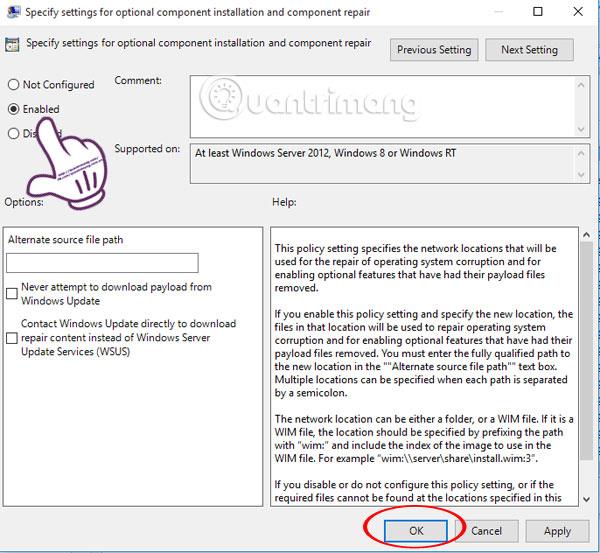
Að lokum skaltu endurræsa tölvuna og reyna að setja forritið upp aftur til að sjá hvort það virkar.
Óska þér velgengni!
Sjá eftirfarandi greinar fyrir frekari upplýsingar: