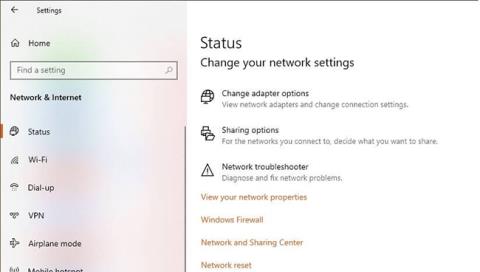Ef fartölvan er ekki tengd við WiFi-beini og ef þú reynir að fá stöðuskýrslu með netsh wlan show wlanreport skipuninni gætirðu rekist á villu um að bílstjóri sé aftengdur við tengingu.
Ofangreind villa getur komið fram af ýmsum ástæðum. Fyrir suma notendur kemur villa eftir uppfærslu Windows 10 fartölvur í nýrri útgáfu.
Sem betur fer er hægt að leysa villuna með því að fylgja nokkrum ráðleggingum um bilanaleit í greininni hér að neðan.
1. Notaðu IObit Driver Booster 7

Notaðu IObit Driver Booster 7
Driver Booster 7 er afar gagnlegt forrit sem gerir þér kleift að hafa aldrei áhyggjur af því að uppfæra ekki reklana á vélinni þinni.
Þetta frábæra forrit einfaldar ferlið við að leita að sérstökum ökumönnum á mörgum vefsíðum framleiðanda og gerir verkið gert með örfáum smellum.
2. Keyrðu Network Troubleshooter

Keyra net vandræðaleit
Skref 1: Smelltu á Start og veldu Stillingar.
Skref 2: Farðu í Network and Internet .
B3: Smelltu á Staða.
Skref 4: Skrunaðu niður að Breyta netstillingum þínum .
Skref 5: Smelltu á Network Troubleshooter.
Skref 6: Windows Network Troubleshooter mun byrja að skanna.
Skref 7: Fylgdu leiðbeiningunum á skjánum og notaðu allar tillögur að lagfæringum.
Windows Network Troubleshooter mun laga minniháttar vandamál með WiFi millistykki. Ef vandamálið er viðvarandi skaltu fylgja næstu skrefum hér að neðan.
3. Slökktu á vírusvarnarhugbúnaði

Slökktu á vírusvarnarforriti
B1: Stækkaðu kerfisbakkann.
Skref 2: Hægrismelltu á vírusvarnarforritstáknið og veldu Slökkva/slökkva tímabundið.
Skref 3: Þegar það hefur verið gert óvirkt skaltu reyna að tengjast netinu aftur.
Vírusvarnarhugbúnaður getur valdið vandræðum með netmillistykkið, sem leiðir til tengingarvandamála. Athugaðu einnig Startup Apps flipann og slökktu á óæskilegum forritum við ræsingu .
4. Ræstu í Safe Mode með netkerfi
Ræstu í Safe Mode með netkerfi
Skref 1: Smelltu á Start og veldu Stillingar.
Skref 2: Opnaðu bataflipann.
Skref 3: Skrunaðu niður að Advanced Startup hlutanum.
Skref 4: Smelltu á Endurræsa núna.
Skref 5: Veldu Úrræðaleit.
Skref 6: Smelltu á Advanced Options.
Skref 7: Smelltu á Startup Settings.
Skref 8: Veldu Endurræsa.
Skref 9: Næst skaltu ýta á 7 eða viðeigandi númer til að velja Virkja örugga stillingu með netkerfi .
Skref 10: Kerfið mun endurræsa í öruggri stillingu með netkerfi .
Skref 11: Prófaðu að tengjast WiFi neti til að sjá hvort vandamálið sé leyst.
Ef þú getur tengst netkerfinu í Safe Mode , kemur villan líklega frá hugbúnaði þriðja aðila sem er uppsettur á kerfinu. Prófaðu að fjarlægja nýlega uppsett forrit .
5. Uppfærðu netrekla

Uppfærðu netbílstjóra
Skref 1: Ýttu á Windows takkann + R.
Skref 2: Sláðu inn dvmgmt.msc og smelltu á OK.
Skref 3: Stækkaðu flokkinn Network Adapters í Device Manager .
Skref 4: Hægri smelltu á þráðlausa netmillistykkið.
Skref 5: Veldu Update Driver.
Skref 6: Veldu Leita sjálfkrafa að uppfærðum rekilshugbúnaði .
Skref 7: Bíddu eftir að Windows hleður niður og setti upp nýrri útgáfu netkerfisstjórans.
Eftir uppsetningu skaltu endurræsa tölvuna. Ef vandamálið er viðvarandi skaltu prófa að endurstilla netkortið..
Sæktu það handvirkt af vefsíðu framleiðanda
Ef Windows finnur ekki og hleður niður neinum uppfærslum skaltu skoða vefsíðu netkortaframleiðandans.
Flestar fartölvur nota Qualcomm flís fyrir WiFi. Athugaðu Qualcomm reklahlutann til að sjá hvort kortið þitt hefur nýja uppfærslu til að setja upp:
https://www.qualcomm.com/products/wi-fi
Endurstilla Winsock
Skref 1: Ýttu á Windows takkann.
Skref 2: Sláðu inn cmd , hægrismelltu á Command Prompt og veldu Run as Administrator til að opna Command Prompt með admin réttindi .
Skref 3: Í stjórnskipunarglugganum skaltu slá inn hverja af eftirfarandi skipunum eina í einu og ýta á Enter eftir hverja skipun:
netsh winsock reset
netsh int ip reset
ipconfig /release
ipconfig /renew
ipconfig /flushdns
Skref 4: Lokaðu skipanalínunni.
Fjarlægðu netkortið
Skref 1: Ýttu á Windows takkann.
Skref 2: Sláðu inn tæki , smelltu á Device Manager.
Skref 3: Stækkaðu flokkinn Network Adapter.
Skref 4: Hægri smelltu á Wireless Network Adapter og veldu Uninstall Device.
Skref 5: Smelltu á Uninstall til að staðfesta.
Eftir að tölvan þín er endurræst mun Windows sjálfkrafa setja upp rekilinn fyrir netkortið. Athugaðu hvort villan hafi verið leyst.
7. Leitaðu að Windows uppfærslum
Windows 10 kemur með nauðsynlegum reklauppfærslum frá framleiðanda. Að halda Windows 10 tölvunni þinni uppfærðri getur lagað mörg samhæfnisvandamál. Sjá greinina: Hvernig á að halda Windows tölvunni þinni alltaf uppfærðri fyrir frekari upplýsingar.