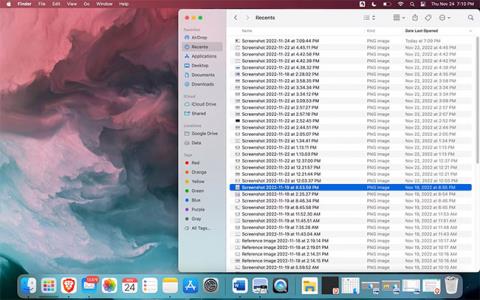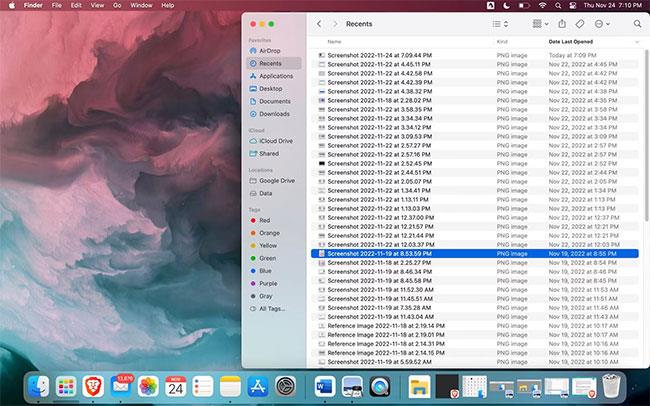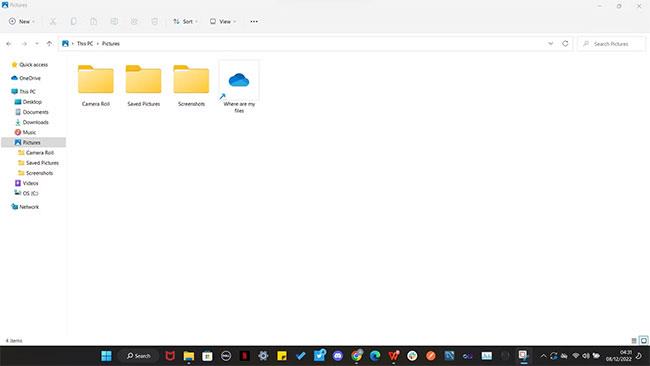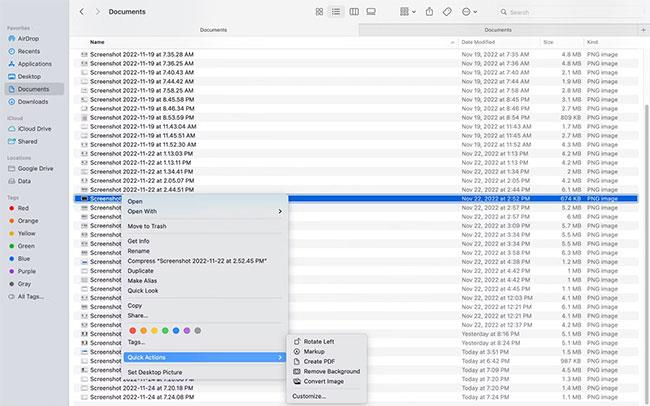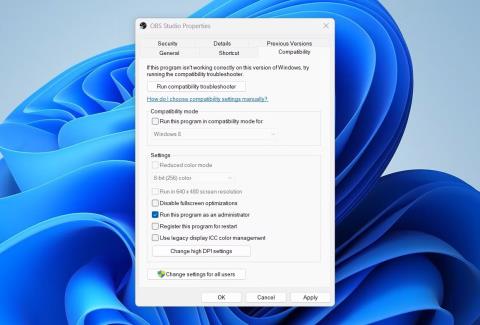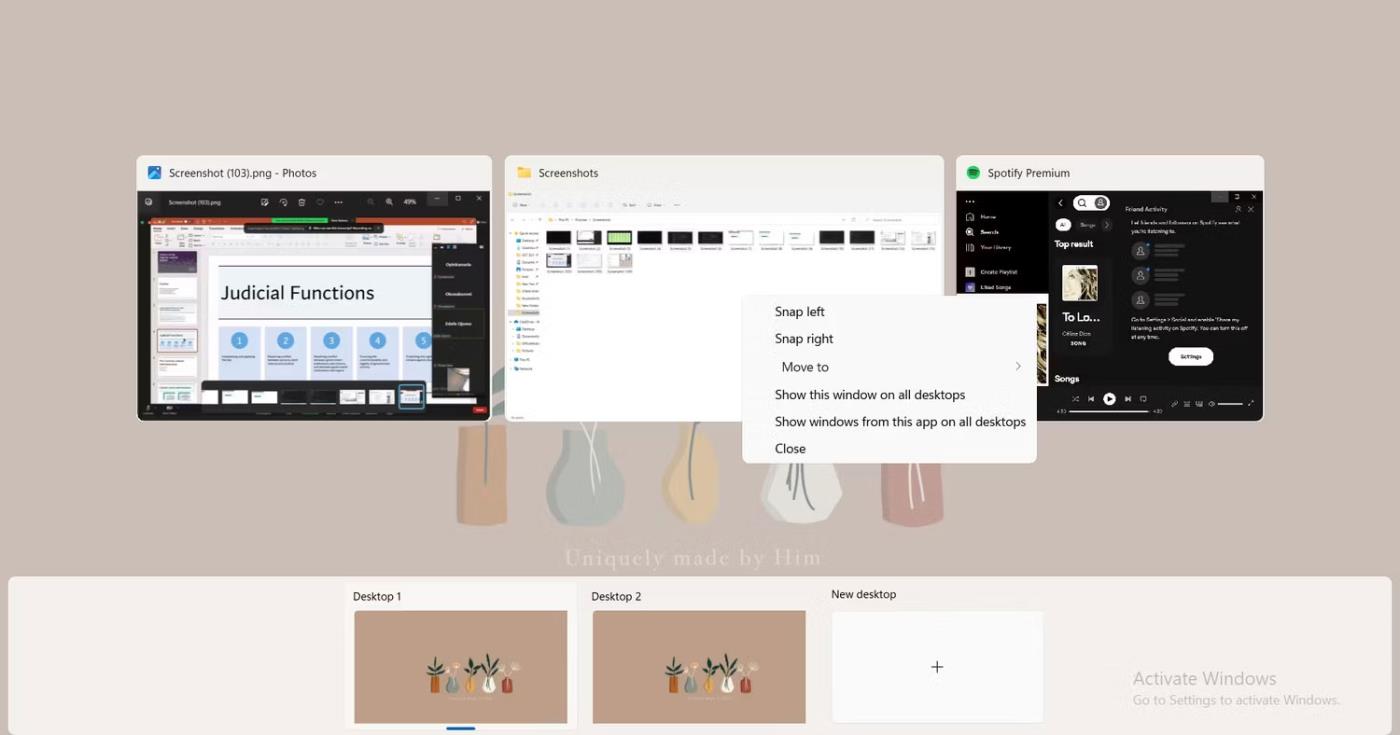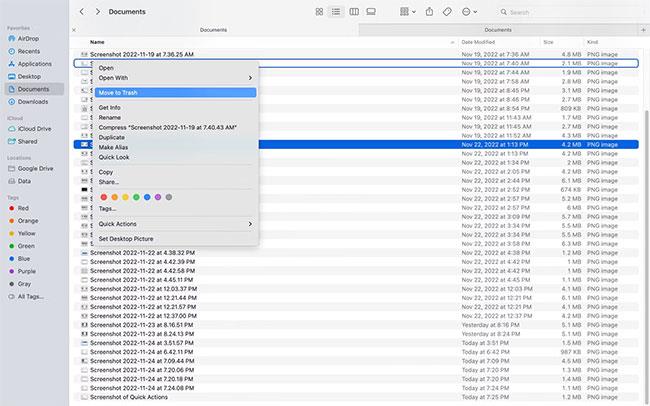Þú kannast líklega við sjálfgefna skráarstjórann á MacBook eða Windows tölvunni þinni. Fyrir Mac er það Finder og fyrir Windows PC tölvur er það File Explorer. Hver skráarstjóri hefur sína einstöku eiginleika.
Þó að Finder og File Explorer bjóði upp á svipaðar aðgerðir eru þær ólíkar í mörgum þáttum. Þýðir þessi munur að einn skráarstjóri sé betri en hinn? Við skulum bera þau saman til að komast að því.
Við kynnum Finder og File Explorer
Þó að það séu margir kostir við File Explorer og Finder, kjósa margir að nota þessi sjálfgefna verkfæri til að stjórna skrám sínum og möppum.
Finder er innbyggt skráastjórnunartæki macOS, sem gerir þér kleift að fá aðgang að innihaldi Mac þinnar. Það situr á Mac's Dock og birtist sem Happy Mac lógóið, brosandi blár og hvítur ferningur með sikksakk línu sem liggur niður í miðjuna.
Á hinn bóginn, File Explorer, áður Windows Explorer, jafngildir Finder Microsoft Windows. Táknið hennar er gul mappa með bláum rétthyrningi neðst, staðsett á verkstikunni á Windows tölvunni þinni. Sjónrænt eru verkfærin tvö aðskilin hvert öðru, sem þýðir að þú gætir þurft að gera einhverjar breytingar ef þú skiptir úr einu í annað.
Hönnun
Þegar þú opnar hvert verkfæri muntu taka eftir því að þau hafa bæði mismunandi útlitsstíl. Möppur í Finder eru flokkaðar í nokkra flokka á hliðarstikunni, þar á meðal Uppáhalds, iCloud og Merki.
Allar skrár og forrit á Mac þínum eru í möppum innan þessara flokka. Nýlega skoðaðar skrárnar þínar munu birtast í Recents , sjálfgefna möppu Finder, á meðan þú getur fundið niðurhalið þitt í tilnefndri niðurhalsmöppu .
Litamerkt atriðin þín eru í Tags. Fyrir utan litamerkingar geturðu búið til þín eigin merki. Veldu skrá og síðan Control-smelltu á hana. Næst skaltu fara í Merki, slá inn nýtt merki og velja síðan Búa til nýtt merki . Nýja merkið þitt mun birtast á stikunni fyrir neðan Merki.
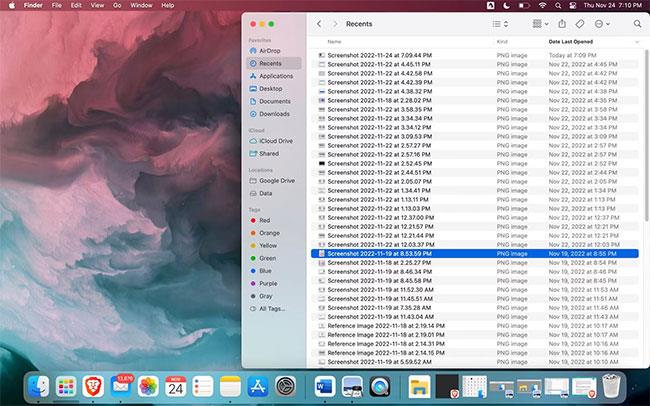
Nýlega hluti
Á hinn bóginn, þegar þú opnar File Explorer , muntu sjá This PC , sem inniheldur allar möppurnar - Skjöl, Niðurhal, Tónlist, Myndir og Myndbönd . Aðrir flokkar fyrir utan þessa tölvu eru OneDrive og Quick Access .
File Explorer sýnir geymslupláss fyrir tæki og diska , en Finder gerir það ekki. Til að finna geymslurýmið þitt í macOS þarftu að fara í Stillingar > Almennt > Geymsla .
Hliðarstika Finder gerir það að verkum að það virðist lægra en File Explorer. Í File Explorer geturðu stækkað möppu í yfirlitsrúðunni með því að smella á táknið (>) við hliðina á henni. Að öðrum kosti geturðu tvísmellt á möppuna. Báðar aðgerðir sýna undirmöppur innan möppunnar.
Hins vegar, þegar það eru margar undirmöppur í yfirlitsrúðunni í File Explorer, geta hlutirnir orðið sóðalegir. En vegna þess að Finder er ekki með undirmöppur í hliðarstikunni virðist það vera minna ringulreið en File Explorer. Í samanburði við File Explorer hefur Finder hreinna og tiltölulega meira aðlaðandi viðmót.
Eiginleiki
Finder og File Explorer eru bæði skráastjórnunartæki sem framkvæma svipaðar aðgerðir, þau eru bara fáanleg á mismunandi stýrikerfum. Fyrir utan hönnunina skulum við kafa ofan í þá eiginleika sem aðgreina þá í raun.
Flokkaðu möppur
Í File Explorer munu sjálfgefnar möppur eins og Skjöl og Myndir aðgreina skrár innan möppunnar á frekar einfaldan hátt. Þú finnur skjölin þín í Skjölum og myndir í Myndir , sem gerir það auðvelt að finna þau þegar þú þarft á þeim að halda.
Finder er ekki með sjálfgefna möppu fyrir myndband, tónlist eða myndir . Ef þú vilt sérstaka tónlistar-, myndbands- eða myndamöppu þarftu að búa til eina og draga hana og sleppa henni í hliðarstikuna. Ef þú vilt sjá iCloud myndirnar þínar verður þú að nota Photos appið. Aðrar myndir er hægt að vista sem skjöl í hvaða möppu sem er í Finder.
Að auki setur Finder skjámyndirnar þínar í Desktop möppuna og þekkir þær sem skjöl. Í File Explorer eru skjámyndir í sjálfgefna skjámyndamöppunni sem er að finna undir Myndir.
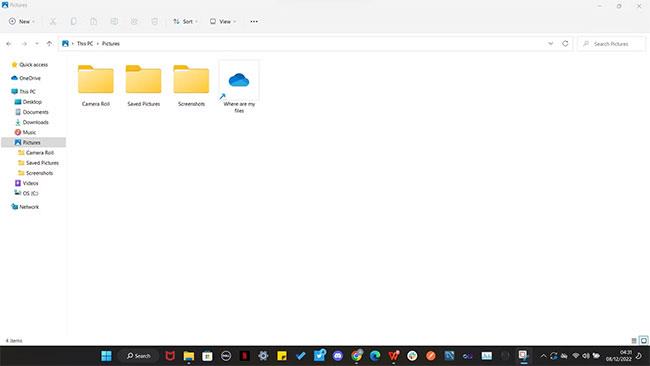
Möppur eru stækkaðar í yfirlitsrúðunni
Tags er flokkur í Finder en ekki í File Explorer. File Explorer hefur ekki flokk fyrir merki, en þú getur bætt þeim við með því að opna eiginleika skráarinnar. Eftir að þú hefur bætt við merkinu geturðu notað leitartæki File Explorer til að finna skrár með því að leita að merkinu. Fyrir frekari upplýsingar geturðu lært hvernig á að bæta merkjum við skrár í Windows 10 .
Fljótar aðgerðir
Í Finder og File Explorer geturðu framkvæmt nokkrar fljótlegar aðgerðir úr samhengisvalmyndinni, svo sem að setja mynd sem bakgrunn á skjáborðið, opna skrár með studdum forritum og breyta myndum.
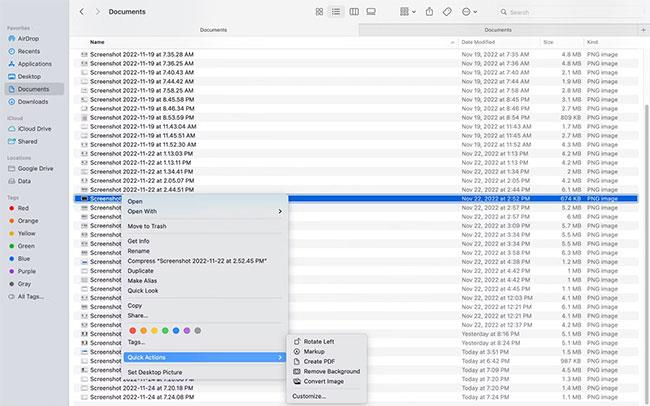
Fljótar aðgerðir
Finder hefur forskot á File Explorer þökk sé Quick Actions eiginleikanum. Quick Actions gerir þér kleift að gera ákveðna hluti með skrá, allt eftir skráargerðinni. Til dæmis geturðu Control-smellt á mynd í Finder, valið Quick Actions í sprettivalmyndinni, búið til PDF, umbreytt myndinni og jafnvel fjarlægt bakgrunn myndarinnar þaðan.
Finndu skrár
Án skráastjóra verður það mjög leiðinlegt að leita að skrám á fartölvunni þinni. Það fer eftir fjölda möppna, þú verður að fletta í gegnum margar möppur. Það getur tekið smá tíma. Þegar kemur að því að finna skrár er Finder hraðari.
Finder og File Explorer nota svipaðar skipanir til að fá aðgang að leitarvélinni. Í File Explorer, með því að ýta á Control + F mun þú fara á leitarstikuna. Í Finder færðu aðgang að leitarstikunni með því að smella á Command + F .
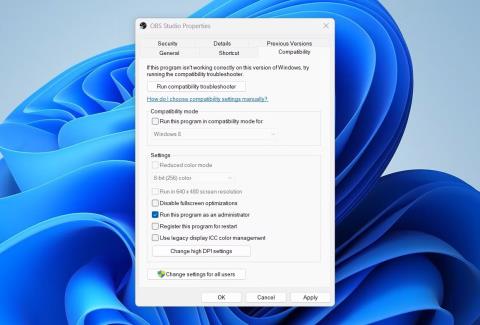
leitarniðurstöður
File Explorer tekur lengri tíma að finna hluti, sem getur verið sérstaklega pirrandi ef þú þarft skrá í brýn. Því fleiri skrár sem þú hefur, því lengri tíma tekur það File Explorer að finna skrána sem þú vilt. Hins vegar geturðu flakkað um skrár og möppur í File Explorer hraðar með því að framkvæma Windows leit á verkstiku tölvunnar.
Ef þú ert að leita að skrám eða möppum í File Explorer í gegnum leitartæki verkstikunnar er ferlið eins hratt og í Finder. Hins vegar er hægt að leita að skrám og möppum í File Explorer en í Finder.
Veldu skrár
Finder og File Explorer nota aðeins mismunandi skipanir fyrir sama verkefni, eins og að velja alla hluti í möppu með Command + A í því fyrra og Control + A í því síðara. Hins vegar gerir File Explorer betri vinnu við að velja marga hluti með Shift takkanum.
Þegar þú skoðar skrá sem lista, flís eða tákn í File Explorer geturðu valið alla hluti í röð með því að smella á Shift og vinstri örvatakkann. Þegar þú nærð lok línunnar mun val þitt færast í næstu röð.
Þessi skref eru aðeins öðruvísi á Mac. Til dæmis, ef þú ert að skoða hlutina þína sem tákn, geturðu valið marga hluti í röð í Finder með því að ýta á Shift takkann og vinstri örvatakkann. Í lok röðarinnar verður þú að halda niðri Shift og Niður örvatökkunum til að halda áfram í næstu röð. Síðan, allt eftir stefnu þinni, geturðu haldið áfram að velja hluti í röðinni með því að ýta á Shift takkann og vinstri/hægri örina.
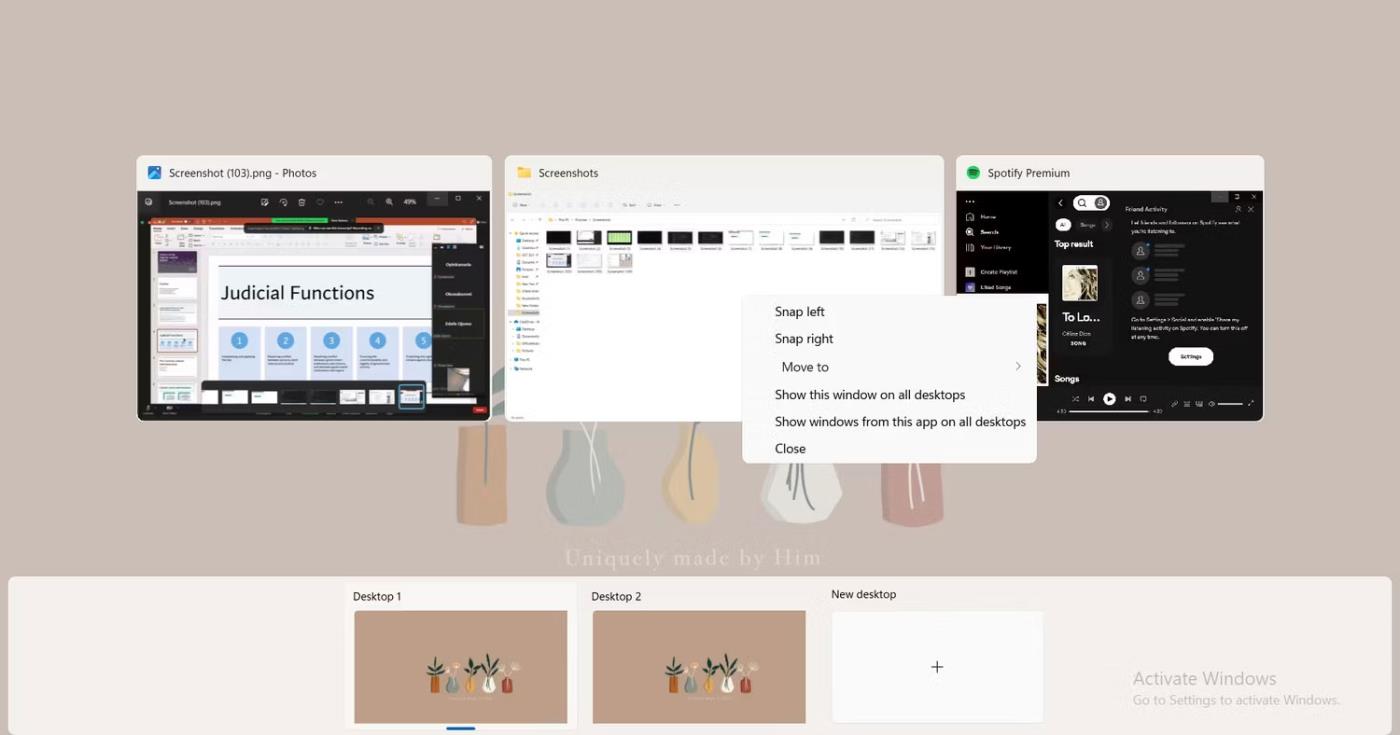
Veldu skrár með Shift
Sem betur fer hefur Quantrimang.com lýst þessu í sérstakri grein. Svo vinsamlegast lestu meira um hvernig á að velja margar skrár á Mac .
Eyða skrám
Það er aðeins auðveldara að fjarlægja skrár í File Explorer. Allt sem þú þarft að gera er að velja eina eða fleiri skrár og ýta svo á Delete takkann sem sendir þær í ruslafötuna ; Þetta er gagnlegt þegar þú vilt hreinsa upp möppur á Windows tölvunni þinni. Þú getur líka ýtt á Shift + Delete ef þú vilt eyða skrám varanlega í stað þess að færa þær í ruslafötuna .
Á hinn bóginn verða Mac notendur að ýta á tvo takka - Command + Delete - til að senda skrár í ruslafötuna frá Finder. Og ef þú vilt eyða þeim varanlega þarftu að ýta á þrjá takka - Valkostur + Skipun + Eyða . Að öðrum kosti geturðu Control-smellt á það og valið Færa í ruslið eða bara notað draga og sleppa eiginleikanum til að gera það sama.
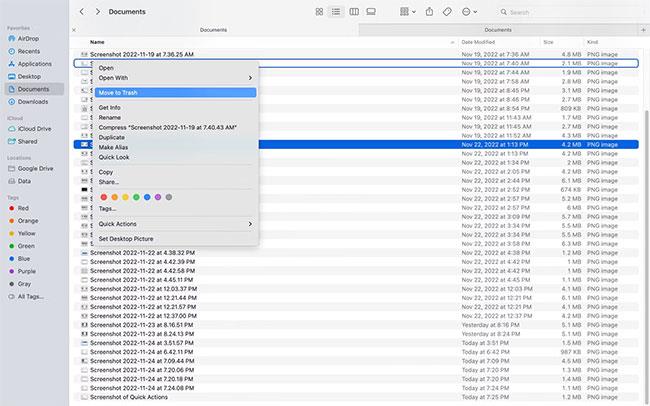
Farðu í ruslafötuna
Hvort er betra, Finder eða File Explorer?
Hvort Finder er betri en File Explorer fer eftir því hvað þú telur mikilvægast í skráarstjóra. Hvað varðar hraða og hönnun veldur Finder svo sannarlega ekki vonbrigðum. En ef þér er sama um að flokka skrárnar þínar og gera það fljótara að finna þær, þá gæti File Explorer verið betri kostur.
Þegar það kemur að flakk er File Explorer auðveldara að skilja. Aftur á móti getur Finder tekið smá að venjast fyrir nýja notendur. Að lokum, það sem skiptir mestu máli er hvað hver skráarstjóri getur gert og hvort þú kýst einn umfram annan.