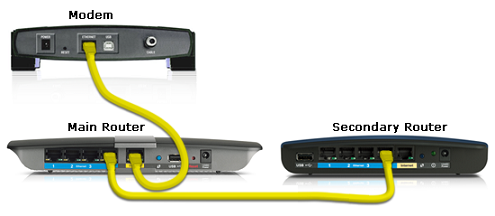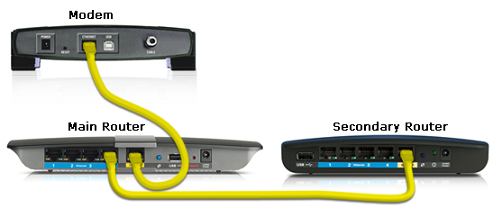Cascading er hugtak sem notað er þegar einn beini er tengdur við annan. Þessi tenging er gerð ef þú vilt:
- Bættu netafköst án þess að fjarlægja gamla beininn
- Tengdu fleiri tæki (þráðlaust og með snúru)
- Stækkaðu WiFi svið
- Einangra netumferð
Í þessu tilviki getur fyrsti beininn verið Linksys eða annar veitandi og er kallaður aðalbeini. Annar beininn verður að vera frá Linksys og er kallaður secondary router. Ef þú vilt para beini sem ekki er Linksys við aðalbeini þarftu að hafa samband við framleiðandann til að fá aðstoð.
Mikilvæg athugasemd:
Aðalbeini verður að hafa virka nettengingu áður en hægt er að tengjast aukabeini. Ef ekki, þá þarftu að setja það upp fyrst. Hafðu samband við netþjónustuveituna þína (ISP) ef þú getur ekki tengst internetinu beint úr mótaldinu þínu.
Það eru tvær leiðir til að tengja Linksys bein við annan bein:
Tengdu Linksys beini við annan beini (LAN-LAN)
Skref 1 : Athugaðu og skráðu IP tölu aðalbeins .
Skref 2 : Tengdu tölvuna við eina af Ethernet tengi aukabeinisins .
Skref 3 : Fáðu aðgang að uppsetningarsíðu aukabeins á vefnum.
Skref 4 : Finndu IP-tölu eða staðbundið IP-tölu í undirflipanum Grunnuppsetningar .
Athugið : Ef IP-talan er sú sama og aðalbeini, breyttu númerinu í fjórða reitnum í annað gildi.
Til dæmis: Aðal leið: 192.168.1.1 => Auka leið verður að vera: 192.168.1.2

Finndu IP tölu eða staðbundið IP tölu
Skref 5 : Fyrir DHCP Server Stilling , stilltu DHCP Server á Disabled .
Skref 6 : Smelltu á Vista stillingar.
Skref 7 : Taktu snúruna úr sambandi við tölvuna og tengdu hana við eina af Ethernet tenginu á aðalbeini. Gakktu úr skugga um að aðalbeini sé enn tengdur við mótaldið í gegnum nettengið.
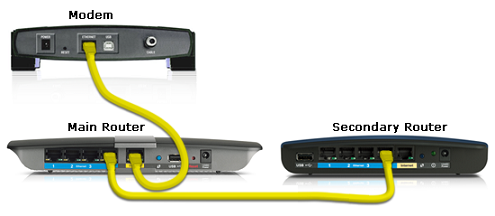
Tengdu snúruna eins og sýnt er hér að ofan
Skref 8 : Endurræstu aukabeini og þegar kveikt er á rafmagnsljósinu skaltu athuga hvort þú hafir aðgang að internetinu í tækinu þínu.
Fljótleg ráð : Ef þú ert með þráðlausan bein geturðu haldið áfram að stilla WiFi stillingar hans.
Athugið: Einn beini stilltur á Bridge mode mun gera gestaaðgangseiginleika beinsins óvirkan. Í steypandi beinum, sérstaklega LAN-LAN tengingum, mun það ekki leyfa gestaaðgang að setja aukabeini á Bridge mode. Hins vegar er gestaaðgangur enn leyfður ef tengingin er staðarnet við WAN.
Tengdu Linksys beini við annan beini (LAN-WAN)
Skref 1 : Athugaðu og skráðu IP tölu aðalbeins.
Skref 2 : Tengdu tölvuna við eina af Ethernet tengi aukabeinisins.
Skref 3 : Opnaðu uppsetningarsíðu aukabeins.
Skref 4 : Í Basic Setup flipanum , finndu IP-tölu eða Local IP Address .

Finndu IP-tölu eða staðbundið IP-tölu í grunnuppsetning flipanum
Athugið:
Ef IP-talan er sú sama og aðalbeini, breyttu númerinu í þriðja reitnum í annað gildi. Gakktu úr skugga um að undirnetmaskan sé 255.255.255.0. Þetta mun setja aukabeini í annan IP hluta en aðalbeini.
Til dæmis: Aðal leið: 192.168.1.1 => Auka leið verður að vera: 192.168.2.1
Athugið:
Sjálfgefið er að DHCP eiginleiki Linksys beinisins sé virkur. Hins vegar, ef DHCP aukabeinisins er ekki virkt, vertu viss um að virkja það með því að fara á vefuppsetningarsíðuna. Smelltu á Basic Setup , veldu síðan Virkt í DHCP Server Stilling hlutanum .
Skref 5 : Smelltu á Vista stillingar.
Skref 6 : Taktu snúruna úr sambandi við tölvuna og tengdu hana við eina af Ethernet tenginu á aðalbeini.
Skref 7 : Skiptu um Ethernet snúruna sem er tengdur við aukabeini í internettengi þess.
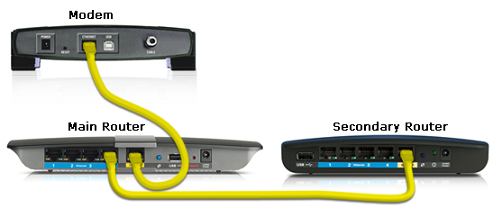
Skiptu Ethernet snúrunni sem er tengdur við aukabeini yfir í nettengi
Skref 8 : Endurræstu aukabeini og þegar kveikt er á rafmagnsljósinu skaltu athuga hvort þú hafir aðgang að internetinu í tækinu þínu.
Sjá meira: