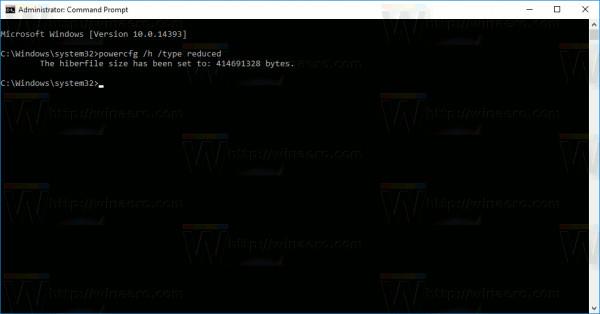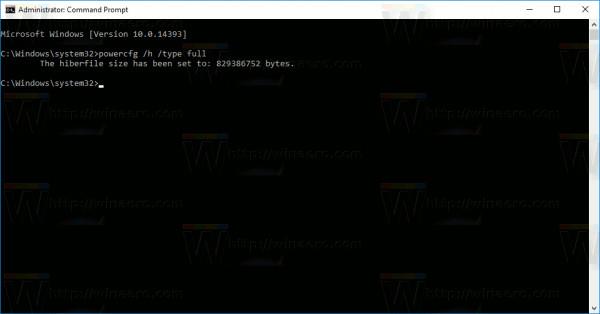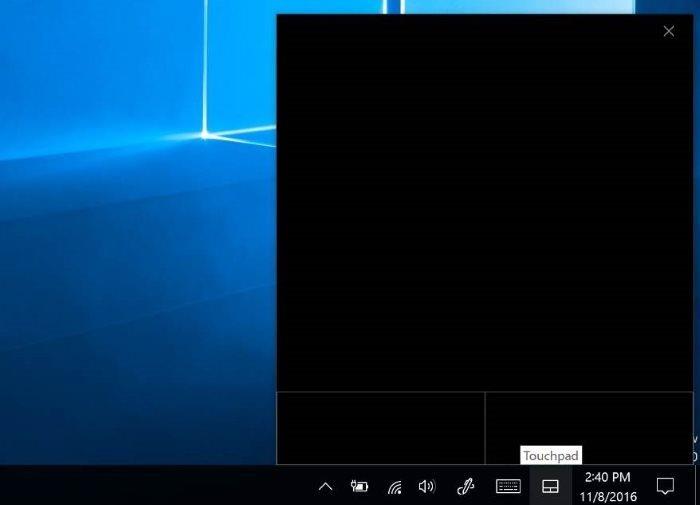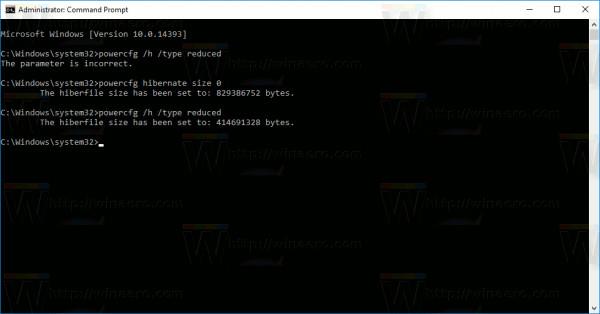Í Windows 8 og Windows 10 er eiginleiki sem heitir Fast Startup til að flýta fyrir ræsingarferlinu. Þegar þessi eiginleiki er virkur mun Windows ræsast mun hraðar.
Lesendur geta lært meira um hvernig á að virkja og slökkva á Hraðræsingu á Windows 10/8.1/8 hér .
Stýrikerfið notar Hybrid Shutdown - sem er ferlið við að auka ræsingarhraða og flýta fyrir venjulegum stöðvunartíma á Windows stýrikerfum. Venjulega, þegar þú framkvæmir Hybrid Shutdown, mun tölvan þín fara í gegnum flókið ferli fyrir raunverulega ræsingu eða lokun.
Ólíkt fullri dvala, fjarlægir það notendafærslur með því að skrá notandann út. Við næstu ræsingu mun það endurheimta upplýsingarnar sem eru vistaðar í vinnsluminni strax en mun hlaða nýju notendaútgáfunni. Í greininni hér að neðan mun Wiki.SpaceDesktop leiðbeina þér hvernig á að slökkva á fullum dvala til að losa um pláss án þess að slökkva á Fast Startup .
Þegar dvalahamur er algjörlega óvirkur mun hann einnig slökkva á Hraðræsingu. Það er ljóst að Fast Starup er háð dvala og getur ekki virkað án dvala.
Hins vegar vilja notendur í mörgum tilfellum slökkva á dvala til að losa um laust pláss á Windows uppsetningarskiptingunni. Ef dvalaskrár eru þjappaðar munu þær aðeins „neyta“ helming af lausu drifplássi. Í Windows 10 er einnig möguleiki á að losa um laust drifpláss án þess að þurfa að slökkva á dvala.
Lesendur geta vísað til skrefanna til að þjappa dvalaskrám til að losa um drifpláss á Windows 10 hér.
Eða að öðrum kosti breyttu dvalasniðinu. Þú getur umbreytt dvala gerðinni úr Full í Minnkað á meðan þú heldur áfram Hraðræsingareiginleikanum og sparar laust pláss á drifinu með því að slökkva algjörlega á dvala. Það geymir enn hiberfil.sys skrána og minnkar aðeins skráarstærðina. Þess vegna styður Windows 10 2 tegundir af dvala: Full og Reduced .
Skref til að slökkva á dvala en ekki hröð ræsingu
Til að slökkva á dvala en ekki hraðræsingu skaltu fylgja skrefunum hér að neðan:
1. Opnaðu Command Prompt undir Admin.
Til að gera þetta, hægrismelltu á Start hnappinn neðst í vinstra horninu á skjánum, veldu Command Prompt (Admin) eða ýttu á Windows + X lyklasamsetninguna til að opna Power User Menu , þar sem þú smellir til að velja Command Prompt (Admin) ).
2. Sláðu inn skipunina hér að neðan í skipanaglugganum:
powercfg /h /gerð minnkað
Ofangreind skipun mun minnka stærð dvalaskrárinnar sem er geymd í stýrikerfiskjarnanum og Fast Startup reklum.
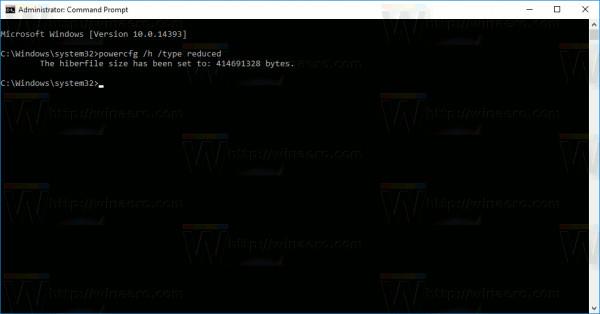
Ef þú vilt endurheimta sjálfgefna dvalastillingu skaltu fylgja sömu skrefum og slá inn skipunina:
powercfg /h /gerð fullt
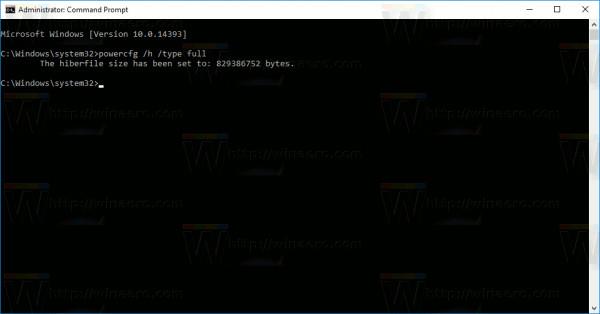
Stærð hiberfil.sys skráarinnar verður endurheimt. Stýrikerfið mun endurvirkja dvalaskrána til að endurheimta allt innihald minnsins.
Full Hibernation styður að geyma stöðu allra forrita, skráa, rekla - allt er vistað í sama ástandi. Þetta ferli er samt hraðari en kaldræsingarferlið á stýrikerfinu. Hins vegar, eins og fram kemur hér að ofan, mun þetta ferli taka að minnsta kosti 40% af lausu minni á drifinu.
Að draga úr dvala skráa vistar aðeins gögnin til að geyma ónotaðar útgáfur. C:\hiberfil.sys mun aðeins taka upp 20% af vinnsluminni stillingum. Þetta er ekki að nota Hibernate skipunina í Reduce Mode, en Hibernate mun hverfa úr Start Menu og Power User Menu (Windows + X).
Einhver athugasemd:
Ef þú hefur áður þjappað dvalaskránni saman gæti powercfg /h /type minnkað skipunin birt villuna "Fjarlægðin er röng".
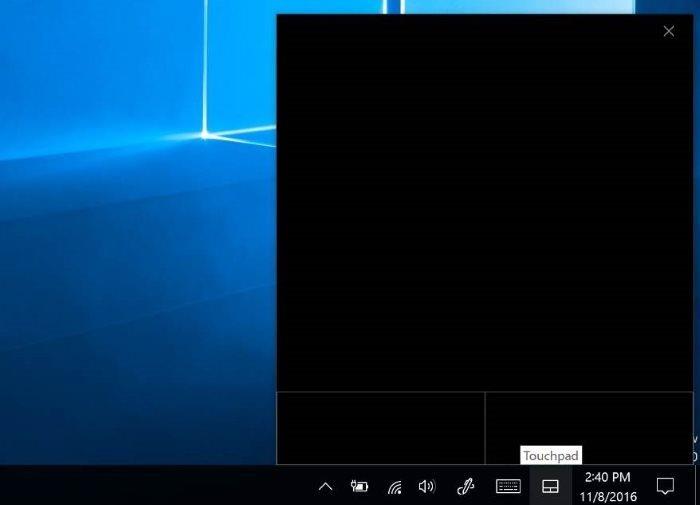
Til að forðast villur skaltu reyna að draga dvalaskrána út með skipuninni:
powercfg dvala stærð 0
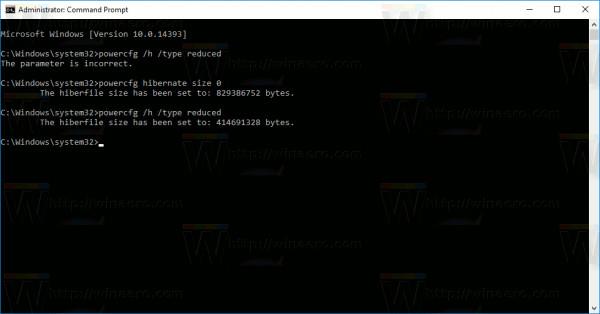
Keyrðu síðan næstu skipun til að draga úr dvalaskránni .
Sjá fleiri greinar hér að neðan:
Gangi þér vel!