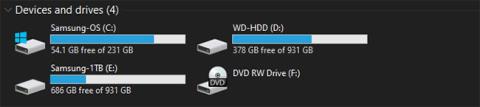Þú veist líklega nú þegar að SSD er mikil uppfærsla fyrir tölvu, þar sem hann keyrir miklu hraðar en HDD. Hins vegar, þar sem SSD diskar eru frekar dýrir, getur verið að þú hafir ekki efni á nógu stórum SSD til að geyma öll gögnin þín.
Í því tilviki, hvernig er besta leiðin til að nota SSD og HDD saman? Quantrimang.com mun leiðbeina þér hvernig á að nota SSD og HDD saman til að ná sem bestum árangri.
Besta leiðin til að nota blöndu af SSD og HDD
Grunnþekking þegar SSD og HDD eru notuð saman
Ef þú ert ekki kunnugur öllu, skulum við skilja stuttlega muninn á SSD og HDD . Í meginatriðum, vegna þess að SSD diskar hafa enga hreyfanlega hluta og nota flassminni, geta þeir lesið og skrifað gögn mun hraðar en harðdiskar með snúningsplötum og leshausum.
Þetta leiðir til þess að allt hleðst hraðar, þar á meðal stýrikerfið, ræsingar forrita, skráaflutningar, hleðslutímar leikja osfrv. Þannig að það er tilvalið að skilja öll gögn eftir á SSD og geyma þau svo að allt gangi snurðulaust fyrir sig.
Hins vegar eru SSD diskar miklu dýrari en sambærilegur HDD. Þegar þetta er skrifað geturðu keypt hentugan 1TB SSD fyrir um $100, en sama upphæð fær þér HDD með allt að 4TB getu.
Ef þú smíðar skjáborð geturðu valið hvaða diska á að setja inn í það, sem gerir kostnaðinn eina málið. En sumar forsmíðaðar borðtölvur og fartölvur eru með litla SSD diska og stærri harða diska. Við skulum sjá hvernig á að forgangsraða gögnum í næsta kafla.
Notaðu SSD sem ræsidrif
Mikilvægasti hluturinn til að hafa á SSD er Windows stýrikerfið. Að hafa stýrikerfið á SSD mun hjálpa til við að flýta fyrir öllum Windows þáttum, þar á meðal ræsingu, slökkva og ræsa forrit.
Þetta mun skipta miklu um hraða. Þess vegna muntu stundum heyra orðið „ræsidrif“ notað til að lýsa litlum SSD, aðallega notað fyrir Windows. Frá og með útgáfu 1903 (maí 2019 uppfærsla) þarf Windows 10 að minnsta kosti 32GB pláss til að keyra.
Hins vegar eru nokkrar leiðir til að minnka plássið sem þarf fyrir Windows uppsetninguna þína enn frekar. Ein af þessum leiðum er að slökkva á dvala ef þú þarft þess ekki, sem sparar nokkur gígabæt.
Þó að 32GB sé ekki mikið ættirðu að skilja eftir aukapláss til að gera pláss fyrir uppfærslur. Windows mun ekki ganga vel ef harði diskurinn hefur nánast ekkert pláss eftir.

Windows mun ekki ganga vel ef harði diskurinn hefur nánast ekkert pláss eftir
Að lokum, þegar Windows er á SSD, mun notendasniðið þitt líka gera það. Þetta ferli mun ekki taka mikið pláss til að byrja með, nema þú byrjar að bæta við fullt af myndum, myndböndum og þess háttar.
Ákveða hvaða forrit á að setja upp
Eftir að Windows stýrikerfið hefur verið sett upp hefurðu (vonandi) smá pláss eftir fyrir forrit. En með takmarkaða getu, hvern ættir þú að setja upp á SSD-inn þinn?
Öll forrit njóta góðs af hraða SSD. Svo mikilvægustu forritin til að hafa á SSD eru þau sem þú notar oftast. Framleiðniforrit eins og Office, ljósmyndaritlar og vafrar eru öll tiltölulega lítil og munu njóta góðs af hraðanum.
Ef þú notar einhvern þungan hugbúnað eins og myndbandsritstjóra eða IDE til forritunar, þá munu þeir keyra miklu betur á SSD líka. Hins vegar taka þessi forrit mikið pláss, svo þú gætir ekki haft nóg pláss fyrir þau. Forgangsraðaðu þeim forritum sem þú notar oftast, sem eru lítil í stærð.
Annar forritaflokkur sem nýtur mikillar góðs af SSD diskum er tölvuleikir. SSD hraði dregur verulega úr hleðslutíma, svo þú gætir viljað setja upp leikina sem þú spilar alltaf á drifið. En þar sem margir nútímaleikir taka upp tugi gígabæta getur verið að þú hafir aðeins nóg pláss fyrir einn eða tvo.
Veldu hvar á að setja skrána
Þegar þú setur upp flest forrit setja þau nokkrar nauðsynlegar skrár í Program Files möppuna sem þú getur ekki fært. En margar viðbótarskrár þurfa ekki að vera til á SSD.
Til dæmis, jafnvel þó að þú hafir VLC uppsett á SSD-diskinum þínum, þarftu ekki að geyma kvikmyndir og myndbönd þar. Þeir munu samt hlaðast á viðunandi tíma frá HDD og þegar þeir eru opnir mun SSD ekki veita mikinn viðbótarávinning.
Myndir, skjöl og niðurhal eru allar aðrar tegundir af efni sem þú getur geymt á SSD. Nema þú hafir alltaf eitthvað opið, mun örlítið hraðari hleðslutími skráa ekki vera þess virði að nota plássið.
Þú ættir að breyta sjálfgefna niðurhalsmöppunni í vafranum þínum til að forðast að vista alltaf niðurhalaðar skrár á SSD. Í Chrome, smelltu á þriggja punkta valmyndina og veldu Stillingar. Skrunaðu til botns og stækkaðu Advanced hlutann og finndu síðan Niðurhal.
Hér, smelltu á Breyta hnappinn til að velja nýja möppu fyrir niðurhal, eða virkjaðu Spyrja hvar á að vista hverja skrá fyrir niðurhal ef þú vilt velja staðsetningu handvirkt í hvert skipti.

Kveiktu á Spyrðu hvar eigi að vista hverja skrá fyrir niðurhal ef þú vilt velja staðsetningu handvirkt í hvert skipti
Skipuleggðu annan akstur
Þegar þú notar eitt drif hugsarðu líklega ekki mikið um hvar þú setur upp ný forrit eða setur skrár. En með tveimur drifum þarftu að huga betur að því hvar þú setur hlutina. Opnaðu File Explorer og farðu í þessa tölvu til að sjá öll drif. Að því gefnu að þú hafir sett upp Windows á SSD, þá munu venjulegar Windows möppur þegar vera til staðar. En þér er frjálst að gera hvað sem þú vilt með auka harða disknum.
Prófaðu að búa til möppur fyrir hverja tegund efnis sem þú setur á drifið. Til dæmis geturðu búið til bæði Program Files og Games möppur í rót HDD þinnar. Síðan þegar þú setur upp forrit þar sem þú vilt geyma SSD skaltu einfaldlega velja þá staðsetningu meðan á uppsetningarferlinu stendur.

Búðu til möppur fyrir hverja efnistegund
Notaðu bókasöfn
Ef þú ert með mikið af skrám sem skipt er niður í mörg drif, getur Windows Library eiginleiki verið gagnlegur. Þetta gerir þér kleift að tilgreina ákveðnar staðsetningar sem innihalda svipaðar skráargerðir og skoða þær allar á einum stað.
Bókasöfn eru sjálfgefið falin í Windows 10. Til að sýna þau skaltu opna File Explorer og fara í View > Navigation panel > Show Libraries . Þú munt þá sjá Bókasöfn í vinstri spjaldinu, sem inniheldur sjálfgefin söfn fyrir skráargerðir eins og skjöl og myndir.

Bókasöfn í vinstri spjaldi
Til að breyta bókasafni skaltu hægrismella á það og velja Eiginleikar. Í reitnum Staðsetningar bókasafns skaltu smella á Bæta við og velja möppu sem þú vilt hafa með. Endurtaktu fyrir fjölda möppna sem þú vilt bæta við það bókasafn. Það er líka gagnlegt að smella á möppu og velja Stilla vistunarstað til að setja hana sem sjálfgefna staðsetningu þegar þú vistar á það bókasafn.

Veldu Stilla vistunarstað til að stilla sjálfgefna vistunarstaðsetningu
Með því að nota þennan valmöguleika geturðu skoðað allar skrár sem eru dreifðar yfir tvö drif á einum skjá. Þannig þarftu ekki að muna hvar þú settir tiltekna skrá.
Færa skrár á milli diska
Þú getur líka auðveldlega flutt skrár frá SSD til HDD síðar. Í File Explorer, veldu einfaldlega skrárnar sem þú vilt eyða af SSD og ýttu á Ctrl+ Xtil að klippa þær. Flettu síðan að nýjum stað á harða disknum þínum og ýttu á Ctrl+ Vtil að líma klipptu skrárnar.
Mundu að þú ættir aðeins að gera þetta með notendagögnum eins og myndum og myndböndum. Að klippa og líma forritsgögn á nýtt drif virkar venjulega ekki (nema það sé færanlegt forrit), svo þú ættir að fjarlægja það og setja það aftur upp á nýja staðinn.
Það er í raun allt sem þú þarft. Alltaf þegar þú setur upp nýtt forrit eða stóra skrá skaltu hugsa um hvort þú viljir að það hleðst hratt og hvort það sé þess virði að nota takmarkaða SSD plássið. Það mun hjálpa þér að ákveða hvar þú átt að setja þau.
Stjórna plássi með tímanum
Það fer eftir magni laust pláss sem SSD hefur, gætir þú þurft að athuga laust pláss á drifinu öðru hvoru. Nokkrir þættir geta notað pláss á SSD-diskinum þínum án þess að þú takir eftir því, þar á meðal eftirfarandi:
- Notendagögn úr forritum : Jafnvel ef þú setur upp forrit á aukadrif, mun margir hugbúnaður vista skrár í AppData notendamöppunni og/eða ProgramData möppunni .
- Ruslatunnu : Sjálfgefið er að eyddar skrár verða fluttar í ruslafötuna sem er staðsettur á ræsidrifinu. Ef þú tæmir það aldrei getur innihald ruslafötunnar tekið nokkur gígabæt.
- Hugbúnaðar- og Windows uppfærslur : Plástrar fyrir bæði uppsett forrit og Windows sjálft geta tekið meira pláss með tímanum. Þetta er ástæðan fyrir því að þú þarft að halda biðminni af lausu plássi.
Með því að nota verkfæri til að losa um pláss í Windows , eins og diskhreinsunartólið, mun það hjálpa þér að stjórna þessum afgangsbitum. Skoðaðu líka TreeSize Free , það sýnir þér möppurnar sem taka mest pláss á drifinu. Að fjarlægja forrit sem þú notar ekki lengur mun einnig hjálpa til við að losa um pláss.

TreeSize Ókeypis