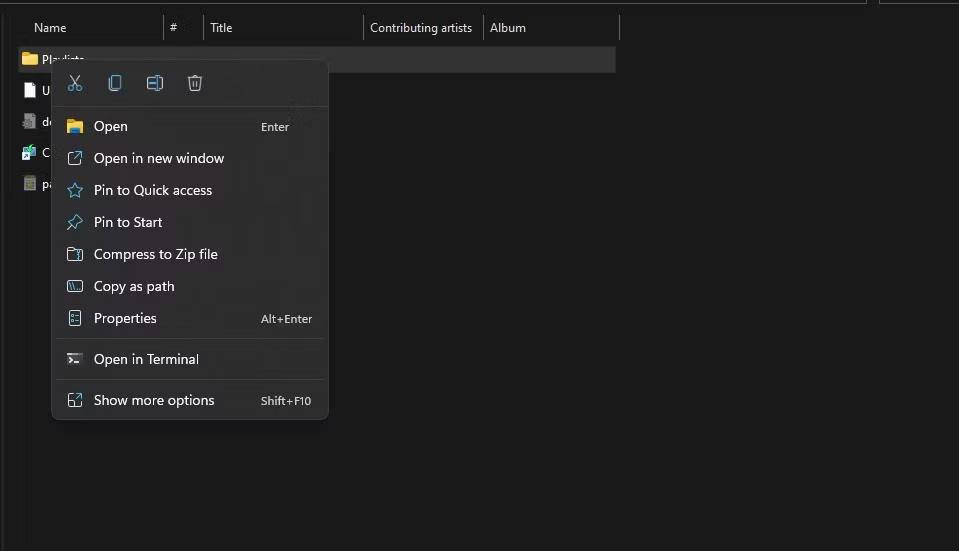Meðal leiða til að setja upp Windows er uppsetning Win í WinPE umhverfinu valin af mörgum tæknimönnum. Hraðinn við að setja upp Windows á þennan hátt er frekar mikill, það tekur ekki eins mikinn tíma og þegar þú setur upp í gegnum USB eða CD/DVD. Jafnvel þótt notendur hafi ekki aðgang að kerfinu geta þeir samt sett upp Windows eins og venjulega. Sérstaklega, meðan á uppsetningu tölvunnar stendur, verða fáar villur í uppsetningu Windows eða 100% villur á fullum diski á kerfinu. Greinin hér að neðan mun leiðbeina þér hvernig á að setja upp Windows á WinPE, sem hægt er að nota frá Windows 7 til Windows 10.
Leiðbeiningar um uppsetningu Windows á WinPE
Áður en við setjum upp þurfum við að búa til fjölvirka USB ræsingu. Þú getur vísað til fjölhæfu verkfæranna til að búa til stígvél hér að neðan.
Undirbúðu Windows ISO skrána sem þú vilt setja upp. Síðan gerirðu eftirfarandi til að setja upp Windows.
Skref 1:
Við stingum USB ræsingunni í tölvuna og fáum aðgang að BIOS viðmótinu. Það fer eftir tækinu, það verða mismunandi leiðir til að fá aðgang að BIOS. Þú getur vísað í greinina hér að neðan til að þekkja BIOS flýtileiðina á tölvunni þinni.
Sjálfgefið, þegar farið er í BIOS, mun það ræsa af harða disknum, en þú velur að ræsa úr USB ræsingu til að halda áfram.
Skref 2:
Fáðu aðgang að harða disknum á tölvunni og forsníða svo harða diskinn þar sem þú vilt setja upp Windows . Í File Type hlutanum, veldu NTFS , taktu hakið úr Quick Format.

Skref 3:
Smelltu á DLC Boot táknið , veldu síðan Disk Tools og veldu síðan BootICE tólið .

Skref 4:
Næst munum við hlaða MBR og PBR fyrir uppsetningarhluta harða disksins sem er sniðið hér að ofan. Smelltu á Physical Disk , smelltu síðan á skiptinguna til að velja uppsetningu, smelltu síðan á Process MBR og veldu Windows NT 5.x/ 6.xMBR . Að lokum smelltu á Install / Config til að halda áfram.

Hér munum við velja nýjustu útgáfuna, Windows NT 6.X MBR , til að nota.

Skref 5:
Skiptu yfir í nýja viðmótið og smelltu á Process PBR , veldu harða diskshlutann sem á að setja upp, veldu Install / Config og smelltu á OK til að setja upp.

Skref 6:
Í þessu skrefi munu notendur hafa 2 leiðir til að gera það: tengja það við drifið til að setja það upp beint úr exe skránni eða nota WinNTsetup sem fylgir með USB BOOT.
Aðferð 1: Settu upp beint úr skrá
Við hægrismellum á ISO skrána og veljum Mount as ImDisk Virtual Disk . Sýndardrif sem inniheldur Win uppsetningarforritið mun birtast. Haltu síðan áfram að setja upp Windows eins og venjulega.

Aðferð 2: Notaðu WinNTsetup til að setja upp Windows
Skref 1:
Í fyrsta lagi þurfa notendur einnig að hægrismella á ISO skrána og velja Tengja sem ImDisk sýndardiskur . Næst skaltu smella á DLC BOOT táknið og velja System . Í listanum smelltu á WinNTSetup hugbúnaðinn .

Skref 2:
WinNTsetup tengi birtist, smelltu á Windows Vista/7/8/2008/2012 ef þú setur upp Windows 7 eða nýrri. Í hlutanum Veldu staðsetningu install.wim skráar skaltu smella á Leita hnappinn til að finna install.win skrána eða install.esd skrána í sýndardrifinu.

Skref 3:
Eftir að hafa valið skrána í viðmótinu fyrir neðan hlutann Velja staðfæringu fyrir uppsetningarrekla , smelltu á Leita hnappinn til að velja Windows uppsetningarsneiðina.
Næst skaltu athuga Patch UxTheme.dll til að leyfa óundirritaða þemu valkostinn . Smelltu á Tweaks hnappinn fyrir háþróaða valkosti ef þú vilt, eða þú getur sleppt því. Smelltu á Uppsetning til að halda áfram með uppsetningarferlið.
Ef skilaboð birtast þar sem notandinn er beðinn um að velja ræsistillingu með BootICE eða BootSect með nýrri útgáfum af WinNTsetup, veldu BootICE ham.
Að lokum skaltu bíða eftir að Windows uppsetningarferlinu lýkur.

Sjá meira:
Óska þér velgengni!