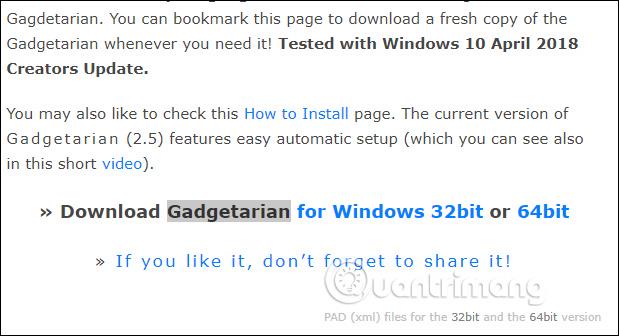Þráðlaus tenging er nauðsyn í dag og þess vegna er þráðlaust öryggi nauðsynlegt til að tryggja öryggi á innra neti þínu.
Hvernig á að setja upp WEP, WPA eða WPA2 þráðlaust öryggi
Af hverju ættir þú að setja upp öryggi á þráðlausa beininum þínum?
Ýmsir þráðlausir öryggiseiginleikar beinisins vernda netið þitt gegn hugsanlegum innbrotum. Með þessum þráðlausu öryggiseiginleikum geturðu:
- Gakktu úr skugga um að enginn geti auðveldlega tengst þráðlausu neti þínu og notað internetið án nokkurs leyfis.
- Sérsníddu aðgang fyrir þann sem getur stillt þráðlausu stillingarnar þínar.
- Verndaðu öll gögn sem send eru um þráðlaus net.
Ein aðferð til að setja upp öryggi á netinu þínu er að setja upp WEP, WPA eða WPA2 sem þráðlausa öryggisham. Til að læra hvernig á að gera þetta skaltu fylgja leiðbeiningunum hér að neðan.
Settu upp WEP, WPA eða WPA2 persónulegt þráðlaust öryggi á þráðlausa beininum
Skref 1:
Fáðu aðgang að vefuppsetningarsíðu beinisins með því að opna vafra eins og Internet Explorer eða Safari. Á veffangastikunni, sláðu inn staðbundið IP-tala beinsins og ýttu á Enter. Þegar innskráningarkvaðningin birtist skaltu slá inn notandanafn og lykilorð beinisins.
ATHUGIÐ: Sjálfgefið staðbundið IP-tala Linksys beinisins er 192.168.1.1 , en sjálfgefið lykilorð er „admin“ og notendanafnsreiturinn er skilinn eftir auður.
Fljótleg Ábending : Ef þú breyttir notandanafni og lykilorði beinisins skaltu nota þessi skilríki í staðinn. Ef þú tapar þeim eða gleymir þeim þarftu að endurstilla beininn.
Skref 2:
Nú verður þér vísað á aðalskjáinn á uppsetningarsíðunni. Á uppsetningarsíðunni, smelltu á Þráðlaust flipann, smelltu síðan á Þráðlaust öryggi undirflipann.

Skref 3:
Smelltu á hnappinn Handvirkt í hlutanum Stillingarsýn .

Aðrar gerðir beina, sérstaklega eldri útgáfur, eru ekki með handvirkan valkost. Í þessu tilviki þarftu að fletta neðst á síðunni til að finna þráðlausa öryggishlutann í staðinn.

Skref 4:
Nú geturðu valið úr 4 valkostum.
Linksys leið styður 4 algengustu þráðlausu öryggisstillingarnar sem þú getur valið um: WEP, WPA Personal, WPA2 Personal og WPA2/WPA Mixed Mode . Hér að neðan er ítarleg samanburðartafla yfir mismunandi gerðir öryggis til viðmiðunar:
| Öryggisstilling |
Einkunn |
Fjöldi stafa |
WEP
Wired Equivalent Protocol |
Basic |
40/64-bita (10 stafir)
128-bita (26 stafir) |
WPA Personal
Wi-Fi Protected Access Personal |
Sterkur |
8-63 stafir |
WPA2 Personal
Wi-Fi Protected Access 2 Personal |
Sterkast |
8-63 stafir |
| WPA2/WPA blandað ham |
WPA2: Sterkasta
WPA: Sterkasta |
8-63 stafir |
Mælt er með WPA, WPA2 og WPA2/WPA öryggisstillingum yfir WEP. Fylgdu leiðbeiningunum hér að neðan til að læra hvernig á að setja upp hverja öryggisstillingu.
WPA2/WPA blandað ham
Skref 1:
Í reitnum Öryggisstilling, veldu Öryggisstilling og sláðu inn lykilorðið þitt í reitinn Lykilorð.
ATHUGIÐ: Lykilorð verður að innihalda að minnsta kosti 8 stafi og er hástafaviðkvæmur.

WPA2/WPA Mixed mode er einnig kallað PSK2-Mixed á sumum Linksys beinum. Skoðaðu myndina hér að neðan til að fá dæmi.

Skref 2:
Smelltu á Vista stillingar hnappinn .
WPA2 Persónulegt
Skref 1:
Í reitnum Öryggisstilling , veldu WPA2 Personal og sláðu inn lykilorðið þitt í reitinn Passphrase.
ATHUGIÐ: Aðgangsorðið verður að innihalda að minnsta kosti 8 stafi og vera hástafaviðkvæmt.

WPA2 Personal er einnig kallað PSK2 á sumum Linksys beinum. Skoðaðu myndina hér að neðan til að fá dæmi.

Skref 2:
Smelltu á hnappinn Vista stillingar.
WPA persónulegt
Skref 1:
Í öryggisstillingu , veldu WPA Personal og sláðu inn lykilorðið þitt í Passphrase reitinn.
ATHUGIÐ : Aðgangsorðið verður að innihalda að minnsta kosti 8 stafi og vera hástafaviðkvæmt.

WPA Personal er einnig kallað WPA Pre-Shared Key eða PSK Personal á sumum Linksys beinum. Skoðaðu myndirnar hér að neðan til að fá dæmi.
WPA fyrirfram deilt lykill

ATH: WPA Pre-Shared Key á myndinni hér að ofan er netlykilorðið sem þú munt nota til að tengjast þráðlaust.
PSK Personal

ATH: PSK Personal á myndinni hér að ofan er netlykilorðið sem þú munt nota til að tengjast þráðlaust.
Skref 2:
Smelltu á Vista stillingar hnappinn .
ATHUGIÐ: Ef þú átt í vandræðum með að velja tegund öryggis sem þú vilt, ættir þú að endurstilla beininn þinn. Ef vandamálið er viðvarandi ættirðu að uppfæra vélbúnaðar beinisins í nýjustu útgáfuna.
Nokkur atriði til að athuga
Fyrir tvíbands beinar getur uppsetning þráðlauss öryggis verið háð gerð tvíbands beinar sem þú notar. Dual-band beinir geta verið samtímis eða valanlegir . Ef hægt er að velja beininn þýðir það að þú getur aðeins notað 1 þráðlaust band í einu og stillt eitt lykilorð fyrir þráðlaust net.
Hins vegar, ef tvíbands beininn þinn er samtímis, geturðu notað bæði 2,4 og 5GHz þráðlausa böndin á sama tíma. Þetta þýðir líka að þú getur stillt 2 mismunandi nöfn þráðlausra neta og 2 þráðlaus lykilorð fyrir hverja tíðni (þetta er í raun mælt með því til að forðast truflun).
Þegar þú hefur sett upp viðeigandi þráðlaust öryggi fyrir báðar hljómsveitirnar ertu tilbúinn til að tengja tölvur og önnur þráðlaus tæki eins og iPad, snjallsíma, leikjatölvur , prentara og aðgangsstaði við beininn.
Gangi þér vel!
Sjá meira: