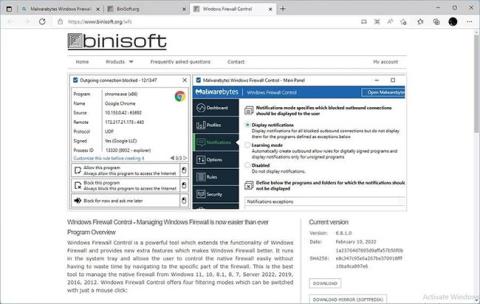Sjálfgefinn eldveggur og vírusvörn Windows er meira en nóg fyrir flesta. Hins vegar er eitt sem þessi forrit skortir og það er aðlögun. Og það er þar sem Windows Firewall Control frá Malwarebyte kemur við sögu.
Þrátt fyrir að það fylgi ekki stýrikerfi Microsoft, getur Windows Firewall Control (stytt WFC) samt verið hluti af því. Það er vegna þess að WFC er ekki sjálfstæð eldveggslausn. Þess í stað afhjúpar það virkni Windows eldveggsins í gegnum auðvelt aðgengilegt viðmót.
Svo skulum við sjá hvernig þú getur notað WFC til að stjórna Windows eldveggnum og öllu sem tengist og frá tölvunni þinni.
Hvernig á að sækja og setja upp WFC
Til að byrja, farðu á opinberu WFC vefsíðuna og taktu eftir niðurhalstenglunum á hliðarstikunni til hægri. Veldu tengilinn sem þú vilt, halaðu niður forritinu og settu það upp.

Sækja WFC
Greinin mælir með því að þú skiljir sjálfgefna stillingar eins og þær eru. Til viðbótar við uppsetningarleiðina eru 3 valkostir til viðbótar:
- Búðu til flýtileiðir fyrir forrit í Start Menu og á skjáborðinu.
- Settu upp WFC til að keyra sjálfkrafa þegar notandi skráir sig inn.
- Búðu til nokkrar tillögur að reglum.

3 valkostir til viðbótar
Hvernig á að stjórna öryggisstigi með því að nota prófíl
Með WFC uppsett, sett upp og keyrt ertu tilbúinn að fara. Þú þarft ekki að hugsa of mikið um eldvegginn þinn við venjulega, daglega tölvunotkun á skrifstofunni. Forskilgreindar sjálfgefnar reglur hjálpa til við að það gerist.
Viltu auka eða minnka öryggisstig þitt hratt? WFC gerir þér kleift að gera það samstundis með því að breyta sniðum. Leitaðu fyrst að WFC tákninu í Windows kerfisbakkanum.

Finndu WFC táknið
Hægrismelltu á það og í sprettivalmyndinni, veldu það öryggisstig sem þú vilt í Snið.

Veldu viðeigandi öryggisstig
Stilla Windows Firewall Control
Ef þú vilt fá meiri stjórn á því hvernig tölvan þín hefur samskipti við önnur tæki, ættir þú að skoða aðalstjórnborð WFC. Með því að smella á kerfisbakkatáknið á WFC opnast aðalglugginn á skjáborðinu.

Opna WFC
Skrunaðu að Snið og veldu sniðið sem þú vilt stilla sem sjálfgefið.
Öruggara er að búa til reglu fyrir hugbúnaðinn í stað þess að skipta tímabundið yfir í lægri síunarham. Hins vegar, ef þú vilt frekar þessa nálgun, ættirðu að virkja Sjálfvirkt stilla PROFILE eftir X mínútur . Sérsníddu síðan „prófíl“ og „x“ reitina til að klára þá setningu eins og þú vilt.
Kveiktu á Stilltu PROFILE sjálfkrafa eftir X mínútur
Þannig, þegar þú skiptir yfir í minna öruggan prófíl til að prófa hugbúnað, mun WFC sjálfkrafa fara aftur í sjálfgefna, öruggari prófílinn eftir tiltekinn tíma.

Meðalöryggi
WFC sýnir engar tilkynningar sjálfgefið vegna þess að þær geta fljótt orðið pirrandi. Ef þér er sama um það, farðu í Tilkynningar , tilkynningar verða stilltar á Óvirkt. Veldu Sýna tilkynningar í staðinn.

Veldu Birta tilkynningar
Þú getur virkjað námsham WFC frá sama stað. Í þessum ham sýnir WFC sjálfkrafa tilkynningar um óundirrituð forrit en býr sjálfkrafa til reglur sem leyfa sendingu með hvaða stafrænu undirrituðu forritum sem er.
Þú getur virkjað þennan ham og síðan tekið uppáhaldsforritin þín til að prófa, eins og Word, Photoshop, Krita, GIMP, osfrv. WFC mun sjálfkrafa búa til reglur fyrir þau, á auðveldasta hátt til að stjórna þeim. Mundu að slökkva á námsstillingu á eftir.
Farðu í Valkostir til að virkja WFC's Shell Integration , til að bæta við flýtileiðum til að búa til reglur auðveldlega á hægrismelltu samhengisvalmyndinni. Þú munt þá geta hægrismellt á hvaða keyrsluskrá sem er og valið hvort þú vilt veita henni netaðgang eða ekki.
Þú getur líka breytt tungumáli notendaviðmóts WFC eða skilgreint flýtilykla fyrir tafarlausan aðgang að ýmsum stjórnborðum þess.
Greinin mun hunsa bæði reglur og öryggi vegna þess að það er fljótlegri og auðveldari leið til að búa til grunnreglur fyrir hvaða forrit sem verður tekin fyrir síðar. Þú ættir ekki að gera tilraunir með valkosti nema þú vitir hvað þú ert að gera.

Reglur og öryggi
Hvernig á að stjórna forritum auðveldlega í gegnum Connections Log
Með Windows Firewall Control þarftu ekki að búa til handvirkt nákvæmar reglur fyrir öll forritin þín. Þess í stað geturðu notað eftirfarandi mun einfaldari nálgun.
Fyrst skaltu stilla síunarstigið á ráðlagðan miðlungs . Þetta gerir aðeins traustum hugbúnaði kleift að fá aðgang að netinu, sem bannar öllu öðru að tengjast hvar sem er.
Á þessu stigi getur verið að mörg forrit eða leikir geti ekki tengst internetinu, geta ekki fengið aðgang að staðbundnum hlutum osfrv. Þetta er jákvætt, því það þýðir að WFC virkar, netið þitt er öruggt og engin ótraust forrit munu hafa netkerfi aðgang, ef þú vilt ekki að þeir geri það. En hvað ef þú vilt að hugbúnaður fái aðgang að netinu?
Hægrismelltu á WFC kerfisbakkatáknið og veldu Connections Log. Þú munt sjá næstum autt spjaldið birtast á skjánum.
Veldu Connections Log
Ýttu á F5 á lyklaborðinu eða veldu Refresh list frá Action spjaldinu hægra megin í glugganum. Eftir smá stund mun WFC Connections Log spjaldið sýna lista yfir allan hugbúnað sem hefur reynt að hafa samskipti í gegnum nettengingar.

Veldu Uppfæra lista
Viltu fljótt búa til varanlega reglu til að leyfa eða hafna aðgangi að einhverju á þeim lista? Hægrismelltu á færslu og veldu Leyfa þessu forriti eða Lokaðu þessu forriti eftir því hvort þú vilt að forritið hafi aðgang eða ekki.

Veldu Leyfa þetta forrit eða Lokaðu fyrir þetta forrit
Sérsníða og búa til gerir þér kleift að breyta og búa til slíkar reglur handvirkt, veita meiri stjórn, eins og höfnin sem forritið getur tengst í gegnum osfrv.
Afgangurinn af valkostunum hjálpar til við að finna frekari upplýsingar um valda keyrsluskrána, nethnúta sem hún er að reyna að eiga samskipti við og finna og stjórna tengdum reglum.
Algjör stjórn með sérsniðnum reglum
Margar bækur hafa verið skrifaðar um netstjórnun, eldveggi og hvernig hugbúnaður tengist „í gegnum“ þá. Þess vegna ákvað greinin að fjalla ekki ítarlega um slík efni að þessu sinni. Hins vegar, ef þú vilt reyna að búa til slíkar reglur fyrir hugbúnaðinn þinn með WFC handvirkt, þá væri almenn útgáfa af ferlinu sem hér segir:
Til að búa til reglu frá grunni skaltu hægrismella á WFC táknið, fara í Regluborðið og smella á Blank regla undir Búa til nýja reglu , úr valmöguleikunum til hægri.
Að auki, eins og getið er um í fyrri hlutanum, veldu að sérsníða og búa til reglur fyrir hvaða hugbúnað sem er á tengingarskrá WFC . Á sama hátt, til að breyta núverandi reglu, hægrismelltu á regluna á WFC Regluborðinu og veldu Eiginleikar.

Veldu Eiginleikar
Veldu forritið sem þú ert að búa til regluna fyrir úr Forriti (ef það er ekki valið rétt). Þú getur líka skilgreint nafn þess , hóp og lýsingu .
Athugaðu valkostina í Bókun og höfnum til að ákvarða rétta netsamskiptareglur, staðbundna höfn og ytri höfn sem forritinu verður leyft (eða ekki) að nota.
Í valmöguleikadálknum til hægri geturðu tilgreint staðbundin og fjarvistföng sem valinn hugbúnaður verður leyfður eða meinaður aðgangur að. Þú ættir að stilla báða þessa valkosti á Allir í flestum tilfellum.
Í Direction er hægt að skilgreina hvort reglan muni snúast um tengingar á heimleið eða útleið.
Úr Aðgerð velurðu hvort þú leyfir forritinu að gera það sem þú lýstir í reglunni eða ekki.

Hvort leyfa eigi umsókninni að gera það sem lýst er í reglunni
Að lokum geturðu einnig valið hvort reglan gildir fyrir allar eða sérstakar viðmótsgerðir. Til dæmis gætir þú haft mismunandi reglur um samskipti í gegnum Ethernet snúrutenginguna sem þú notar venjulega þegar þú ert heima og WiFi sem þú treystir á þegar þú ert úti og á ferð.
Með einum smelli á Sækja um hefurðu búið til netreglu!
Eins og þú sérð er einfalt að vera öruggur með Windows Firewall Control. Ef þú vilt geturðu kafað inn í stillingar þess og sérsniðið allt. Hins vegar, fyrir flesta notendur, eru fyrirfram skilgreindar stillingar WFC meira en nóg, þar sem nánast sjálfvirk reglugerð er oft tiltæk.