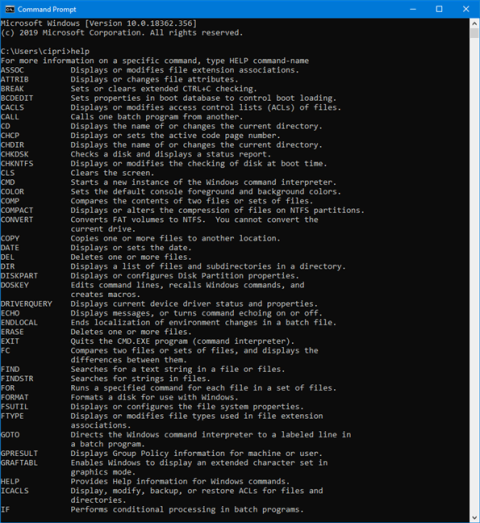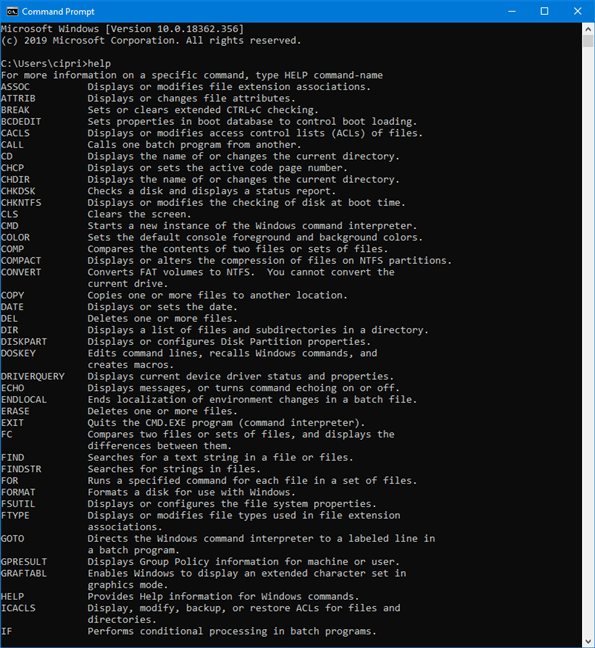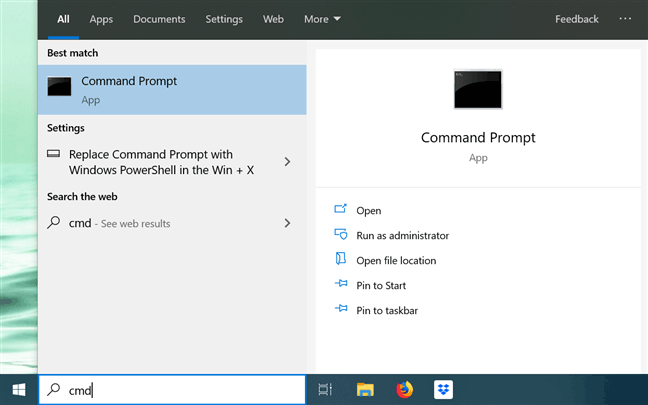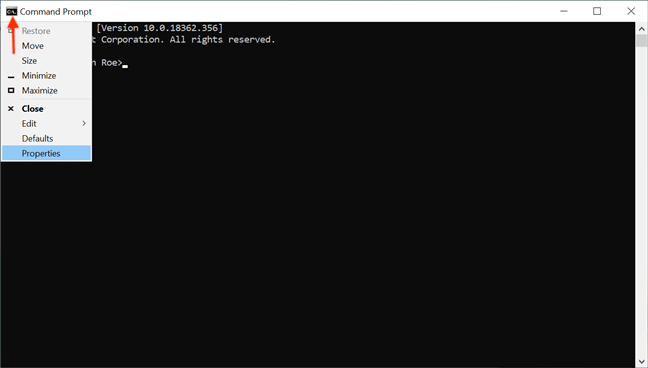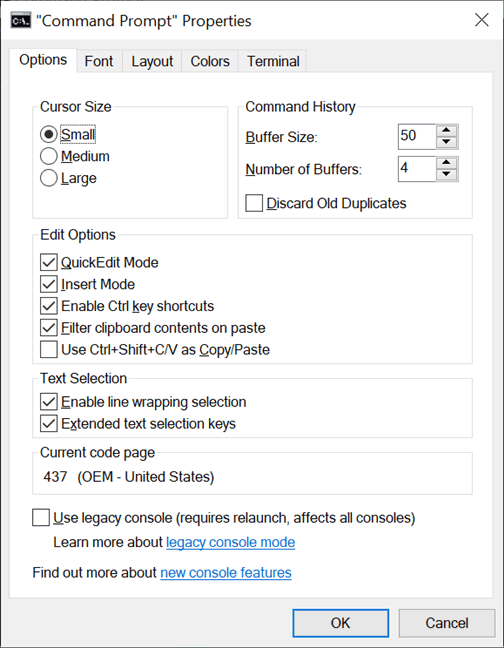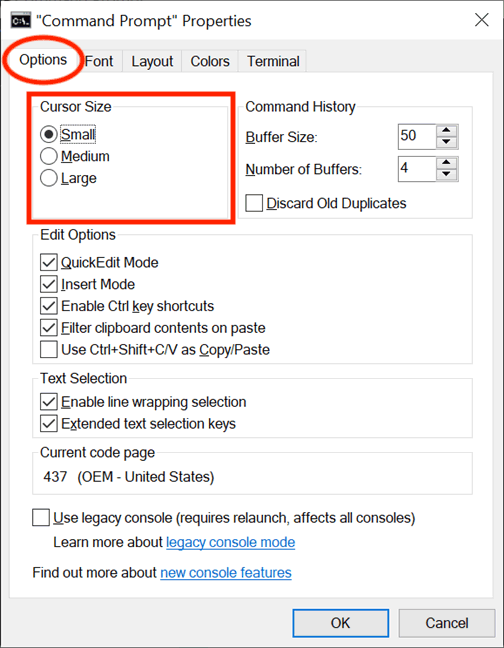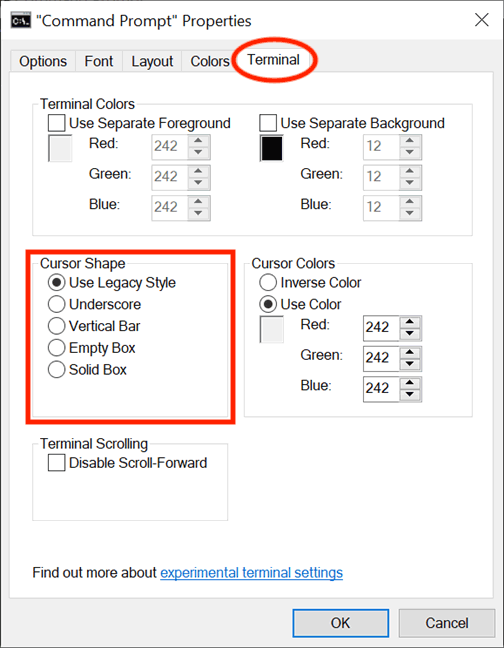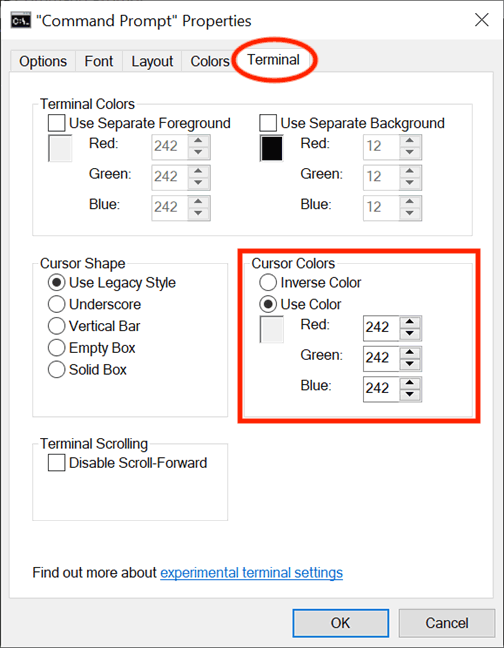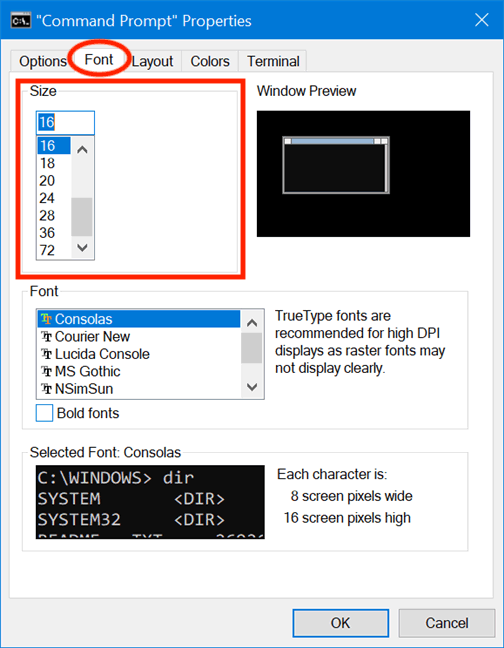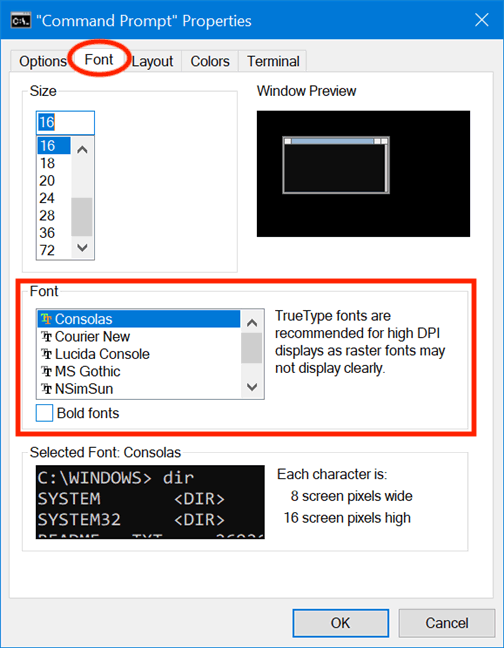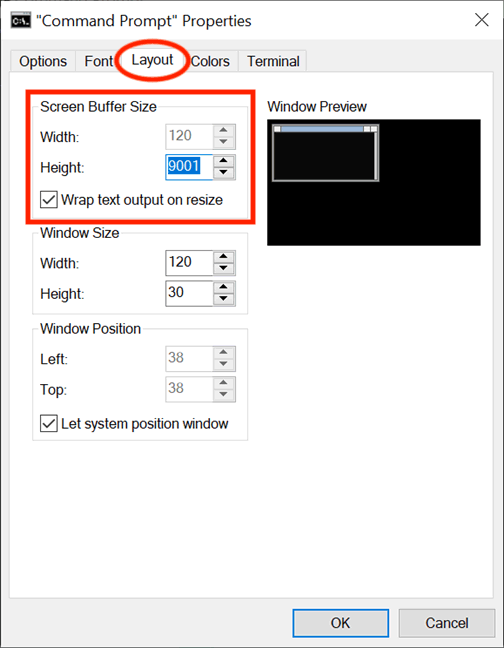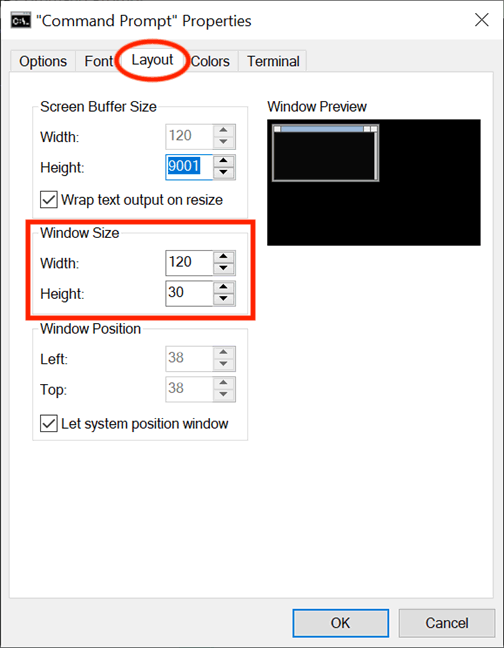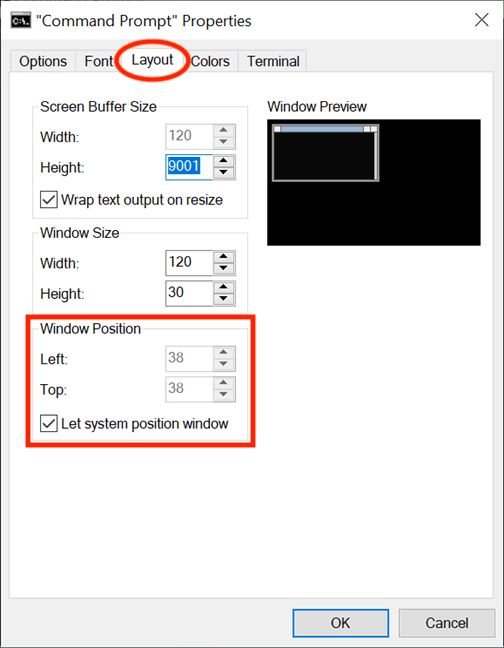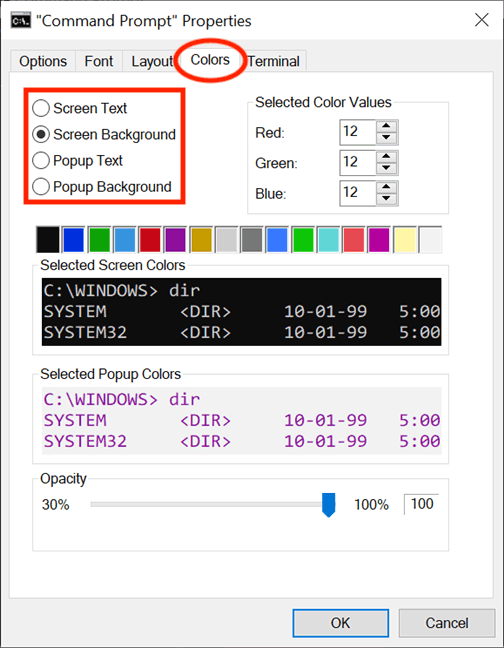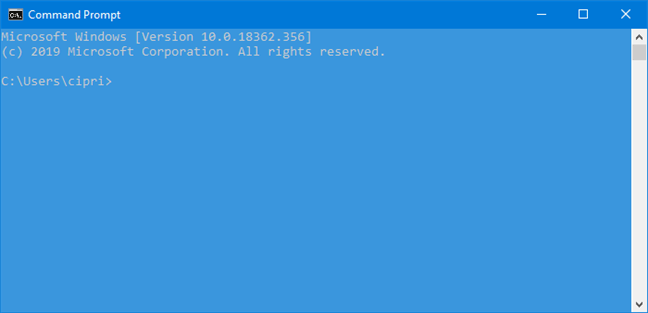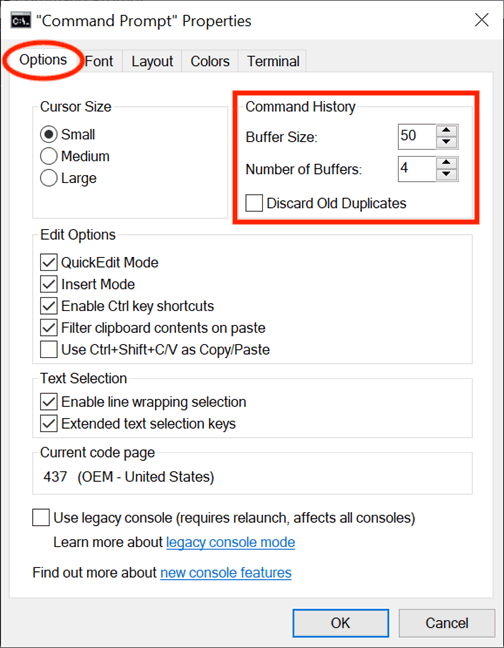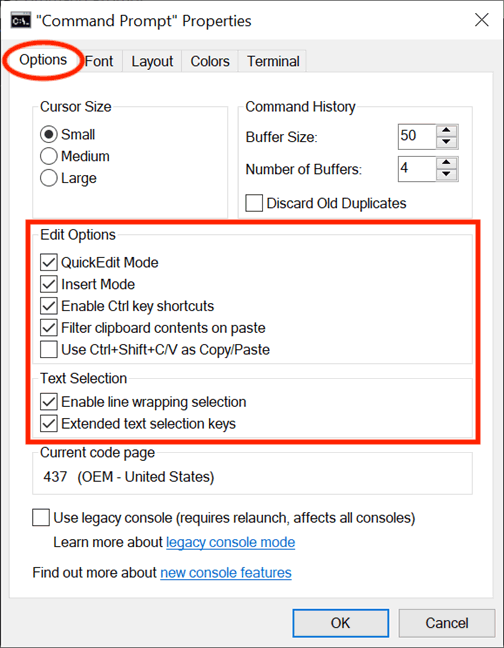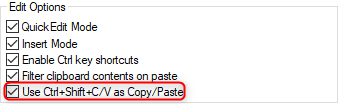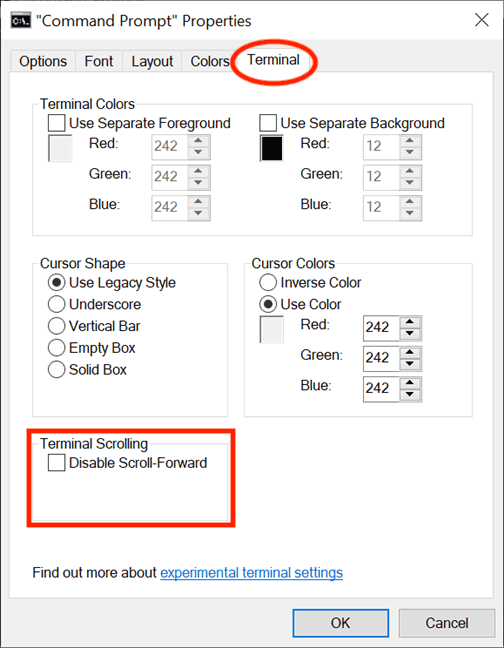Command Prompt er öflugt tæki sem margir hafa gaman af að nota. Hins vegar lítur það svolítið leiðinlegt og óvingjarnlegt út. Sem betur fer geturðu sérsniðið stjórnskipunina í samræmi við þarfir þínar og óskir. Þessi grein mun sýna þér hvernig á að sérsníða þetta skipanalínuverkfæri.
Leiðbeiningar um að sérsníða skipanalínuna
Athugið: Skjámyndirnar og leiðbeiningarnar í þessari grein eiga við Windows 10 maí 2019 eða síðar. Ef þú veist ekki hvaða útgáfu tölvan þín er í gangi skaltu skoða greinina Ákvarða útgáfu Windows á kerfinu þínu til að læra hvernig á að gera þetta.
Hvað er Command Prompt?
Fyrir grafísku notendaviðmót og Windows var mest notaða stýrikerfið DOS (Disk Operating System) - textastýrikerfi sem gerði kleift að keyra forrit með því að slá inn skipanir handvirkt. Uppsetning Windows stýrikerfisins einfaldaði alla tölvuupplifunina með því að gera það leiðandi. Þrátt fyrir að DOS hafi verið fjarverandi í Windows stýrikerfinu síðan Windows ME (árið 2000) er enn til Command Prompt forritið - textaskipanalínutúlkur, svipað og skipanaskel sem er að finna í gamla DOS stýrikerfinu.
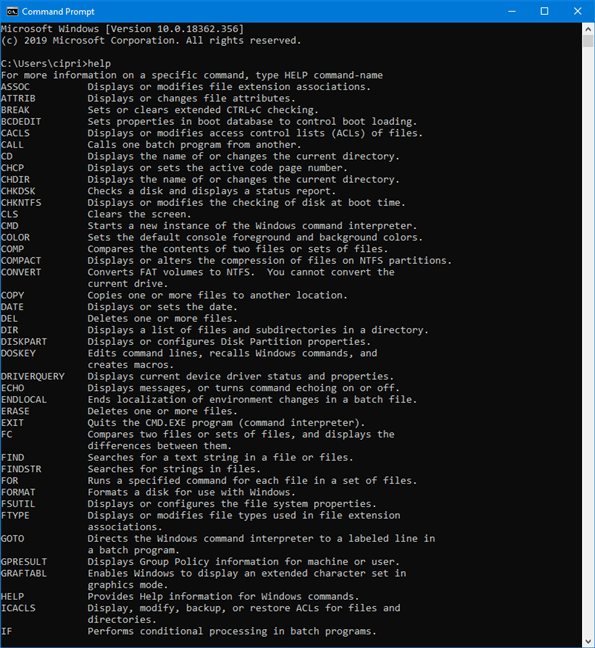
Stórnotendur og upplýsingatæknistarfsmenn kjósa oft að nota Command Prompt til að keyra allar grunnskipanirnar yfir í flóknari skipanir eins og net- og diskastjórnunarskipanir. Command Prompt er einnig gagnlegt þegar þú vilt skoða kerfisupplýsingar og stjórna hlaupandi ferlum, leysa vandamál við ræsingu tölvu eða jafnvel laga skemmdar eða vantar Windows skrár.
Hvernig á að opna eiginleika skipanalínunnar
Þó að það séu margar leiðir til að opna skipanalínuna geturðu slegið inn cmd í leitarreitinn á verkefnastikunni og smellt á skipanalínuna .
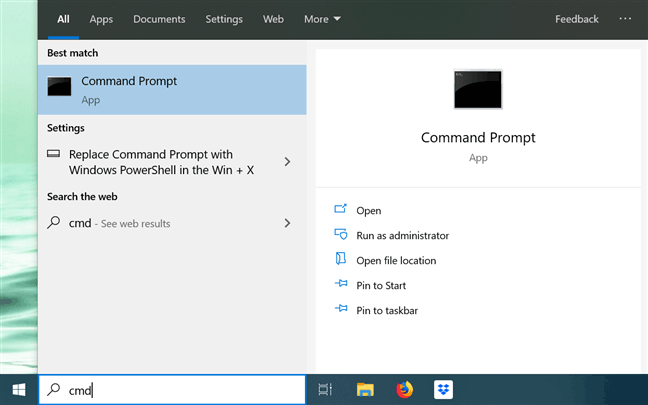
Þegar forritið er opnað geturðu smellt á C:\ táknið efst í vinstra horninu eða hægrismellt á titilstikuna til að opna samhengisvalmyndina. Veldu síðan Properties til að byrja að sérsníða Command Prompt.
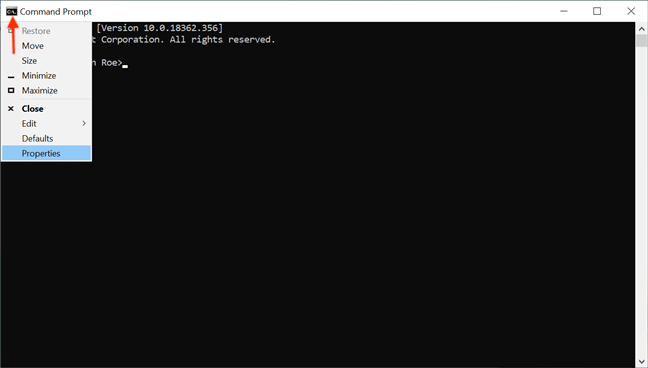
Að öðrum kosti geturðu notað flýtilykla Alt+ Space+ Ptil að opna Eiginleikagluggann, sem sýnir fimm flipa til að stilla stjórnskipun: Valkostir, Leturgerð, Útlit, Litir og Terminal.
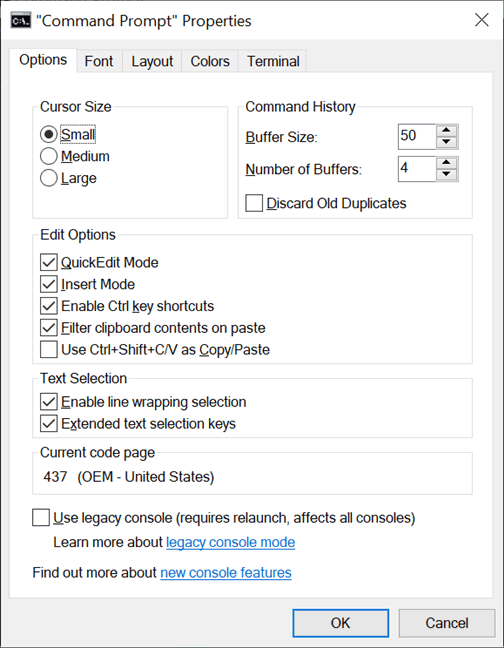
Sérsníddu bendilinn á skipanalínunni
Fyrsti hluti valkosta flipans, Bendill Stærð er notaður til að stjórna stærð blikkandi bendilsins þegar slegið er inn í stjórnskipunargluggann. Þú getur valið á milli Small (sjálfgefið), Medium eða Large .
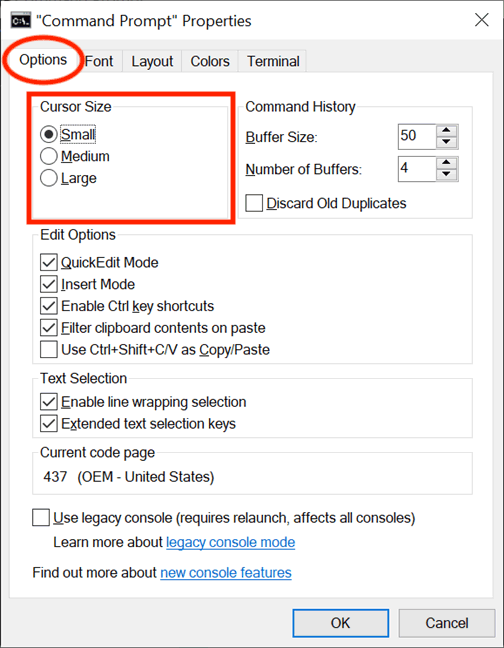
Þú getur líka stillt bendilinn í tilraunastillingum Terminal flipans. Hlutinn Bendill form gerir kleift að velja aðra blikkandi bendilinn lögun.
Fyrsti valmöguleikinn í þessum hluta er Use Legacy Style , sem sýnir þykka flísa í sjálfgefna lítilli stærð og ferningur í miðlungs stærð . Þegar í Stórri stærð er valmöguleikinn Nota eldri stíll ekkert frábrugðinn síðasta valmöguleikanum sem kallast Solid Box , sem breytir bendilinum í lóðréttan rétthyrning fyrir allar bendilsstærðir. Aðrir lögunarvalkostir sýna engan mun á bendilstærðum.
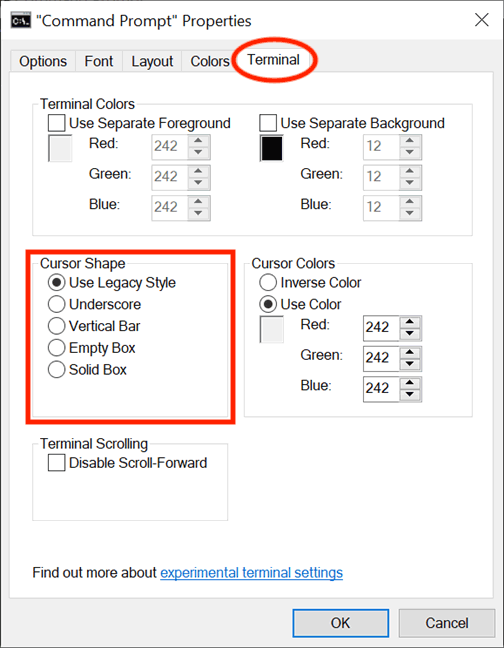
Athugið: Eitt sem þarf að hafa í huga er að bendillformið er nú endurstillt á sjálfgefna Nota eldri stíl í hvert skipti sem þú opnar eiginleikagluggann . Þess vegna, ef þú gerir breytingar á skipanalínueiginleikum, vertu viss um að velja viðeigandi bendilform áður en þú smellir á OK .
Í hlutanum Bendill litir á Terminal flipanum skaltu velja Nota lit tilraunastillingu til að velja sérsniðinn lit fyrir bendilinn með því að setja inn RGB aukastafa litakóða hans. Þú getur leitað á netinu til að finna uppáhalds litakóðann þinn, og reiturinn undir valkostinum hjálpar til við að gefa rauntíma forskoðun á valinu þínu. Andhverfur litur valkosturinn breytir bendilinn í lit sem bætir við valinn bakgrunnslit. Þegar þessi valkostur er valinn breytir bendilinn sjálfkrafa um lit þegar bakgrunnsliturinn breytist.
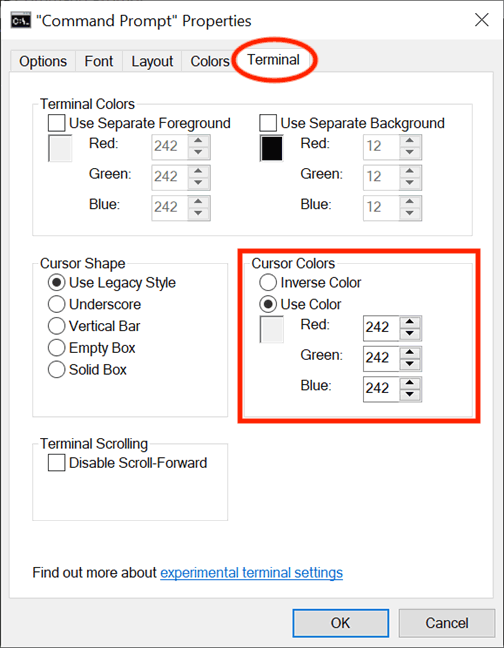
Sérsníddu leturstærð og -stíl í skipanalínunni
Þú getur auðveldlega breytt leturgerðinni sem birtist í skipanalínunni á Letur flipanum . Í fyrsta hlutanum er hægt að breyta leturstærðinni. Veldu gildi af listanum í Stærð hlutanum eða smelltu í Stærðarreitinn til að slá inn gildi frá 5 til 72.
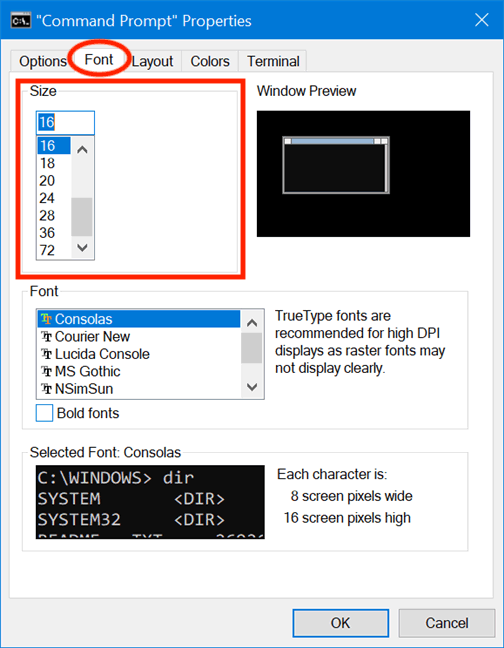
Í leturgerðinni geturðu breytt leturstílnum sem notaður er í skipanalínunni. Það inniheldur 7 leturgerðir sem þú getur valið úr eins og Consolas (sjálfgefið), Courier New, Lucida Console, MS Gothic, NSimSun, Raster leturgerðir og SimSun-ExtB. Fyrir utan raster leturgerðir hafa allar sex leturgerðir feitletruð áhrif sem hægt er að virkja með því að haka í reitinn við hliðina á feitletruðum leturgerðum .
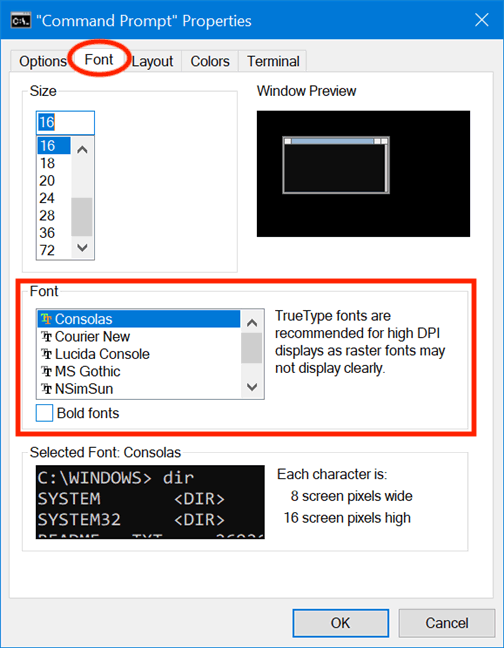
Valið leturgerð kassi neðst veitir rauntíma forskoðun á breytingum, sem gerir það auðveldara fyrir þig að ákveða. Eitt sem þarf að hafa í huga er að val á nýrri leturstærð úr Stærðarhlutanum veldur einnig breytingum á stærð stjórnskipunargluggans. Hins vegar geturðu stillt gluggastærðina samkvæmt leiðbeiningunum í næsta kafla hér að neðan.
Sérsníddu skipulag, stærð og staðsetningu skipanalínunnar
Skipulag flipinn stjórnar stærð og staðsetningu stjórnskipunargluggans á meðan hann gerir þér einnig kleift að ákveða hvernig efni birtist. Í fyrsta hlutanum, Screen Buffer Stærð , er hægt að stilla Width gildið til að stilla hversu margir stafir geta rúmast á línu í stjórnskipunarglugganum, áður en textinn birtist í næstu línu. Hæð kassi stillir hámarksfjölda lína sem geymdar eru og birtar í forritinu.
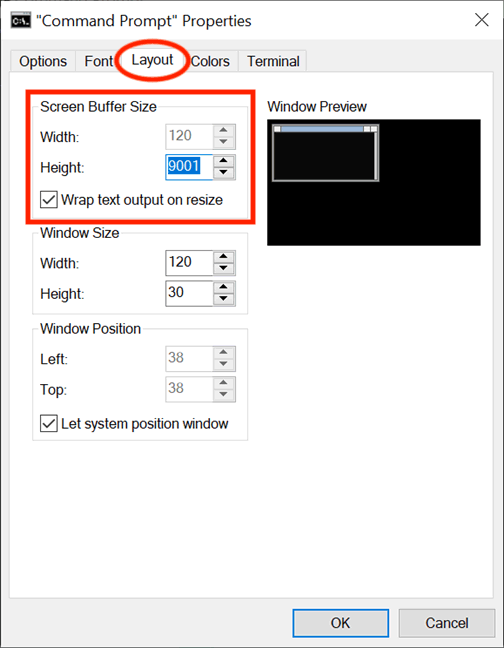
Ef þú velur Wrap text output on resize , muntu ekki geta breytt Width færibreytunni vegna þess að stærð textans verður sjálfkrafa breytt þannig að hann passi í Command Prompt gluggann. Þú ættir að velja þennan valmöguleika til að tryggja að allur textaúttak skipanalínunnar sé alltaf birt.
Þó að þú getir alltaf stillt stærð stjórnskipunargluggans með því að draga brúnirnar eða hornin, þá á þessi breyting aðeins við um tiltekna lotu og glatast þegar glugganum er lokað. Hins vegar mun forritið muna eftir breytingum sem gerðar voru í Windows Stærð hlutanum á Layout flipanum . Athugið, þessar breytur eru byggðar á stafahólfum, ekki pixlum. Sláðu inn gildi fyrir breidd og hæð fyrir stjórnskipunargluggann og þú getur forskoðað það í forskoðun glugga .
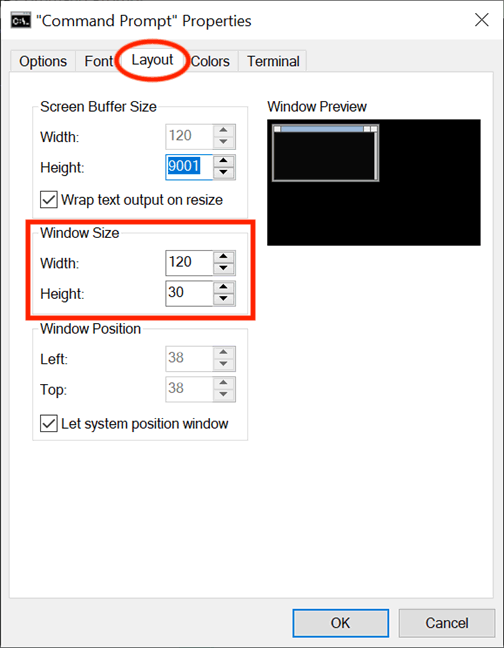
Með Window Position er hægt að stilla nákvæmlega hvar skipanakvaðningaglugginn birtist á skjánum. Notendur geta gert þetta með því að stilla, í pixlum, fjarlægð forritsgluggans frá vinstri og efstu brún skjásins. Gakktu úr skugga um að taka hakið úr Let System Position Window til að geta breytt breytum í þessum hluta.
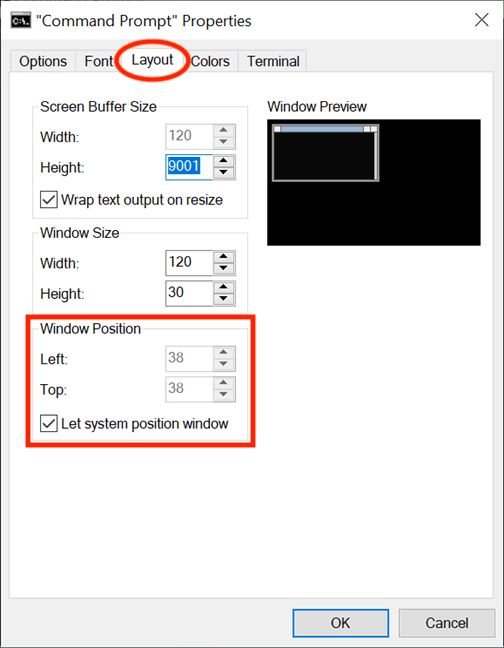
Sérsníddu litina sem notaðir eru í skipanalínunni
Þú getur breytt "útliti" þess með valmöguleikum í Litir flipanum með mismunandi litum. Fyrsti valkosturinn efst í vinstra horninu á flipanum eru fjórir sérsniðnir hlutir: Skjátexti, Skjábakgrunnur, Sprettigluggi og Sprettigluggi. Þó að skjátexti breytir litnum á textanum sem birtist í skipanalínunni, breytir skjábakgrunnur textabakgrunninum, síðustu tveir valkostirnir eru ekki mjög áhugaverðir vegna þess að aðeins forritarar sjá sprettigluggann.
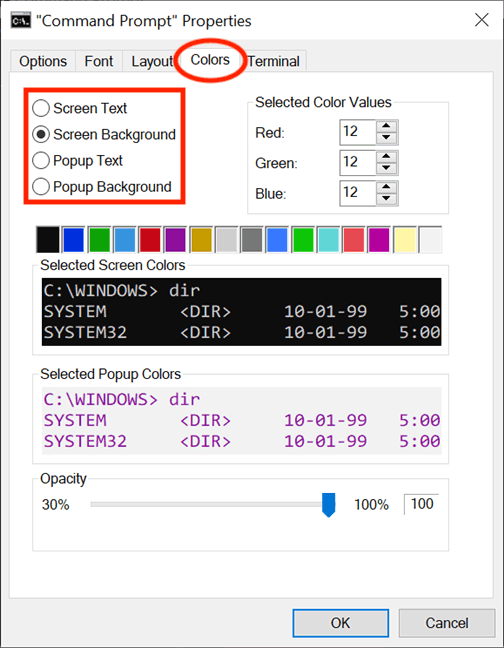
Til að breyta textalitnum eða bakgrunnslitnum, veldu samsvarandi valmöguleika, smelltu síðan á tiltekinn lit sem sýndur er hér að neðan eða notaðu Valin litagildi til að velja sérsniðinn lit með því að setja inn RGB aukastaf litakóða hans.
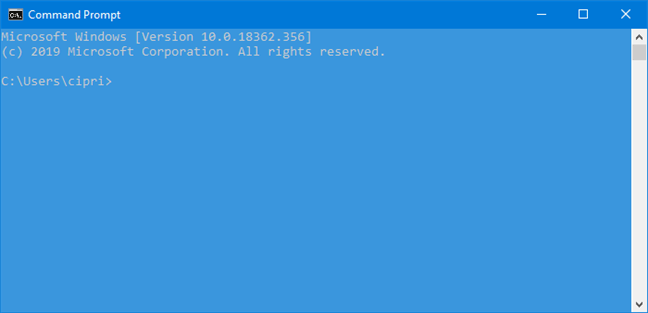
Ef þú gerir veggfóður fyrir stjórnskipunargluggann í sama lit og textinn, muntu ekki geta lesið textann sem birtist. Valkostirnir Valdir skjálitir og Valdir sprettigluggislitir veita rauntíma endurgjöf um val, sem gerir það auðvelt að velja rétta litinn.
Í Terminal flipanum geturðu fundið litatengda valkosti, sem tilraunastillingar. Til viðbótar við Bendlarlitahlutann sem við ræddum í fyrri hlutanum, hefur hann einnig Terminal Colors hluta . Með því að velja valkostinn Nota aðskilinn forgrunn geturðu breytt textalitnum og Notaðu aðskilinn bakgrunn gerir þér kleift að sérsníða bakgrunninn.
Notaðu RGB gildi til að skilgreina liti, athugaðu reitina fyrir neðan hvern valmöguleika fyrir rauntíma forskoðun á valinu þínu. Ef Terminal Colors er virkt munu litirnir sem þú velur fyrir texta og bakgrunn á Terminal flipanum hafa forgang og hnekkja þeim litum sem valdir eru á Colors flipanum .
Sérsníddu skipanalínuna biðminni með sögulegum gögnum
Bufferinn virkar sem söguleg skrá yfir framkvæmdar skipanir og þú getur flakkað um fyrri skipanir sem færðar voru inn í skipanalínuna með upp og niður örvatökkunum. Þú getur breytt forritastillingum fyrir biðminni úr Skipanasöguhlutanum í Valkostir flipanum . Sérsníddu fjölda skipana sem geymdar eru í biðminni með því að breyta Buffer Stærð . Þó að sjálfgefið gildi sé 50 skipanir, geturðu stillt það á hærra gildi eins og 999 með því að hafa í huga magn vinnsluminni . Ef þú velur Fleygja gömlum afritum í lok þessa hluta mun Windows 10 leyfa að eyða tvíteknum skipunum úr biðminni.
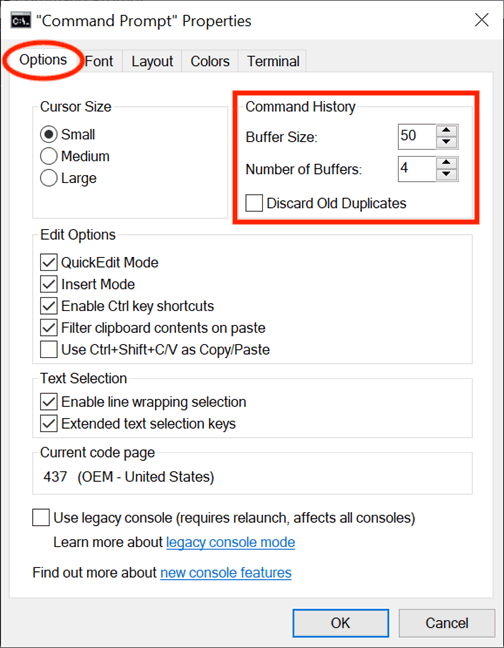
Annar valmöguleikinn, Fjöldi biðminni, ákvarðar hámarksfjölda tilvika sem hafa sinn eigin stjórnunarbuff. Sjálfgefið gildi er 4 þannig að þú getur opnað 4 Command Prompt tilvik á sama tíma og hvert tilvik hefur sinn biðminni.
Sérsníddu texta á skipanalínunni
Í Valkostir flipanum , Breytingarvalkostir og Textavalshlutar hjálpa þér að velja hvernig á að hafa samskipti við stjórnskipunargluggann. Með QuickEdit Mode valmöguleikann virkan , geturðu valið og afritað texta úr stjórnskipunarglugganum. Til að afrita, veldu textasvæðið með músinni, hægrismelltu síðan eða ýttu á Enter . Textinn verður afritaður á klippiborðið.
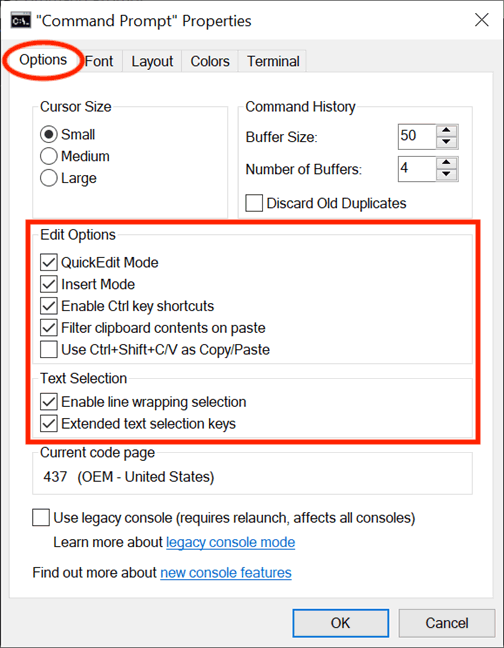
Insert Mode valkostirnir tveir hafa sömu virkni og Insert takkinn á lyklaborðinu. Ef slökkt er á Insert Mode, verður textinn skrifaður yfir með núverandi texta.
Windows 10 kynnir flýtilykla fyrir stjórnskipun og til að nota þá þarftu að haka í reitinn við hliðina á Virkja Ctrl flýtileiðir (í Breytingarvalkostum hlutanum ) og Útvíkkaðir textavalslyklar (í textahlutanum ). Þú getur líka hakað við reitinn við hliðina á síðasta valmöguleikanum í EditOptions hlutanum , Notaðu Ctrl+Shift+C/V sem Copy/Paste, til að virkja þessa flýtileið.
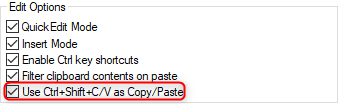
Ef valkosturinn Sía klippiborðsinnihald við límingu er virkur , þegar efni af klippiborðinu er límt inn í skipanalínuna, eru sérstafir eins og flipar sjálfkrafa fjarlægðir og snjöllum tilvitnunum breytt í venjulegar.
Fyrsti valkosturinn í textavali er Virkja línuumbrotsval og ef það er virkt mun það bæta hvernig stjórnskipun sér um textaval. Fyrri útgáfur af Command Prompt leyfðu aðeins að afrita texta úr því í lokunarham, sem þýðir að í hvert skipti sem þú límdir efni úr Command Prompt inn í textaritli, þurftir þú að breyta flipanum handvirkt. Ef þessi valkostur er virkur mun Windows sjá um það svo þú þarft ekki að breyta textalínum lengur.

Ef þú velur Nota eldri leikjatölvu (þarf endurræsa, hefur áhrif á allar leikjatölvur) í lokin muntu fara aftur í fyrri skipanalínuútgáfu, sem gerir marga valkosti ótiltæka og Terminal flipinn hverfur alveg.
Ef þú opnar flipann Terminal, þá er einn valkostur í viðbót sem hefur áhrif á hvernig stjórnskipun er notuð, í Terminal Scrolling hlutanum neðst. Veldu valkostinn Slökkva á scroll-Forward og þú munt ekki geta skrunað niður framhjá síðasta skipunarinntaki.
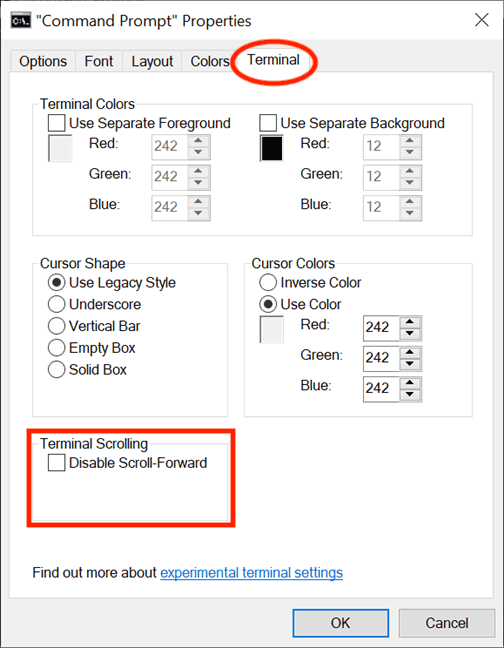
Þegar þú hefur lokið við að gera breytingar skaltu smella á OK til að beita þeim. Ef þú sérð engar breytingar skaltu endurræsa Command Prompt.
Óska þér velgengni!